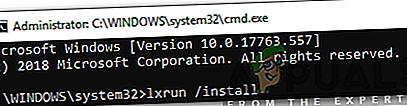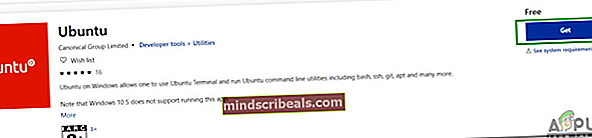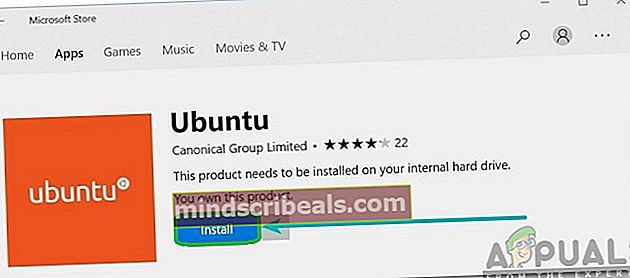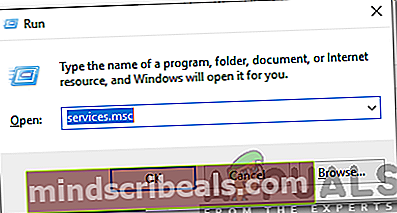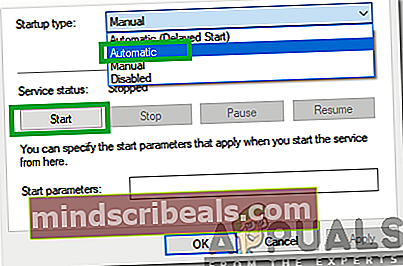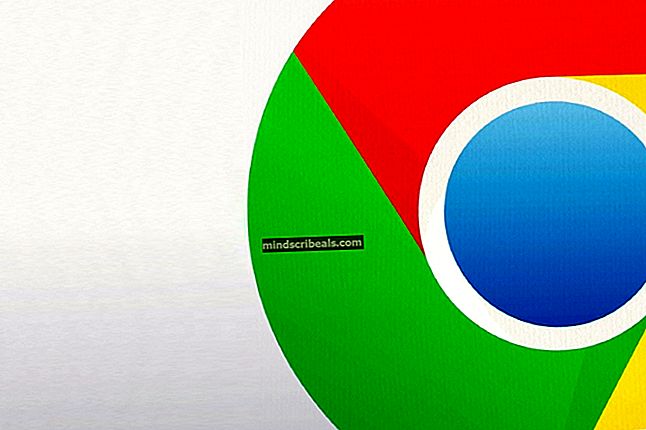Jak opravit chybu „Subsystém Windows pro Linux nemá nainstalované distribuce“?
Bash je Unix Shell a forma příkazového jazyka, který byl poprvé představen v roce 1989. Byl široce distribuován jako výchozí přihlašovací prostředí pro Linux a MacOS. Ačkoli je to většinou vidět v systémech Linux a Marcos, existuje verze, kterou lze nainstalovat do systému Windows 10. Řada stížností však přichází na uživatele, kteří nemohou používat Bash ve Windows 10, a „Subsystém Windows pro Linux nemá nainstalované distribuce”Při pokusu o to je vidět chyba.

Co způsobuje chybu „Subsystém Windows pro Linux nemá nainstalované distribuce“?
Po obdržení četných stížností od více uživatelů jsme se rozhodli problém prošetřit a vymysleli jsme sadu řešení, která chybu u většiny našich uživatelů opravila. Podívali jsme se také na důvody, kvůli kterým se tato chyba spouští, a uvedli jsme je níže.
- Chybějící distribuce:Po instalaci bash pro Windows existují určité další soubory, které je třeba nainstalovat pro subsystém Windows. Pokud tyto soubory nelze stáhnout automaticky z obchodu Microsoft Store, dojde k této chybě.
- Zakázaná služba: V některých případech LxssManager služba, která obvykle běží na pozadí, může být po nedávné aktualizaci blokována. To může zabránit operačnímu systému v získávání všech potřebných souborů, aby bylo možné spustit prostředí bash, které by mohlo způsobit chybu.
- Je vybrána nesprávná výchozí distribuce: Pokud nebyl Ubuntu vybrán jako výchozí distribuce pro operační systém, může tuto chybu spustit. Protože Ubuntu je nezbytná distribuce pro spuštění prostředí bash.
Nyní, když máte základní znalosti o povaze problému, přejdeme k řešení. Nezapomeňte je implementovat v konkrétním pořadí, v jakém jsou uvedeny, aby nedocházelo ke konfliktům.
Řešení 1: Ruční instalace distribucí
Pokud určité distribuce nelze stáhnout a nainstalovat automaticky, můžeme se je pokusit nainstalovat ručně pomocí příkazového řádku. Proto v tomto kroku spustíme příkaz k instalaci základních distribucí. Pro to:
- Zmáčkni "Okna” + “R”Současně otevřete výzvu Spustit.
- Vepište "cmd“A stiskněte„Posun” + “Ctrl” + “Enter„Udělit oprávnění správce.

- Zadejte následující příkaz a stiskněte klávesu enter.
lxrun / install
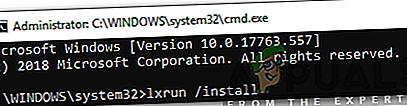
Poznámka:Zkuste tento příkaz spustit v Powershellu, pokud v příkazovém řádku nefunguje.
- Tím se spustí stahování z obchodu Microsoft Store, stiskněte „Y„Zahájit proces stahování, pokud vás k tomu vyzve příkazový řádek.
- Šek zjistit, zda problém přetrvává.
Poznámka: Tento příkaz lze provést také v prostředí Power Shell (správce). Pokud to však není rozpoznáno, stáhněte a nainstalujte Ubuntu z Microsoft Store a zkuste spustit příkaz.
Řešení 2: Počkejte 10 minut
U některých uživatelů se problém vyřešil sám po 5 až 10 minutách. Některé procesy a služby se po restartu často spouštějí nějakou dobu. Z tohoto důvodu může být chyba spuštěna, pokud se pokusíte spustit bash příliš brzy po spuštění. Proto se doporučuje Počkejte alespoň 10minut po spuštění počítače před vy pokračovat pomocí následujících kroků.
Řešení 3: Instalace Ubuntu
Pokud ve vašem počítači není nainstalován Ubuntu, může tuto chybu spustit, protože se jedná o velmi důležitou distribuci, která je nutná pro spuštění bash. Chcete-li stáhnout a nainstalovat Ubuntu, postupujte podle následujících pokynů.
- Restartujte počítač a přihlaste se ke svému účtu.
- Klepněte na na tomto odkazu otevřete stránku pro stahování.
- Klikněte na „Dostat“A poté vybrat the "OtevřenoMicrosoftObchod“Možnost.
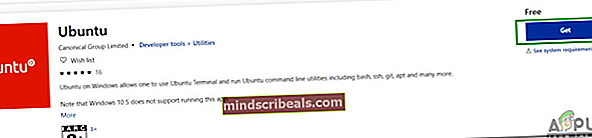
- Jakmile se Microsoft Store načte, klikněte na "Dostat”Možnost zahájit stahování distribuce Ubuntu.
- Po dokončení procesu stahování klikněte na "Nainstalujte“Možnost, která se objeví místo„Dostat“Možnost.
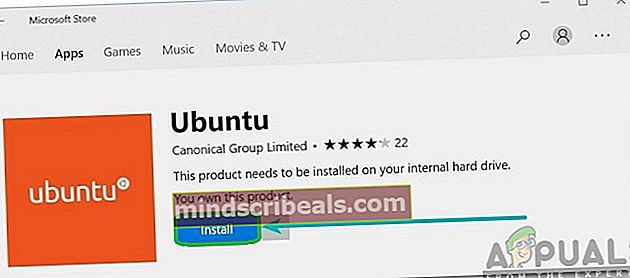
- Ubuntu nyní bude nainstalován na počítači.
- Šek zjistit, zda problém přetrvává.
Řešení 4: Spuštění služby LxssManager
Je možné, že služba LxssManager byla deaktivována, kvůli které je tato chyba spuštěna. Proto v tomto kroku budeme ručně spouštět službu LxssManager. Pro to:
- Lis "Okna” + “R”Současně otevřete výzvu Spustit.
- Vepište "Služby.msc“A stiskněte„Enter“.
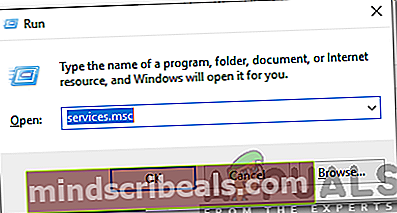
- Přejděte dolů a dvakrát klikněte na „LxssManager„Služba.
- Klikněte na rozevírací nabídku typu spouštění a vyberte „Automatický“.
- Klikněte na „Start”A vyberte“Aplikovat“.
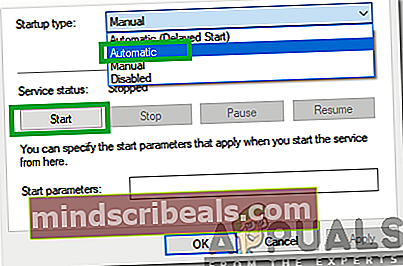
- Klikněte na "OK”A zkontrolujte, zda problém přetrvává.