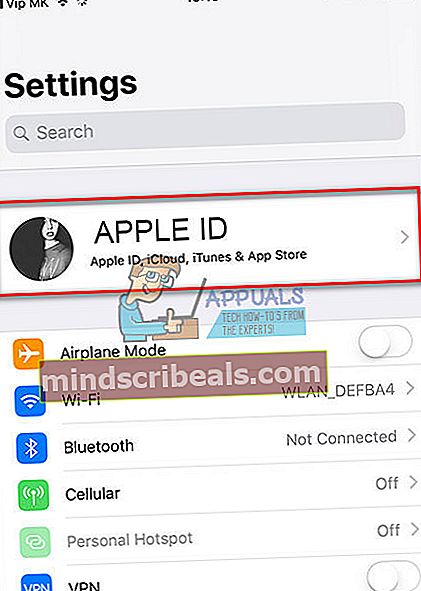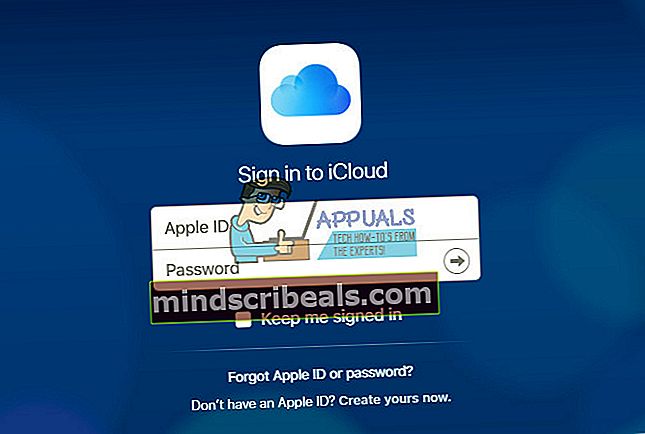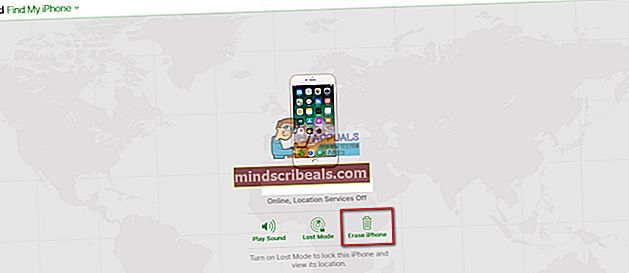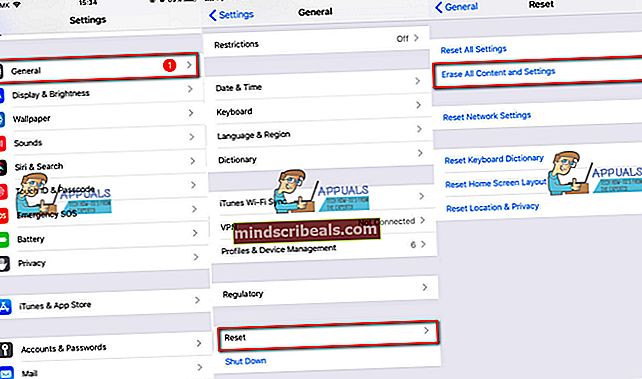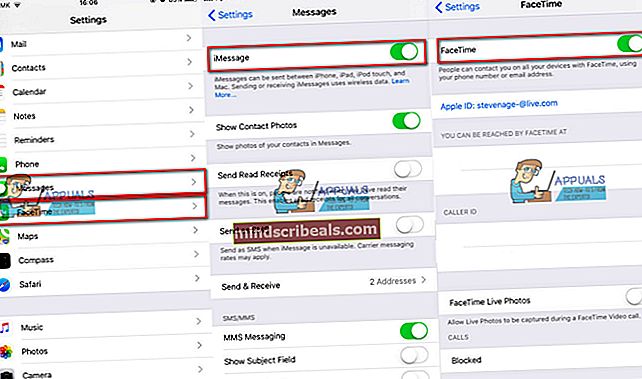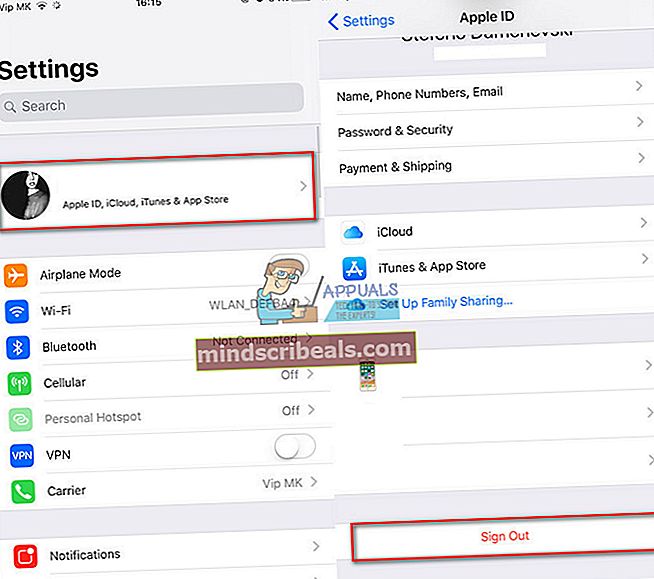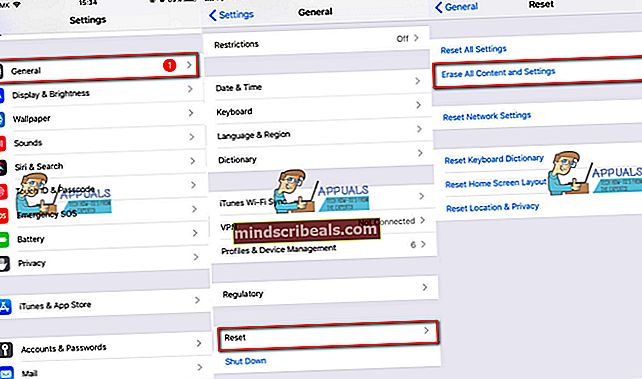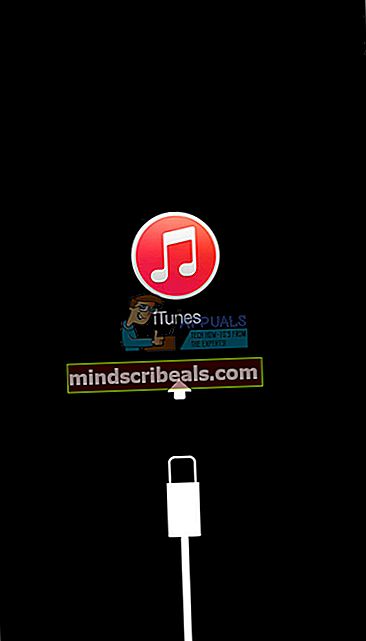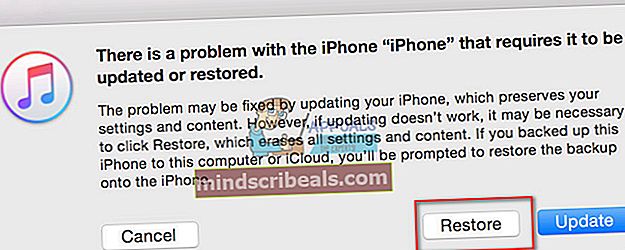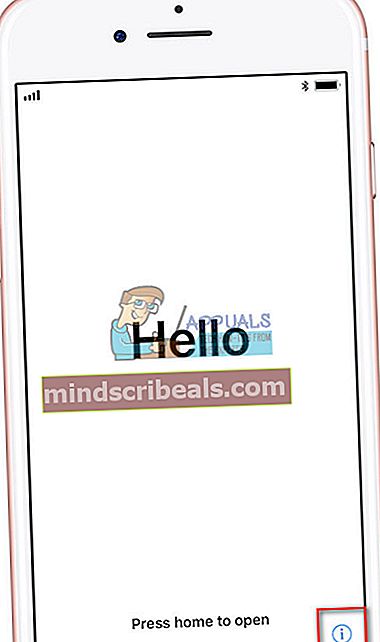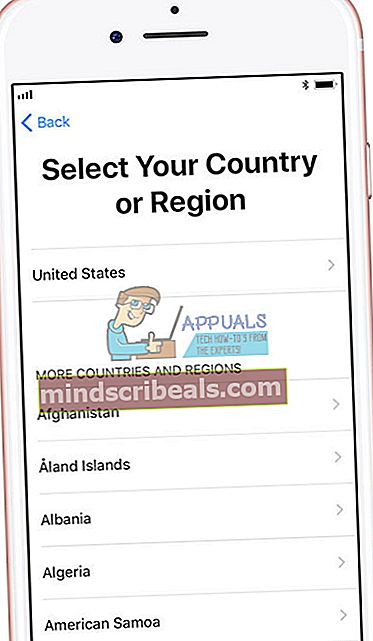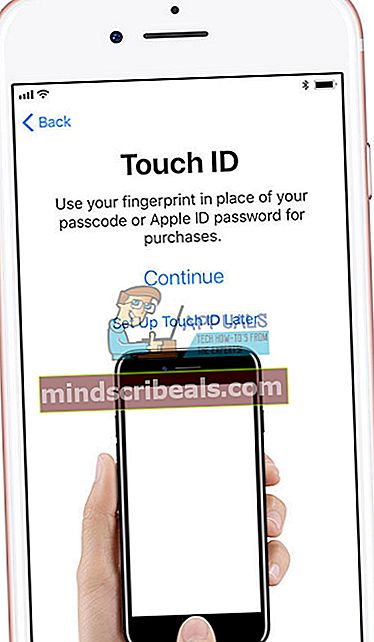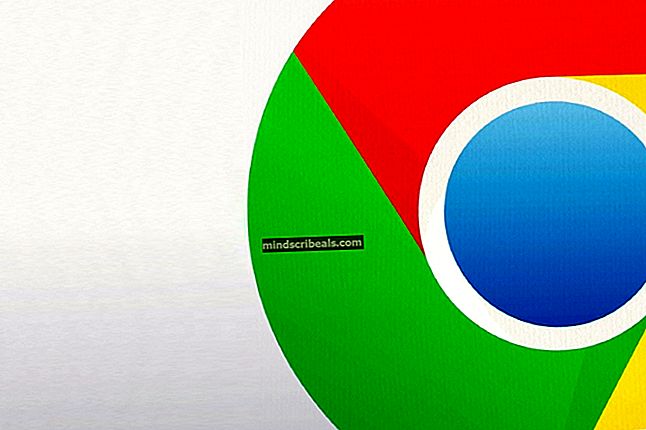Jak nastavit použitý iPhone nebo iPad
Dokonce i získání jednoho ze starších modelů iPhone, jako je iPhone 7 nebo 7 Plus, pro mě určitě přinese mnoho výhod. A když mluvím z mé zkušenosti, pravděpodobně byste také zažili některé výhody. Můžete jej použít k mnoha věcem doma, jako je poslech hudby, sledování videa, hraní her atd. A pokud máte děti, vždy se vám to bude hodit v těch stresujících chvílích, kdy se kolem vašeho domu stane něco hektického.
Než však tyto výhody získáte z nové aplikace iDevice, měli byste ji správně nastavit. Doufejme, že majitel předchozí iDevice pro vás iPhone nebo iPad promyšleně připravil. Uvažuji o vyčištění všech jeho údajů a odstranění osobních údajů. To by byl váš ideální případ. Když tedy získáte iPhone nebo iPad, bylo by připraveno vstoupit do vašeho účtu a nainstalovat všechny vaše oblíbené hry, aplikace, hudbu atd. Ale co když předchozí vlastník vašeho iDevice tuto práci za vás nedostal . Dokázali byste používat použitý iPhone nebo iPad, pokud je stále připojen k účtům svých předchozích vlastníků?
Tento scénář se mi stal, když jsem získal svůj nový iPhone pro mě. Bylo to doslova vyhozeno nedotčené od svého předchozího majitele. Myslím, že mi věří natolik, aby nechal všechny své osobní údaje v zařízení. Nikdy mě však nenapadlo použít žádné z jeho osobních údajů (OK, kromě teď). Předtím, než jsem iDevice vytvořil skutečně jako svůj, jsem musel provést několik kroků pro jeho nastavení.
Odpověď na otázku „Budete moci používat iPhone nebo iPad?“ Tedy zní Ano můžeš, ale pouze pokud provedete správné nastavení. V opačném případě můžete skončit s zbytečným uzamčeným zařízením. Nebojte se, v tomto článku najdete všechny kroky, které musíte podniknout k nastavení použitého iPhonu nebo iPadu. Takže pojďme začít.
Než začneš
Opravdu nechcete uchovat informace o předchozím vlastníkovi ve vašem iPhonu nebo iPadu. První věc, kterou musíte udělat, je dostat tyto informace z vašeho zařízení iDevice. Pamatujte, že všechny aplikace nainstalované na iPhonu nebo iPadu pro nové uživatele jsou svázány s účtem Apple předchozího vlastníka. Po odstranění starého Apple ID ze zařízení už tedy nebudou k dispozici.
Pokud se vám některé hry nebo aplikace opravdu líbí, dělejte si poznámky a nezapomeňte, že si je budete muset znovu stáhnout nebo zakoupit (pokud se jedná o placené aplikace). Všechny dobré věci na světě přicházejí s cenou. A pokud vás zajímá, zda utratit pár babek za některé skvělé aplikace z Apple App Store, určitě vás k tomu povzbudím. Až budete hotovi s přípravami, můžete začít nastavovat svůj iPhone.
Krok 1: Vypněte funkci Najít můj iPhone, iCloud a Fotky
Jednou z klíčových věcí při přijímání použitého iPhonu nebo iPadu je odebrat Apple ID z iDevice. Nejprve musíte zkontrolovat, zda je k vašemu zařízení iOS připojeno Apple ID. Zde je způsob, jak to udělat.
Pokud na vašem zařízení běží iOS 11 nebo novější
- Jít na Nastavení a zkontrolujte, zda existuje JablkoID v horní části obrazovky.
Pokud na vašem zařízení běží iOS 10 nebo starší
- Vyhledejte sekci iCloud v
- Šek pokud existuje Apple ID v této části.
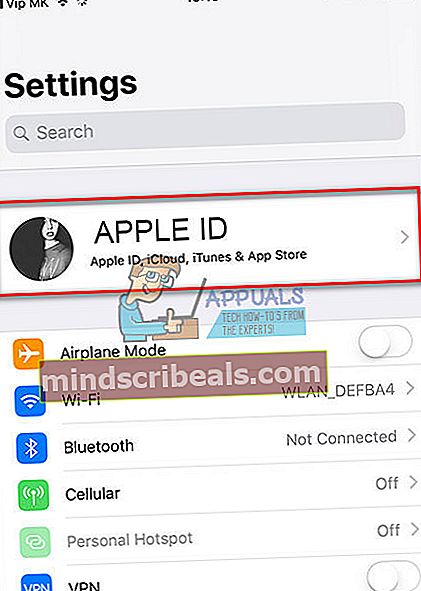
Pokud vaše zařízení nemá připojené Apple ID, je dobré jít. Pokud je však vaše zařízení připojeno k účtu předchozího vlastníka, budete muset provést následující.
Zkontrolujte, zda NaléztMůjiPhone, iCloud, a Fotky jsou aktivovány. Pokud jsou zapnuté, kontaktujte předchozího vlastníka zařízení iDevice a odpojte zařízení od jeho Apple ID. Dobrou zprávou je, že může provést odpojení na dálku. V následující části můžete zkontrolovat podrobnější informace o procesu.
Jak vzdáleně odebrat iPhone nebo iPad z iCloudu
Proces odpojení je velmi jednoduchý, zde jsou kroky.
- Nejprve požádejte předchozího vlastníka iDevice, aby se přihlásil ke svému účtu iCloud. Zde je odkaz icloud.com/find
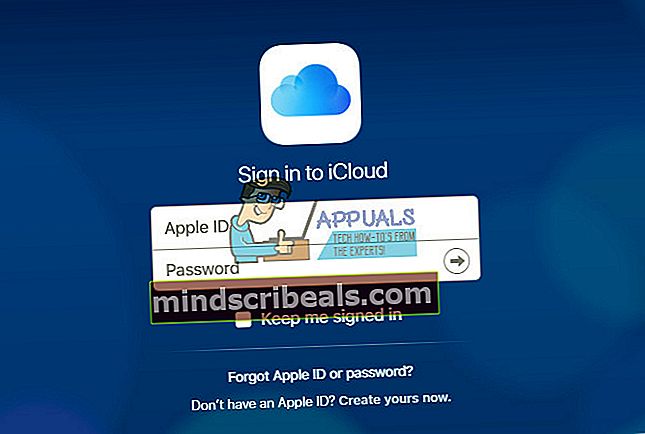
- Až se přihlásí na iCloud, řekněte jim odpojit iDevice z Zařízení Prostě potřebují vybrat svůj iPhone nebo iPad a klikněte na VymazatiPhone/iPad knoflík.
- Když je zařízení vymazáno, měl by klikněte na Odstranit.
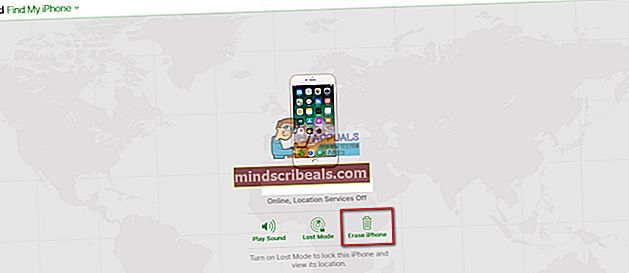
Pokud předchozí majitel vašeho zařízení iDevice používal Apple Pay, bude muset z této služby odebrat také vaše zařízení iOS.
Jak vzdáleně odpojit zařízení iDevice od Apple Pay
- Zeptat se the předchozímajitel na jít na iCloud.
- Řekni jí to jít na Nastavení a šek která zařízení jsou použitímJablkoPlatit.
- Pokud vaše zařízení je aktivní, zeptat se jí / mu odstranit. Může to udělat klikání na Odstranit vedle Apple Pay.
Pokud osoba, kterou vaše zařízení dříve vlastnilo, nezná své Apple ID nebo heslo, může kontaktovat Apple a provést proces obnovení. Další informace o tomto procesu najdete na následujících odkazech.
Zapomenuté Apple ID: //support.apple.com/en-us/HT201354
Zapomenuté heslo Apple: //support.apple.com/en-us/HT201487
Nejhorší možný scénář: Co když NEZNÁTE Apple ID a heslo a NEMŮŽETE se spojit s předchozím vlastníkem?
Bohužel právě teď tady není žádnýzpůsobodebrat Apple ID ze zařízení iDevice, pokud heslo neznáte účtu připojeného k danému zařízení. Jedná se o bezpečnostní blokování zavedené společností Apple za účelem boje proti krádeži. A z informací, které máme, neexistuje zákonný způsob, jak tuto blokádu předat.
Než tedy obnovíte, vymažete nebo aktualizujete svůj iPhone, ujistěte se, že jeho předchozí majitel vypnul funkci Najít můj iPhone i iCloud. NEODSTRAŇUJTE osobní údaje ze svého iPhone, pokud jsou tyto funkce ZAPNUTÉ a nemůžete se spojit s předchozím vlastníkem zařízení.
Teprve poté, co je vypnete, můžete odstranit všechna osobní data, aplikace a další předvolby, které použil jeho předchozí vlastník.
Krok 2: Aktualizujte svůj iPhone na nejnovější iOS
Další dobrou praxí je aktualizujte svůj nový iPhone nebo iPad na nejnovější iOS před provedením úplného vymazání. Většina iFolks se nestará o své starší iDevices, když dostanou nový. Je tedy pravděpodobné, že vaše použité iDevice používá zastaralou verzi iOS. V tomto okamžiku nemáte žádné osobní údaje. Takže jste nemohli nic ztratit. Pokračujte a aktualizujte iPhone nebo iPad na nejnovější verzi iOS.
Apple dělá proces aktualizace velmi snadným a jednoduchým. Můžete to udělat přímo na svém iDevice samotném. K dokončení postupu nepotřebujete počítač. Pokud z nějakého důvodu chcete provést aktualizaci na počítači, můžete to provést také pomocí iTunes. Ale osobně považuji za jednodušší provádět přímo na mém iDevice.
Poznámka: Před zahájením procesu aktualizace se ujistěte, že vaše zařízení iDevice má dostatek šťávy z baterie a je připojeno k pevné síti Wi-Fi.
Jak aktualizovat iDevice na nejnovější iOS
Tady jsou kroky, které musíte podniknout, abyste aktualizovali své iDevice na nejnovější verzi iOS.
- Jít na Nastavení.
- Navigovat na Všeobecné a otevřeno the SoftwareAktualizace
- Počkejte aby vaše iDevice zkontrolovalo aktualizace.
- Klepněte na na Nainstalovat nyní.
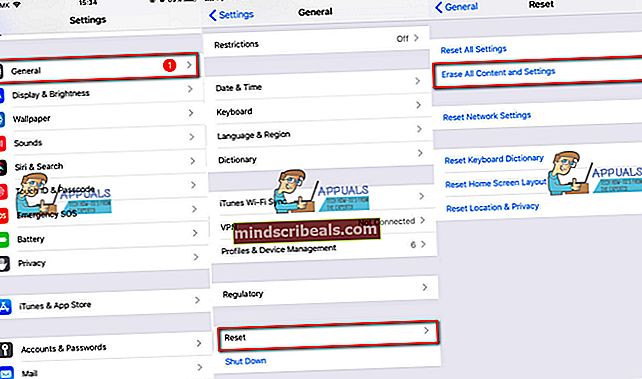
Když jsem obdržel svůj iPhone, běžel na iOS 9.3.2. V té době jsem jej aktualizoval na nejnovější iOS 11 a zažil jsem obrovské zlepšení rychlosti a výdrže baterie i mnoho skvělých nových funkcí.
Po aktualizaci zařízení iDevice musíte provést některé akce, abyste vymazali všechny předchozí informace o vlastníkovi.
Krok 3: Vypněte iMessage a Facetime
Další věcí, kterou musíte udělat před provedením úplného vymazání iDevice, je ruční vypnutí služeb iMessage a Facetime. Samozřejmě si musíte být jisti, že váš iPhone nebo iPad je oddělen od soukromých informací a textových zpráv předchozího vlastníka.
- Jít na Nastavení a otevřete Zprávy
- Otáčet sevypnuto přepínání v iMessage (Ujistěte se, že je šedá)
- Jít zpět k Nastavení a otevřete FaceTime
- Vypnout přepínač v FaceTime (Ujistěte se, že je šedá)
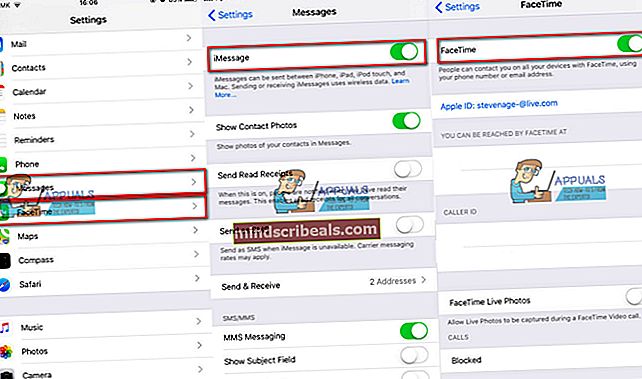
Krok 4A: Vymažte zařízení iDevice z jeho nastavení
Nyní je čas vymazat iDevice. Zde je postup.
- Jít na Nastavení a klikněte na JablkoID připojeno k vaší iDevice (úplně první pole v Nastavení). Pokud je vaše zařízení spuštěno iOS10 nebo starší, klikněte na iCloud sekce v Nastavení.
- Klepněte na Zpívat.
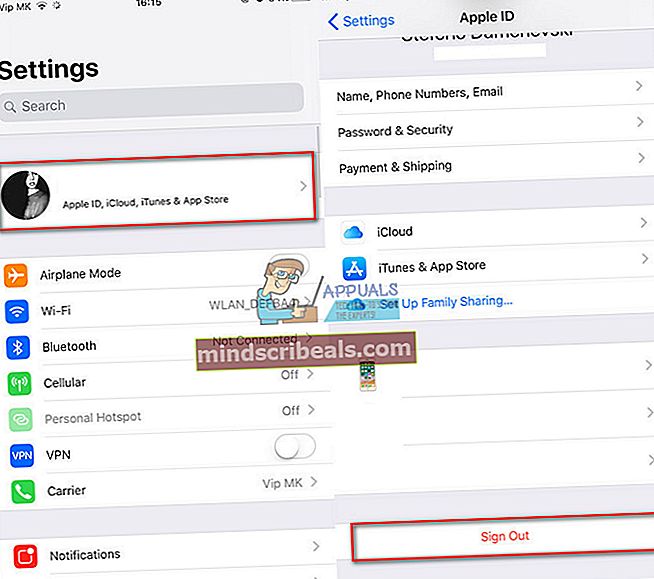
- Jít zpět k Nastavení a otevřeno the Všeobecné
- Navigovat na Resetovat a klikněte na něj.
- Klepněte na na Vymazat veškerý obsah a nastavení.
- Pokud má zařízení přístupový kód nebo přístupový kód omezení, musíte jej zadat před zahájením procesu mazání.
- Počkejte pro tebe iDevicenaDokončittheproces. Po dokončení procesu mazání se zařízení restartuje bez jakýchkoli dat.
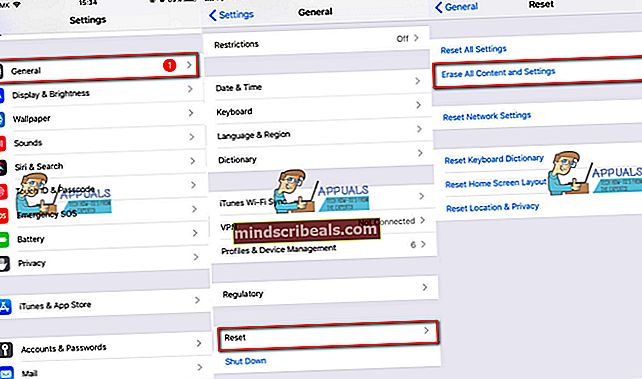
Krok 4B: Vymažte zařízení pomocí iTunes
Kromě postupu pro vymazání zařízení iDevice z jeho Nastavení to můžete provést pomocí iTunes v počítači.
- Připojit vaše iPhone nebo iPad do a PC nebo Mac.
- ZahájeníiTunes na počítači.
- Zatímco je vaše zařízení iDevice připojeno, provést A platnostrestartovat. (Další informace o tom, jak provést vynucený restart u konkrétního modelu iPhone nebo iPad, najdete v tomto článku //appuals.com/fix-iphones-dead-wont-turn-on/)
- Když uvidíte zotavenírežimuobrazovka na svém iPhone můžete pokračovat k další akci.
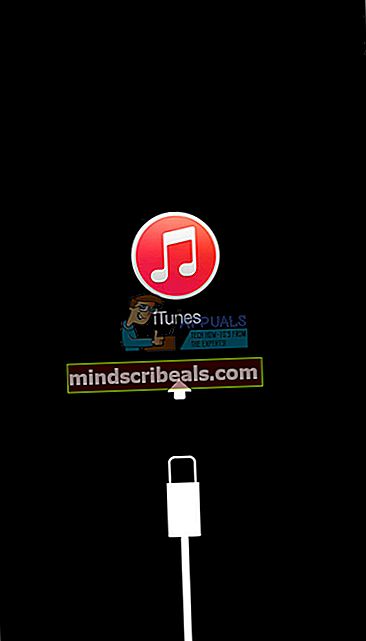
- Z vyskakovatdialogzpráva který se ve vašem počítači zobrazí s možnostmi Obnovit a aktualizovat, VybratObnovit.
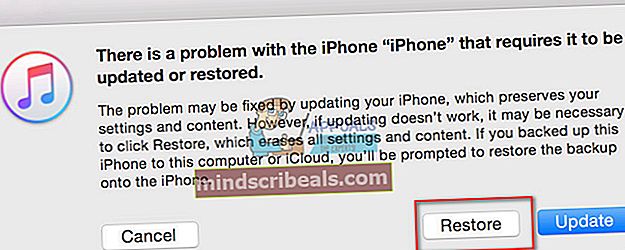
- iTunes automaticky stáhnou software pro vaše zařízení iDevice.
- Pokud stahování trvá déle než 15 minut, zařízení ukončí režim obnovení.
- Pokud k tomu dojde, opakujte akce pro vstup do režimu obnovení.
- Počkejte pro proces obnovení na Dokončit. Když se iDevice resetuje na tovární nastavení, restartuje se, jako by to bylo úplně nové.
Pro případ, že by v okolí vašeho zařízení iDevice s jeho předchozím vlastníkem přetrvávalo něco jiného, uděláme pár kroků.
Krok 5: Dissasociate váš iPhone nebo iPad z účtu Apple předchozího vlastníka
Pokud jste iDevice dříve odpojili od účtu předchozího vlastníka, nemusíte tento krok provádět. Pokud jste však výše uvedené kroky neprovedli, při vypínání funkce Najít můj iPhone a iCloud to udělejte hned.
Poznámka: K provedení tohoto postupu budete muset kontaktovat předchozího vlastníka zařízení iDevice.
- Otevřeno web Apple ID.
- Log do svého iDevice'spředchozímajitelúčet. (vyžaduje Apple ID a heslo).
- Vybrat vaše iDevice.
- Klepněte naOdstranit.
Tento proces byste měli provést také v případě, že svůj iPhone nebo iPad dáváte rodinnému příslušníkovi nebo příteli nebo jej prodáváte.
Krok 6: Vyjměte SIM kartu z iPhonu nebo iPadu
SIM karty mohou být také místem, kde předchozí uživatelé ukládali některé kontakty a zprávy. Je tedy důležité jej odstranit, abyste se zbavili všech těchto dat. Navíc, pokud chcete iPhone používat jako svůj každodenní smartphone řidiče, pravděpodobně byste chtěli vložit vlastní SIM kartu. Zde jsou kroky, které musíte podniknout k vyjmutí staré SIM karty a vložení nové.
- Dostat A SIMKartuVysunoutKolík nebo papírklip.
- Lokalizovat the SIMslot na boku vašeho iPhone.
- Tam the kolík skrz SIMotvor.
- Odstranit the starýSIMKartu.
- Vložit vaše NovýSIM Karta do držák karty.
- Zavřít the SIMKartuslot.
Uchovávejte SIM kartu předchozího majitele na bezpečném místě (mimo dosah magnetů a elektronických zařízení, která by ji mohla vymazat). Možná budete později potřebovat, pokud chcete svůj iPhone používat jako iPod Touch. Předchozí vlastník může také potřebovat tuto SIM kartu zpět. Takže raději hrajte v bezpečí než líto!
Nyní, když jste vymazali všechny staré haraburdy uživatelů, jste konečně připraveni nastavit tento iPhone nebo iPad jako svůj VLASTNÍ.

Jak nastavit použitý iPhone, iPad nebo iPod Touch
Po provedení všech výše uvedených kroků pro vyčištění digitálního odpadu bude toto nejzajímavější část.
- Otáčet se na tvůj iDevicea na jeho obrazovce se zobrazí přátelské „Hello“.
Pro uživatele s omezeným zrakem zapněte funkci VoiceOver nebo Zoom z této obrazovky Hello.
- Pokud potřebujete MEID / IMEI / ICCID, klepněte na „i”V pravém dolním rohu. (Někteří mobilní operátoři to vyžadují k připojení zařízení k jejich síti)
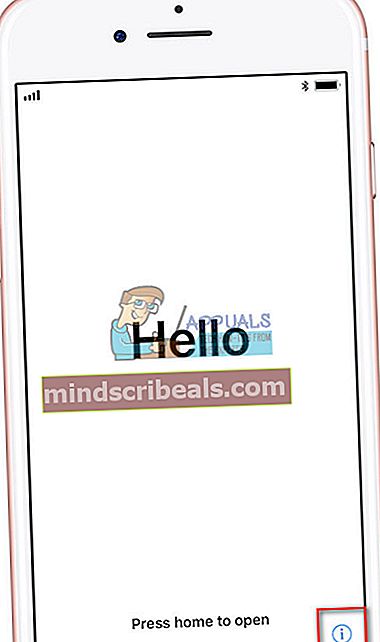
- Vybrat vaše Jazyk a země.
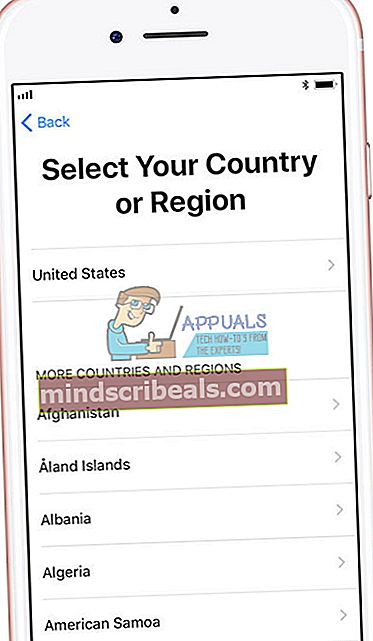
- Připojit do a Wi-Fisíť nebo mobilní, pohyblivíSpojení.
- Vybrat Pokud chceš umožnit nebo deaktivovat the umístěníservis. (Tato služba je vyžadována, pokud chcete povolit funkci Najít můj iPhone / iPad)
- SoubornahoruvašeDotekIDaPřístupový kód. (Tento krok můžete také přeskočit, ale pro vyšší zabezpečení jej velmi doporučujeme provést)
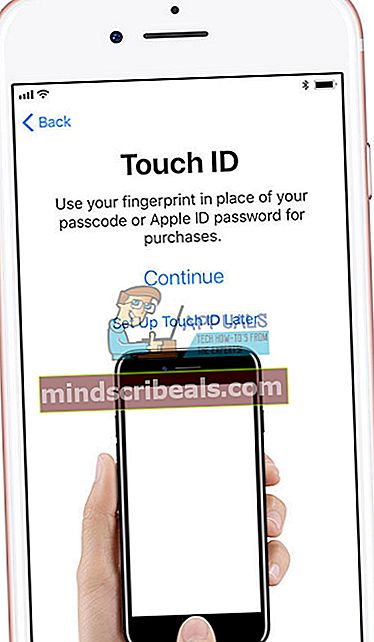
- jestli ty chcete obnovit vaše iDevice od a záloha soubor, můžete to udělat zde. (Můžete dokonce přenášet data z telefonu Android)
- Podepsatv s tvým JablkoID nebo vytvořte nové Apple ID. (Tento krok můžete také přeskočit)
- Soubornahoru,Siri. (Toto můžete přeskočit)
- SouborvašeAplikaceanalytika. (Zde si vyberete, zda chcete sdílet informace s vývojáři aplikací)
- Vybrat vaše iPhoneZobrazitŘešení. (Pokud máte iPhone 6 nebo novější, můžete si vybrat mezi standardním nebo zvětšeným rozlišením)
Závěrečná slova
IPhone nebo iPad, který nyní máte, je připraven být vaším VLASTNÍM. Začněte jej používat a bavte se s ním. Stahujte své oblíbené aplikace a hry, telefonujte, posílejte zprávy a vkládejte do nich hudbu, která se vám líbí.
Nezapomeňte jej také pravidelně zálohovat! Takto zabráníte ztrátě svých osobních údajů, i když jste ztratili zařízení.
Není nic jiného, co bych chtěl říct, kromě toho, že bych vám poblahopřál k úspěšnému nastavení vašeho iPhonu nebo iPadu. Přeji vám nádherná digitální dobrodružství s nespočetnými šťastnými okamžiky.