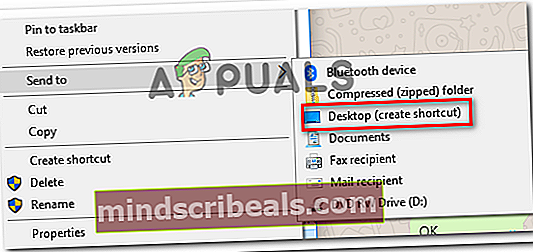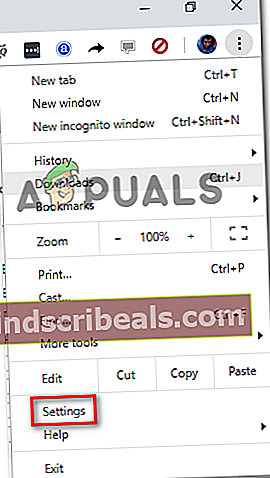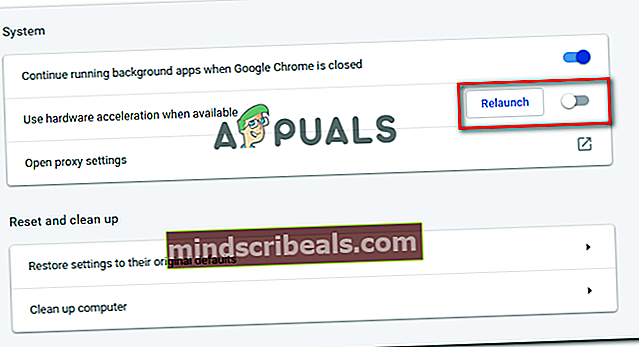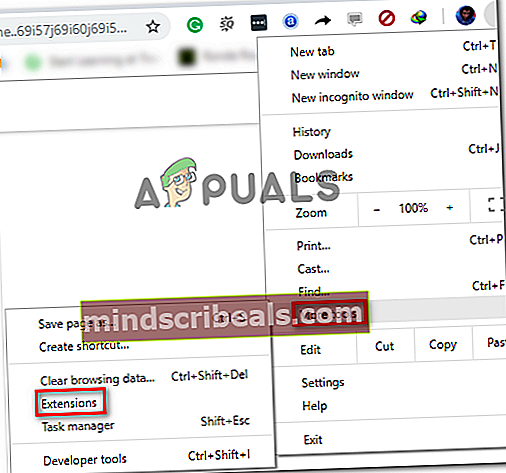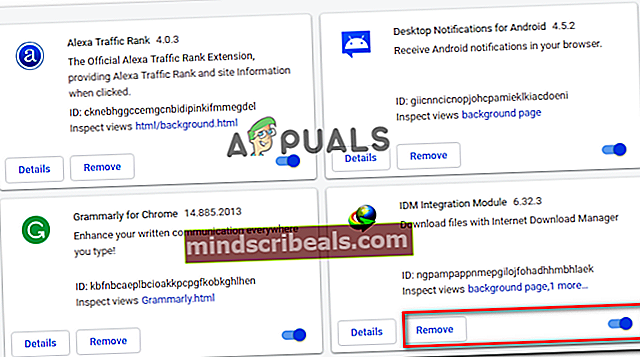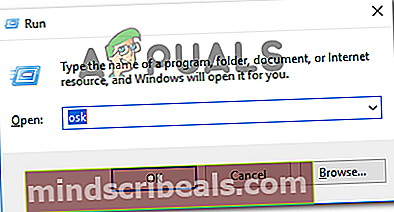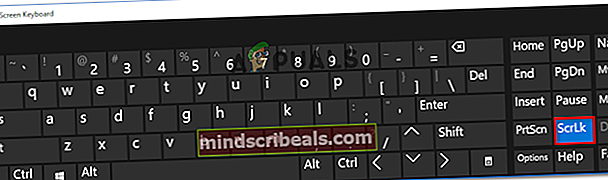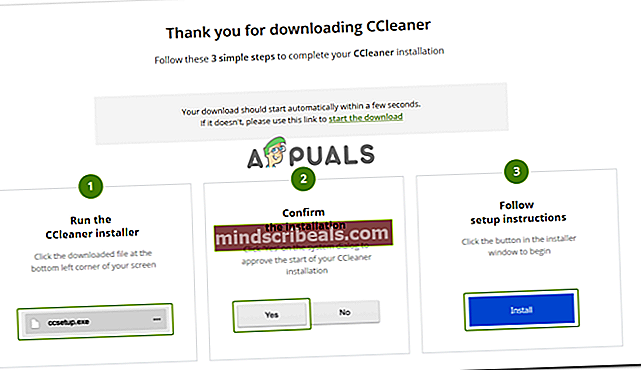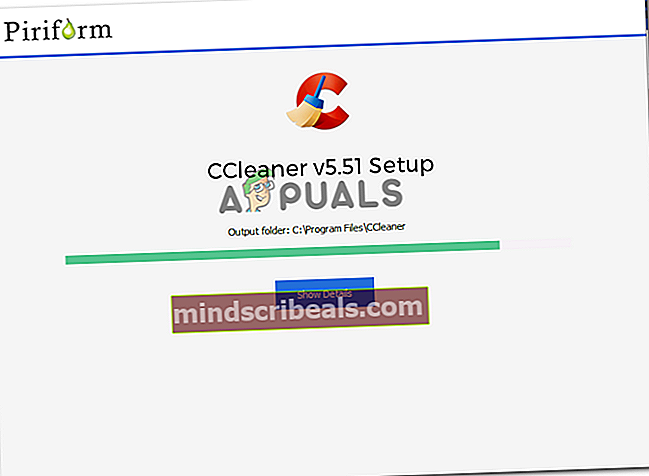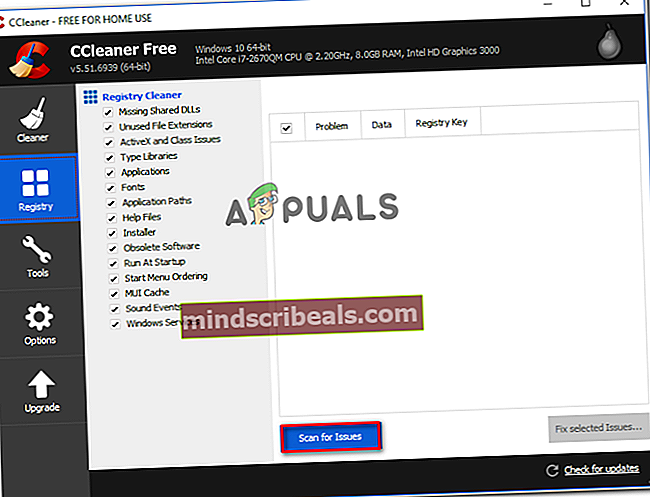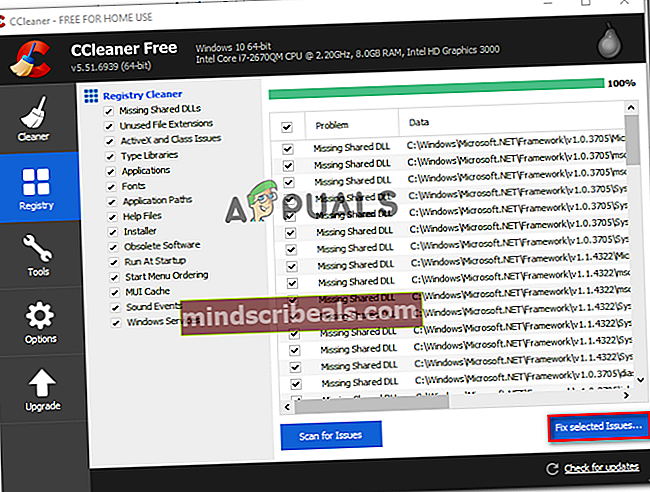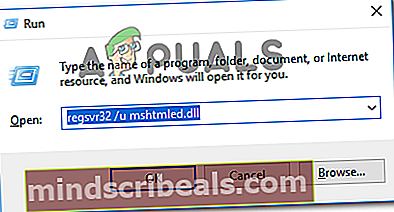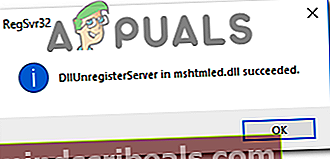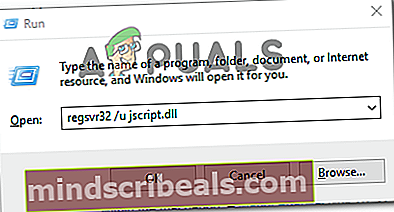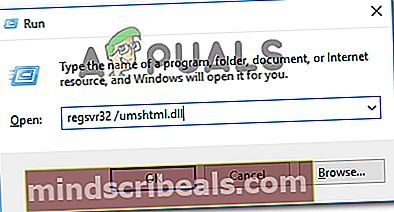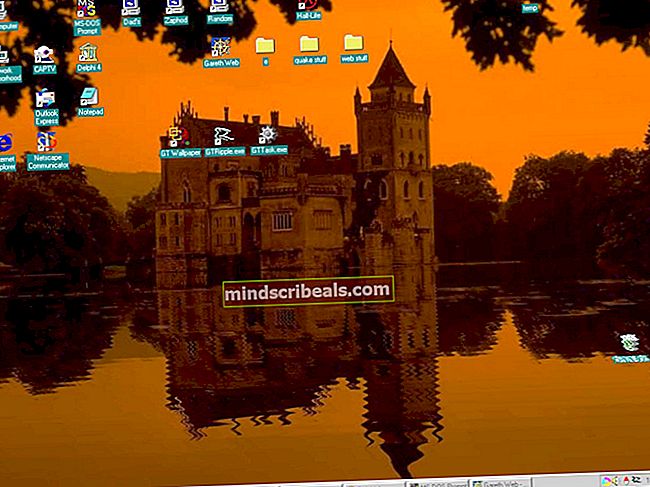Oprava: V některých prohlížečích nelze psát do textových polí
Někteří uživatelé údajně nemohou psát (písmena nebo číslice) do žádných polí. Ostatní ovlivnění uživatelé hlásí, že k problému dochází pouze u některých konkrétních polí. Problém není výhradní pro určitý prohlížeč, protože existují zprávy o tom, že k němu došlo v prohlížečích Internet Explorer, Edge, Chrome, Firefox a Opera. Ještě více je problém hlášen ve více verzích Windows (Windows 7, Windows 8 a Windows 10).
Co způsobuje problém „Nelze psát do žádného textového pole prohlížeče“?
Zkoumali jsme tento konkrétní problém tím, že jsme se podívali na různé zprávy uživatelů a strategie oprav, které použili k vyřešení problému. Z toho, co jsme shromáždili, existuje několik běžných scénářů, které spustí tuto konkrétní chybovou zprávu:
- Závada systému Windows 7 - Jak již uvedlo mnoho uživatelů, k problému často dochází kvůli závadě, která způsobuje, že různá textová pole přestanou reagovat. Několik uživatelů v podobné situaci se podařilo vyřešit problém pomocí různých postupů, které znovu zaostří aktivní okno.
- Internet Explorer se používá v 32bitovém režimu - K tomuto problému obvykle dochází u 64bitových počítačů, které používají 32bitovou verzi aplikace Internet Explorer. V tomto případě je řešením začít používat 64bitovou verzi IE.
- Hardwarová akcelerace není strojem podporována - K tomuto konkrétnímu problému může dojít také proto, že procesor není vybaven pro zpracování virtualizace hardwaru. Chrome a několik dalších prohlížečů by se dalo zmást tím, že si myslí, že na stroji lze dosáhnout virtualizace hardwaru, což způsobí chybovou zprávu.
- Integrovaný modul IDM narušuje vstup z klávesnice - Integrovaný modul IDM je rozšířením Správce stahování z Internetu. Jak se ukázalo, v jeho rozšíření pro Chrome je známá závada, která způsobí, že některé typy textových polí přestanou reagovat.
- Klávesa Scroll Key je povolena na přenosném počítači - U notebooků může k problému dojít, pokud klávesu Scroll povolil uživatel nebo aplikace třetí strany. Jelikož se jedná o starší klíč, některá moderní vstupní pole přestanou fungovat, pokud je tato možnost povolena.
- Poškozený klíč registru způsobuje problém - Někteří uživatelé nahlásili, že problém po skenování jejich systému pomocí CCleaneru nadobro zmizel. Zdá se, že to naznačuje, že za chybu může být odpovědný klíč registru. Od této chvíle jsme nebyli schopni identifikovat přesný klíč registru.
- Některé požadované klíče DLL je třeba znovu zaregistrovat - Existuje několik souborů DLL, které se používají na mých strojích se systémem Windows během psaní textu do vstupního pole. Několik uživatelů se podařilo vyřešit problém opětovnou registrací těchto klíčů.
Pokud se právě snažíte vyřešit tuto konkrétní chybovou zprávu, tento článek vám poskytne výběr ověřených kroků pro řešení potíží. Níže najdete výběr filtrovaných metod, které k vyřešení problému použili ostatní uživatelé v podobné situaci.
Aby byl celý proces co nejefektivnější, postupujte podle níže uvedených metod v pořadí, v jakém jsou uvedeny. Nakonec byste měli najít několik kroků, které problém vyřeší ve vašem konkrétním scénáři.
Metoda 1: Dvojité stisknutí klávesy Windows
Může to znít jako divná oprava, ale několik uživatelů, kteří se setkávají výhradně v prohlížeči Chrome, uvedlo, že textová pole se stanou typizovatelnými, když dvakrát stisknou klávesu Windows. Pamatujte, že tato metoda je většinou uváděna jako účinná ve verzích Windows 7 se staršími verzemi prohlížeče Chrome, ale můžete ji vyzkoušet bez ohledu na váš operační systém, protože to bude trvat jen 2 sekundy.
Musíte pouze kliknout do textového pole, dvakrát stisknout klávesu Windows a začít psát. Pokud je metoda úspěšná, měli byste být schopni psát normálně.
Aktualizace: Dalším dočasným řešením, které někteří uživatelé objevili, je minimalizace a maximalizace okna prohlížeče v jedné nebo dvou rychlých posloupnostech. To podle všeho nutí OS znovu vytvořit okno, což umožňuje opětovné úpravy polí textových polí.
Pokud shledáte tuto metodu neúčinnou nebo hledáte trvalejší přístup, přejděte k další metodě níže.
Metoda 2: Otevření prohlížeče v 64bitovém režimu
Někteří dotčení uživatelé se s tímto problémem setkávají pouze v aplikaci Internet Explorer, nahlásili, že k problému již nedochází, pokud prohlížeč otevřou v 64bitovém režimu. K tomu obvykle dochází u uživatelů, kteří mají stroje s 64bitovou architekturou OS, ale upřednostňují použití 32bitového režimu IE.
Pokud se s tímto problémem setkáváte pouze v aplikaci Internet Explorer, zkuste otevřít prohlížeč v 64bitovém režimu a zjistit, zda problém přetrvává. Zde je stručný průvodce, jak to provést:
- Otevřete Průzkumník souborů a přejděte do následujícího umístění:
C: \ Program Files (x86) \ Internet Explorer
- Poklepáním na iexplore.exe otevřete prohlížeč v 64bitovém režimu. Poté přejděte do textového pole a zkontrolujte, zda k problému stále dochází.
- Pokud problém již nedochází, vraťte se do složky Internet Explorer, klikněte pravým tlačítkem na iexplore.exea rozhodnout se Odeslat na> Plochu (vytvořit zástupce).
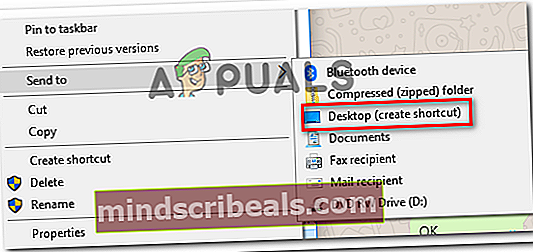
Mějte na paměti, že se jedná pouze o improvizovanou zkratku. Pokud jste zjistili, že tato metoda je ve vašem konkrétním scénáři účinná, budete si muset zapamatovat spuštění aplikace Internet Explorer pomocí zástupce, který jste právě vytvořili, aby se problém vyhnul.
Pokud tato metoda nebyla účinná nebo hledáte jiný způsob řešení problému, přejděte k další metodě níže.
Metoda 3: Zakázání hardwarové akcelerace v prohlížeči Google Chrome
Několik uživatelů setkávajících se stejnými příznaky výhradně v prohlížeči Chrome uvedlo, že problém byl vyřešen, jakmile deaktivovali hardwarovou akceleraci v nabídce Nastavení prohlížeče Chrome. To se obvykle uvádí jako účinné u strojů pracujících se staršími CPU, kde virtualizace hardwaru není k dispozici.
Poznámka: Toto řešení funguje pouze s prohlížečem Google Chrome, ale níže uvedené kroky můžete použít v jiném prohlížeči.
Zde je stručný průvodce deaktivací hardwarové akcelerace v prohlížeči Google Chrome:
- Otevřete Google Chrome a klikněte na ikonu akční tlačítko (ikona se třemi tečkami) v pravém horním rohu okna prohlížeče Chrome. Poté klikněte na Nastavení.
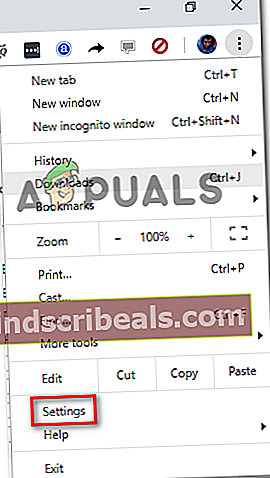
- V nabídce Nastavení prohlížeče Chrome přejděte dolů a dolů a kliknutím na Pokročilé zobrazte všechny dostupné položky.

- Uvnitř Pokročilý v nabídce přejděte dolů na ikonu Systém sekce a deaktivovat přepínač spojený s Je-li k dispozici, použijte hardwarovou akceleraci.
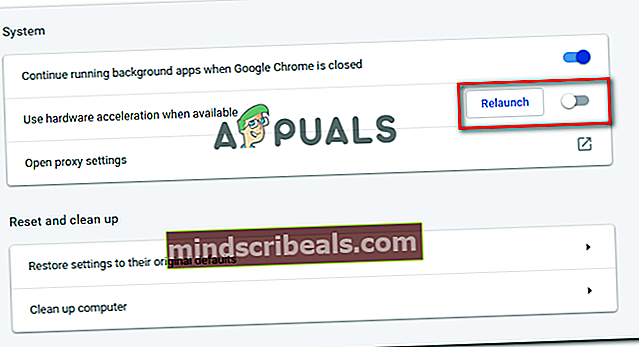
- Klikněte na ikonu Znovu spusťte tlačítko pro restartování Google Chrome a zkontrolujte, zda byl problém vyřešen.
Pokud stále nemůžete psát do všech nebo některých textových polí, přejděte dolů k další metodě níže.
Metoda 4: Zakázání integračního modulu IDM
Někteří dotčení uživatelé, kteří se s tímto problémem setkali hlavně v prohlížeči Google Chrome, nahlásili, že problém byl vyřešen, jakmile deaktivovali Integrovaný modul IDM (Internet Download Manager).
Pokud používáte Správce stahování z internetu k zprostředkování stahování v prohlížeči Google Chrome, nainstalovali jste integrační modul IDM pro rozšíření pro Chrome. Ten se primárně používá k získání video / zvukových souborů.
Jak se ukázalo, je zde známá závada integračního modulu IDM, která způsobí přerušení vstupu klávesnice.
Pokud zjistíte, že tento scénář lze použít pro vaši aktuální situaci, je oprava stejně jednoduchá jako deaktivace Integrovaný modul IDMrozšíření. Zde je stručný průvodce, jak to provést:
- Otevřete Google Chrome a klikněte na tlačítko akce (ikona se třemi tečkami) v pravém horním rohu. Pak z nově objevené nabídky přejděte na Více nástrojů a klikněte na Rozšíření.
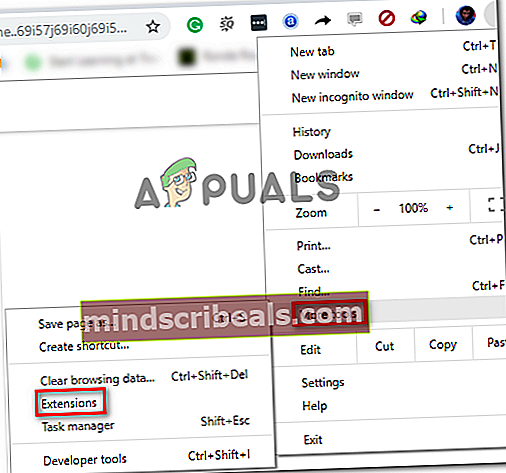
- Uvnitř Rozšíření menu, přejděte dolů na IDM integrační modul a jednoduše deaktivovat přepínač s ním spojený nebo kliknout Odstranit úplně odinstalovat.
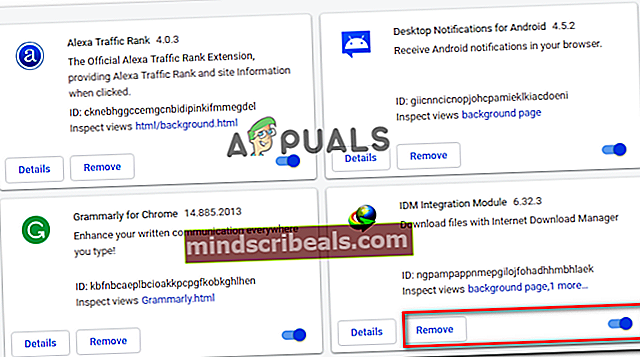
- Po odinstalaci rozšíření restartujte počítač a zkontrolujte, zda byl problém vyřešen. Pokud stále dochází ke stejným příznakům, přejděte k další metodě níže.
Metoda 5: Povolení zámku obrazovky pomocí klávesnice na obrazovce
Několik uživatelů notebooků uvedlo, že v jejich případě došlo k problému, protože klávesnice jejich notebooku neměla Scroll Key. Jak se ukázalo, pokud je povolen klíč ScrlLock, některá moderní vstupní pole nebudou fungovat správně.
Protože na klávesnici notebooku nemáte fyzické tlačítko k deaktivaci funkce ScrlLock, budete k dokončení práce muset použít klávesnici na obrazovce. Zde je stručný průvodce, jak to provést:
- lis Klávesa Windows + R. otevřete dialogové okno Spustit. Poté zadejte „osk“A stiskněte Enter otevřít Klávesnice na obrazovce.
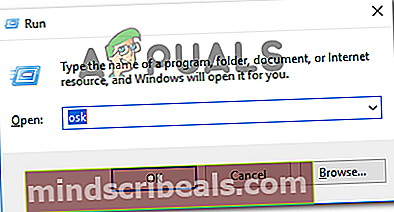
- Na klávesnici na obrazovce klikněte na ScrLk deaktivovat Scroll lock.
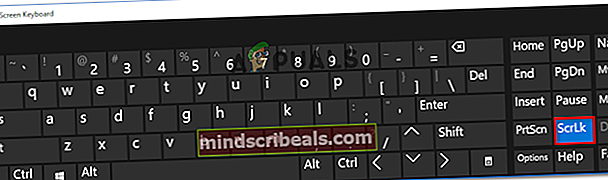
- Vraťte se do pole pro psaní a zkontrolujte, zda byl problém vyřešen.
Metoda 6: Skenování registru pomocí CCleaner
Mnoho uživatelů, kteří se setkali s tímto konkrétním problémem, uvedlo, že byli schopni problém vyřešit spuštěním úplného skenování CCleaner. Jak se ukázalo, CCleaner je vybaven k opravě souboru registru odpovědného za způsobení této konkrétní poruchy.
Zde je stručný průvodce instalací a používáním CCleaneru k vyřešení problému se zadáváním v prohlížečích:
- Navštivte tento odkaz (tady) a počkejte na zahájení stahování. Mělo by to začít za pár sekund.
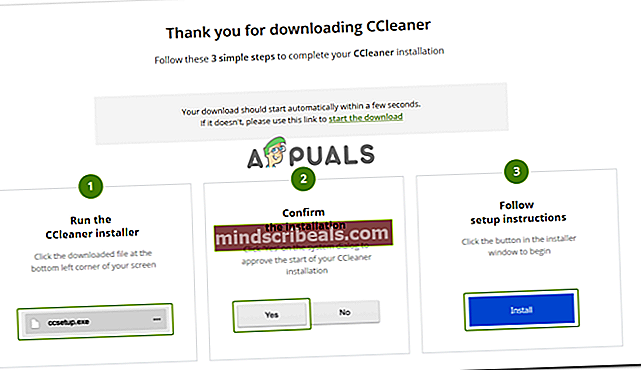
- Otevřete instalační spustitelný soubor CCleaner a podle pokynů na obrazovce nainstalujte nástroj do svého systému.
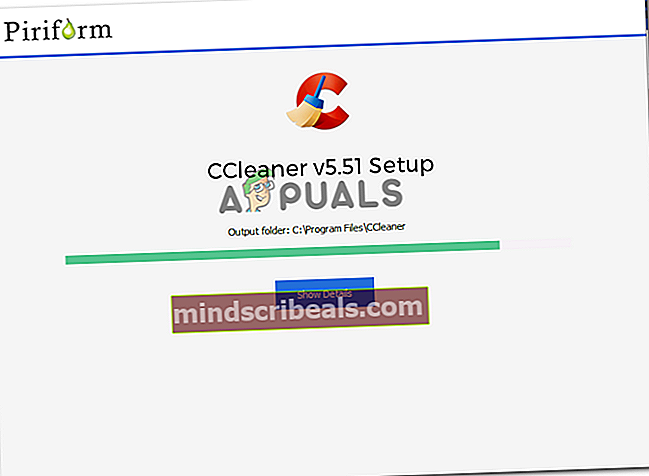
- Jakmile je CCleaner nainstalován, otevřete jej a přejděte na kartu Registr. Jakmile se tam dostanete, nechte vybrané výchozí nastavení a klikněte na Vyhledejte problémy.
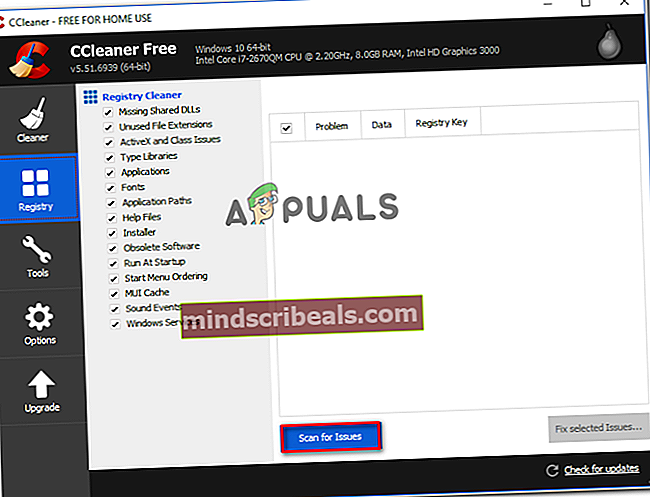
- Po dokončení počátečního skenování zkontrolujte, zda jsou vybrány všechny problémy, a poté klikněte na Opravit vybrané problémy.
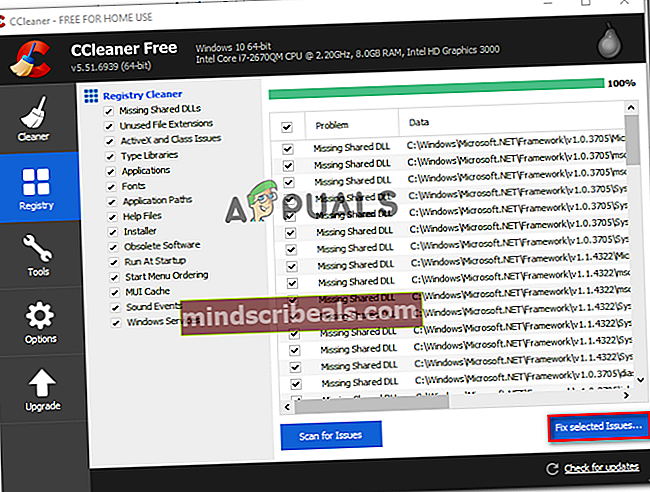
- Po dokončení procesu restartujte počítač a zkontrolujte, zda je problém vyřešen při příštím spuštění.
Pokud po dokončení dalšího spuštění stále dochází ke stejnému problému, přejděte k poslední metodě níže.
Metoda 7: Registrace některých požadovaných souborů DLL
Několik lidí se podařilo vyřešit tento problém opětovnou registrací některých DDL potřebných pro vstup z klávesnice uvnitř prohlížečů. Soubory DDL, které je třeba znovu zaregistrovat, jsou:
- mshtmled.dll
- jscript.dll
- mshtml.dll
Tato metoda byla obzvláště účinná u lidí, kteří se setkali s problémem ve více prohlížečích (Internet Explorer, Chrome a Firefox)
Opětovnou registraci DDL lze provést několika různými způsoby. Postupujte podle pokynů níže a naučíte se, jak to udělat přímo z dialogového okna Spustit:
- lis Klávesa Windows + R. otevřete dialogové okno Spustit. Poté zadejte „regsvr32 / u mshtmled.dll“A stiskněte Enter zaregistrovat první DLL.
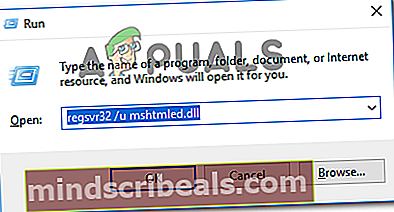
Poznámka: Když bude soubor DLL úspěšně zaregistrován, zobrazí se následující zpráva o úspěchu:
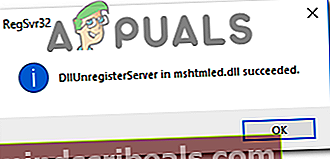
- lis Klávesa Windows + R. otevřete dialogové okno Spustit. Poté zadejte „regsvr32 / u jscript.dll“A stiskněte Enter zaregistrovat druhou DLL.
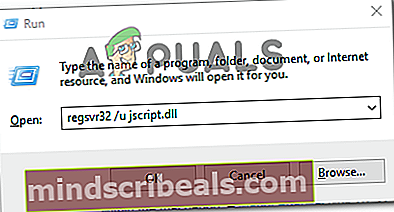
- lis Klávesa Windows + R. otevřete dialogové okno Spustit. Poté zadejte „regsvr32 / u mshtml.dll“A stiskněte Enter zaregistrovat třetí DLL.
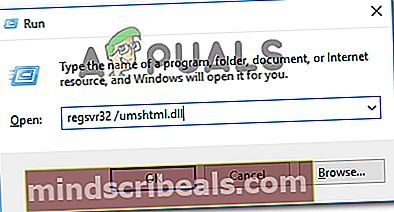
- Po opětovné registraci všech souborů DLL restartujte počítač. Problém by měl být vyřešen při příštím spuštění.