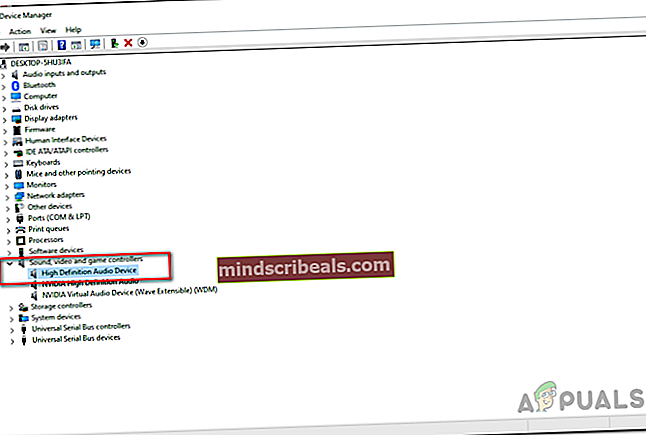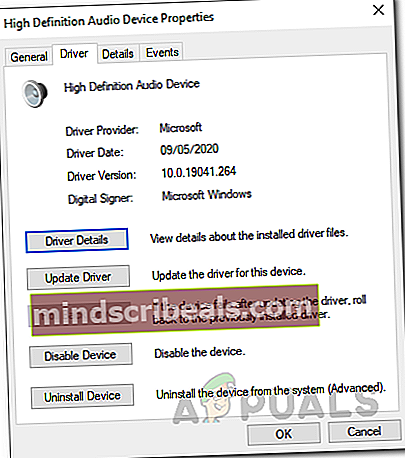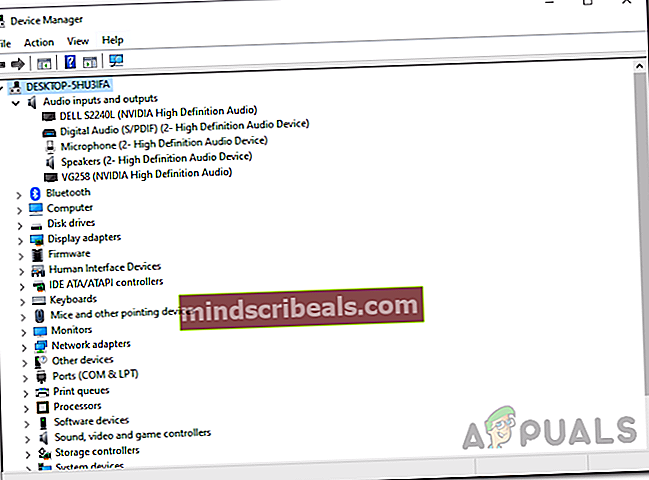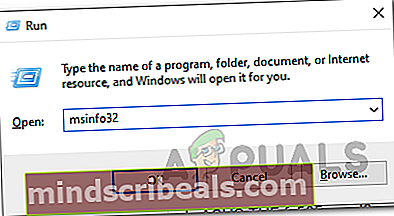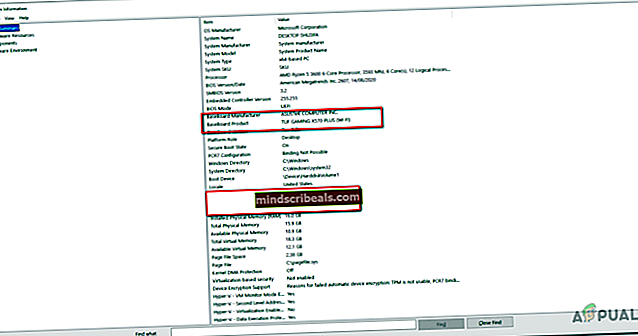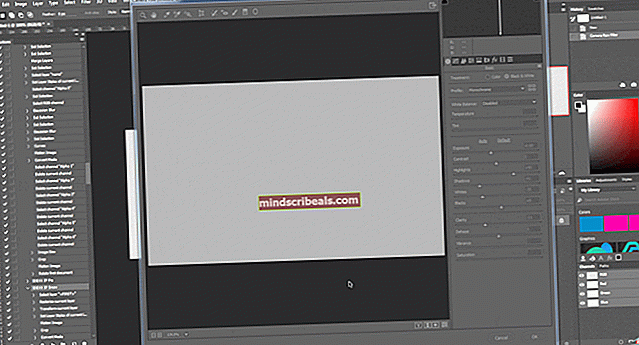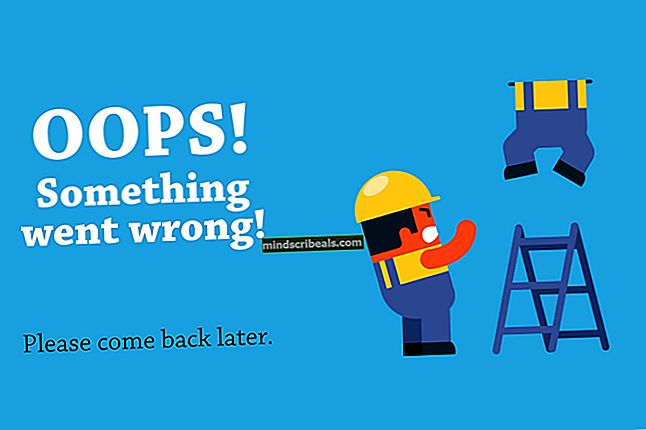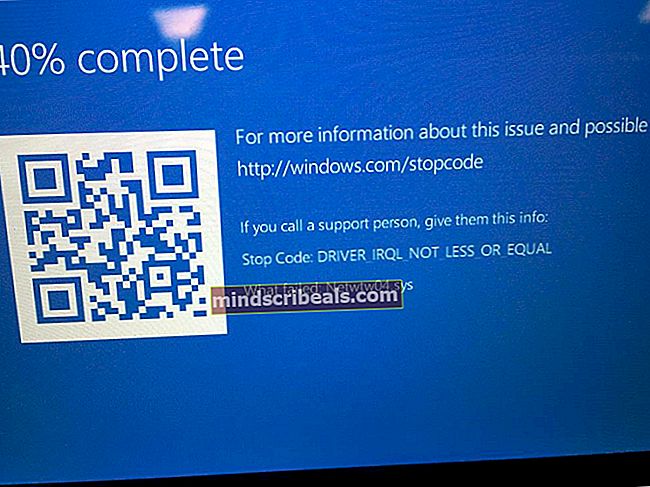Oprava: Audacity nemohl najít žádná zvuková zařízení
Audacity je široce používaný software pro nahrávání zvuku, který umožňuje uživatelům nahrávat a upravovat jejich zvukové stopy. Po instalaci detekuje vaše vstupní zařízení, takže je připraveno k nahrávání všech zvukových stop, pokud si přejete. Jedním z problémů, kterým uživatelé v této fázi čelí, je však „Nelze najít žádná zvuková zařízení" chybové hlášení. Dialogové okno označuje, že se inicializace zvukového zařízení nezdařila, a proto Audacity nemá přístup k audio zařízení dostupnému ve vašem systému. To může být opravdu zdlouhavé, protože bez zvukového zařízení s aplikací opravdu nemůžete nic dělat.

To nyní může být způsobeno z řady důvodů, které zahrnují další software pro nahrávání zvuku, který jste možná nainstalovali do systému, a další. V některých scénářích se tato chybová zpráva může zobrazit, když aplikace ve vašem systému získá exkluzivní přístup k vašemu vstupnímu zařízení nebo zvukové kartě. Níže však podrobně projdeme různé příčiny, abyste věděli o důvodech, proč se problém spouští. S tím jsme se do toho pustili.
- Ovladače zvuku - Jedním z hlavních důvodů, proč se můžete setkat s touto chybovou zprávou, může být odkaz na zvukové ovladače ve vašem systému. Problém mohou spustit dva scénáře. Zaprvé, zvukové ovladače ve vašem systému jsou zastaralé, a proto je třeba je aktualizovat. Za druhé, v některých případech se může stát, že ovladače ve vašem systému nejsou správnými zvukovými ovladači, které by se měly používat pro vaši základní desku / zvukovou kartu. Z tohoto důvodu budete muset stáhnout a nainstalovat nejnovější a správnou verzi, která je k dispozici, aby se problém vyhnul.
- Další aplikace pro nahrávání třetích stran - Jak se ukázalo, problém může v některých případech ve vašem systému spustit také jakákoli jiná aplikace pro nahrávání třetích stran. K tomu dochází, když aplikace buď neumožňuje přístup k Audacity získáním výhradního přístupu ke zvukové kartě, nebo obecně interferuje s aplikací. Pokud se vás tento případ týká a máte v systému nainstalován další nahrávací software, měli byste tento problém vyřešit a odstranit jej.
Nyní, když jsme prošli možnými příčinami uvedené chybové zprávy, pravděpodobně lépe rozumíte tomu, co by v zásadě mohlo chybovou zprávu vyústit. S tím jsme se dostali k různým metodám, které můžete použít k vyřešení problému. Než však začneme, měli byste se ujistit, že je zařízení skutečně k dispozici a detekováno systémem Windows. Toho lze dosáhnout přechodem na možnost Zařízení a tiskárny v Ovládacích panelech.
Metoda 1: Restartujte systém
První věcí, kterou byste měli udělat, když se zobrazí uvedená chybová zpráva, je jednoduše restartovat počítač. Důvodem je to, že jakmile nainstalujete Audacity a spustíte jej poprvé, pokusí se automaticky detekovat vaše audio vstupně-výstupní zařízení, abyste je nemuseli ručně nastavovat. Nyní, když se o to pokouší, nemusí mít přístup k vašemu mikrofonu, protože zařízení používá výhradně jiná aplikace. To ve výsledku zabrání Audacity v přístupu k zařízení a na obrazovce se zobrazí chybová zpráva.

Nyní, abyste to vyřešili, musíte jednoduše restartovat počítač. Jakmile se počítač spustí, nebudete mít žádné aplikace, které by zařízení začaly používat přímo. Jakmile tedy spustíte Audacity po restartu, měla by být schopna ji detekovat a přistupovat k ní a nebude se vám zobrazovat žádná chybová zpráva. Pokračujte a restartujte systém, abyste zjistili, zda je problém vyřešen.
Metoda 2: Instalace zvukových ovladačů
Dalším důvodem, proč se chybová zpráva může zobrazit, je situace, kdy zvukové ovladače nejsou aktuální nebo nesprávné. Ovladače zvuku jsou často hlavní příčinou uvedené chybové zprávy; proto je velmi pravděpodobné, že problém obejdete. Chcete-li to provést, musíte nejprve zkusit aktualizovat ovladače, abyste zjistili, zda jsou k dispozici nějaké aktualizace. Pokud to nefunguje, budete si muset ručně stáhnout zvukové ovladače z webu výrobce a nainstalovat je do systému. To by mělo problém vyřešit. K dosažení tohoto cíle postupujte podle níže uvedených kroků.
Aktualizujte ovladače
- Toto je jednodušší krok a první věc, kterou byste měli vyzkoušet při kontrole zvukových ovladačů.
- Chcete-li to provést, otevřete Start v nabídce a poté vyhledejte Správce zařízení. Ze zobrazených výsledků jej otevřete.
- Poté rozbalte Řadiče zvuku, videa a her„Možnost.
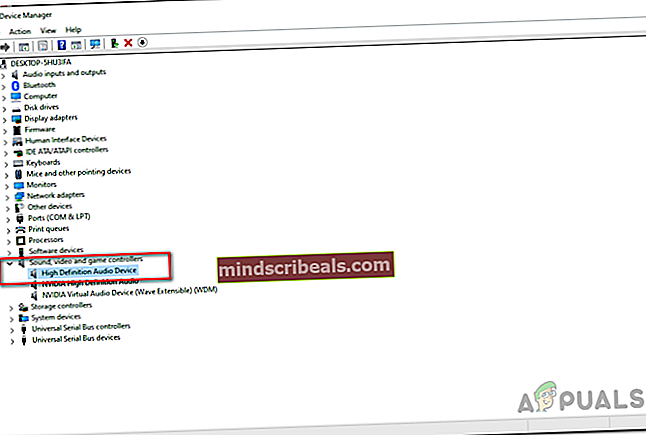
- Tam vyhledejte zvukovou kartu a poté na ni dvakrát klikněte.
- Přejít na Řidič kartu a klikněte na Aktualizujte ovladač knoflík.
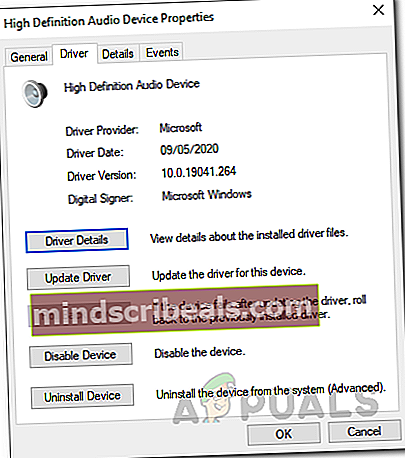
- Klikněte na Vyhledejte automaticky ovladače„Možnost.
- Nainstalujte jakékoli aktualizace, pokud jsou k dispozici.
- Můžete také rozbalit Audio vstupy a výstupy možnost zajistit, aby tam bylo vaše zvukové zařízení uvedeno. Pokud ano, udělejte pro ni totéž.
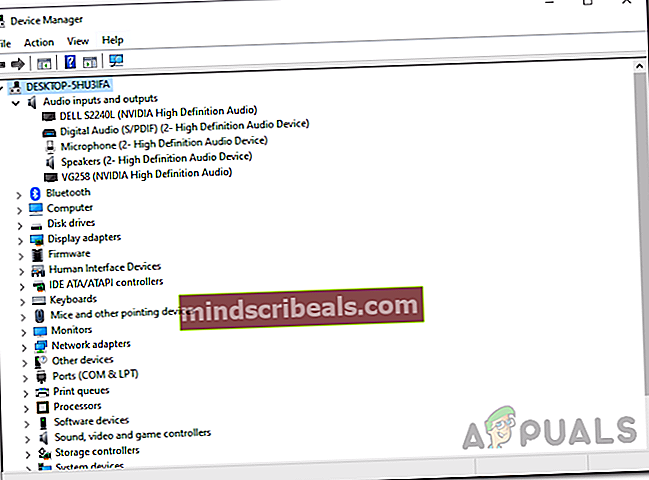
- Jakmile to uděláte, zkontrolujte, zda byl problém vyřešen.
Ruční stažení ovladačů
Pokud výše uvedené řešení nefunguje, budete si muset ručně stáhnout ovladače z webu výrobce a poté je nainstalovat. Postupujte podle pokynů níže:
- Nejprve otevřete Běh dialogové okno stisknutím klávesy Klávesa Windows + R..
- Poté v dialogovém okně zadejte msinfo32 a zasáhnout Enter klíč.
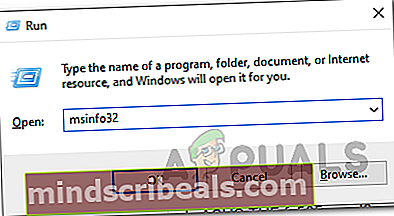
- Otevře se nové okno s názvem Systémové informace. Zde se zobrazí všechny podrobnosti o různých součástech, které máte.
- Zde, na pravé straně, hledejte Výrobce BaseBoard and Produkt BaseBoard.
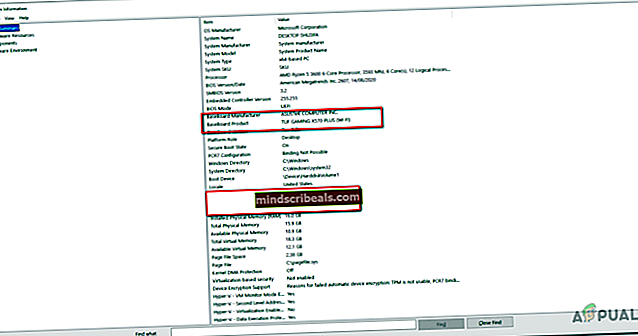
- To vám ukáže výrobce vaší základní desky a jakou základní desku používáte.
- Nyní otevřete prohlížeč a vyhledejte zvukové ovladače konkrétní základní desky. V tomto příkladu budeme hledat zvukové ovladače základní desky Asus.
- Stáhněte si Nejnovější verze zvukových ovladačů pro základní desku a poté je nainstalujte.
- Jakmile to uděláte, restartujte systém a poté otevřete Audacity.
- Zjistěte, zda byl problém vyřešen.
Metoda 3: Odinstalujte jiný nahrávací software jiného výrobce
Nakonec, pokud vám žádná z výše uvedených metod nevyjde, může to být velmi dobře způsobeno dalším nahrávacím softwarem, který jste nainstalovali do svého systému. Jak se ukázalo, v některých scénářích se může stát, že jiný nahrávací software jiného výrobce může zasahovat do procesu, kvůli kterému Audacity nemá přístup k zařízení a zobrazí se chybová zpráva. Jedna z aplikací známých pro tento účel se nazývá Celkový záznamník. Nemusí se to však omezovat jen na to, o čem je známo jen to, že způsobuje takový problém. To znamená, že pokud máte jiný software pro účely záznamu zvuku, může to být velmi dobře kořen problému. Proto budete muset veškerý takový software odinstalovat a poté restartovat systém. Jakmile to uděláte, zkontrolujte, zda u vás problém přetrvává.
Značky Audacity