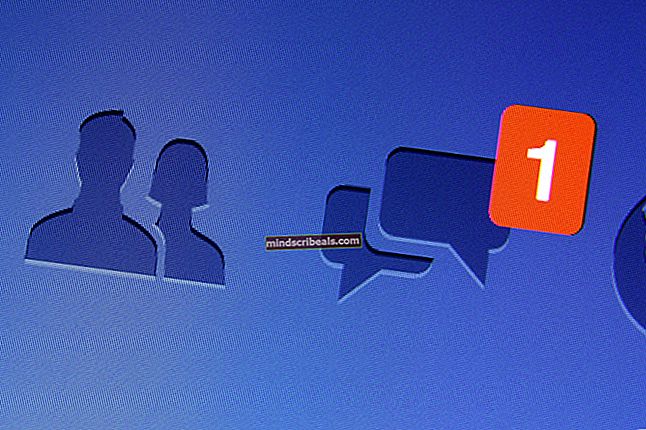Oprava: Canon Printer Offline
Canon Inc. je japonská společnost, která se specializuje na výrobu zobrazovacích a optických zařízení. Tiskárny Canon jsou známé tím, že jsou špičkové a dosahují úžasných výsledků. Stejně jako veškerý hardware má i tato tiskárna problémy a chyby při interakci s jiným systémem.
Jedním z těchto problémů je, že tiskárna zobrazuje stav offline, i když je správně připojena. Než začneme, ujistěte se, že je vaše tiskárna správně připojena ke všem napájecím zásuvkám a že jste připojeni k síti.
Řešení 1: Znovu připojte tiskárnu k Wi-Fi
Než se podíváme na další řešení, nejprve znovu připojíme tiskárnu k bezdrátovému routeru. Bezdrátový směrovač můžete ze své tiskárny Canon zapomenout přístupem k jeho nastavení. Poté jej můžete znovu připojit od nuly. Ukázali jsme, jak připojit bezdrátovou síť ke konkrétní tiskárně Canon. Váš model se může lišit, ale kroky jsou víceméně stejné.
- Stiskněte a podržte tlačítko Wi-Fi na tiskárně dokud na vaší tiskárně nezačne blikat oznámení o Wi-Fi.

- Jakmile jste si jisti, že světlo neustále modře bliká, přejděte k vašemu router a stiskněte Tlačítko [WPS].
Při hledání dostupných sítí bude kontrolka stále blikat. Rovněž bude blikat, když se připojuje k přístupovým bodům. Když se tiskárna úspěšně připojí k přístupovému bodu, kontrolka zůstane svítit.
Tlačítko WPS na vašem routeru je poněkud na boku.
Pokud nechcete k připojení k síti použít metodu WPS, můžete použít nastavení na displeji tiskárny a podle toho se připojit.
- Otevřeno Nastavení bezdrátové sítě LAN z nastavení.

- Nyní tiskárna začne hledat různé dostupné sítě.

- Jakmile máš lokalizoval vaši síť, lis "OK“A tiskárna bude vyžadovat zadání Heslo. Po zadání všech podrobností by se měl správně připojit k síti.
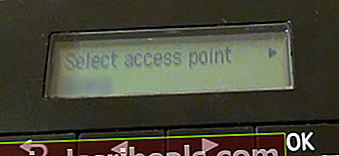 Pokud tyto pokyny nebudou fungovat, přečtěte si pokyny v příručce k tiskárně nebo v Uživatelské příručce / příručce na Googlu.
Pokud tyto pokyny nebudou fungovat, přečtěte si pokyny v příručce k tiskárně nebo v Uživatelské příručce / příručce na Googlu.
Řešení 2: Restartování služby zařazování
Služba zařazování je softwarový program, který je zodpovědný za správu všech tiskových úloh odesílaných na tiskárnu počítače. Služba zařazování tisku je obvykle viditelná pro uživatele a mohou také zrušit zpracovávanou tiskovou úlohu. Také jim umožňuje spravovat úlohy, které jsou aktuálně na seznamu čekatelů.
Můžeme zkusit restartovat tuto službu a zkontrolovat, zda to problém vyřeší.
- lis Windows + R spusťte aplikaci Spustit. Zadejte „služby.msc”V dialogovém okně a stiskněte klávesu Enter.
- Vyhledejte službu “Zařazovač tisku”Uveden v seznamu služeb. Poklepáním na něj otevřete jeho vlastnosti. Klikněte na „Stop”Tlačítko pod stavem systému a stiskněte“OK„Pro uložení změn.

- Protože jsme službu deaktivovali, můžeme se nyní zaměřit na mazání tiskových souborů. lis Windows + E spusťte rychlý přístup a klikněte na „Tento počítač”V levém navigačním podokně.
- Přejděte na následující cestu:
C: \ Windows \ System32 \ spool \ PRINTERS

Pro přístup k následující složce může být nutné oprávnění. Pokud se zobrazí výzva, stiskněte Pokračovat.
- Jakmile jste ve složce, odstraňte všechny soubory ve složce TISKÁRNY a zavřete okno.
- Nyní přejděte zpět na kartu Služby a Start „Spooler tiskárny„Služba. Nezapomeňte také zachovat typ spuštění tak jako "Automatický”.

- Restartujte počítač a zkontrolujte, zda se tiskárna připojuje správně.
Řešení 3: Zakázání „Použít tiskárnu offline“ pomocí aplikace Nastavení
Dalším řešením tohoto problému je odebrání schopnosti počítače pracovat s touto tiskárnou, když je offline. Tím zajistíte, že vaše tiskárna bude fungovat, pouze pokud je správně připojena k počítači. Pokud to pro vás nic nevyřeší, můžete změny kdykoli vrátit zpět.
- lis Windows + S spusťte vyhledávací lištu. Zadejte „kontrolní panel”V dialogovém okně a otevřete aplikaci.
- Vyberte „Hardware a zvuk”Ze seznamu dostupných podkategorií.

- Klikněte na "Zařízení a tiskárny“Na okně, které se objeví.

- Klikněte pravým tlačítkem na tiskárnu Canon a klikněte na „Podívejte se, co se tiskne”.

- Klikněte na "Tiskárna”Je k dispozici v levé horní části obrazovky pro rozevírací nabídku. Ujistěte se, že možnost „Používejte tiskárnu offline“Možnost je nezaškrtnuto. V takovém případě není možnost zaškrtnuta. Po provedení změn klikněte na „Zrušit všechny dokumenty”A zkuste znovu připojit tiskárnu Canon.

Řešení 4: Aktualizace ovladačů tiskárny
Pokud obě výše uvedená řešení nefungují, znamená to, že došlo k problému s ovladačem vaší tiskárny. Nejprve je můžeme zkusit odinstalovat a poté znovu nainstalovat ručně. Oficiální ovladače Canon si můžete stáhnout z jejich oficiálních webových stránek.
- lis Windows + R spustit Běh Zadejte „devmgmt.msc”V dialogovém okně a stiskněte Enter. Tím se spustí správce zařízení vašeho počítače.
- Procházejte veškerým hardwarem, otevřete podnabídku „Tiskové fronty“, klepněte pravým tlačítkem myši na hardware tiskárny a vyberte „Aktualizujte ovladač”.

- Nyní Windows zobrazí dialogové okno s dotazem, kterým způsobem chcete aktualizovat ovladač. Vyberte druhou možnost (Procházejte můj počítač a vyhledejte software ovladače) a pokračujte.
Až se zobrazí tlačítko ovladače, vyberte stažený soubor ovladače a podle toho jej aktualizujte.

- Restartujte počítač a zkontrolujte, zda je problém vyřešen.
Poznámka: Pokud ovladače nemůžete aktualizovat ručně, můžete také vybrat první možnost „Vyhledat aktualizovaný software ovladače automaticky“. Díky této možnosti systém Windows automaticky prohledá web a vybere nejlepší ovladač.
Řešení 5: Zrušte zaškrtnutí možnosti „Stav SNMP povolen“
Simple Network Management Protocol (SNMP) je populární protokol používaný pro správu sítě. Používá se ke shromažďování informací od tiskáren a jejich odpovídajícímu řízení. Můžeme zkusit deaktivovat tento protokol a zkontrolovat, zda to má v našem případě nějaký rozdíl.
- Přejděte na hardware a zařízení, jak je vysvětleno v řešení 2.
- Jakmile najdete svou tiskárnu, klikněte na ni pravým tlačítkem a vyberte „Vlastnosti tiskárny”.

- Přejděte na kartu „Přístavy”Přítomný v horní části okna.

- Klikněte na „Nakonfigurujte port”.
- Klepnutím zrušte „Stav SMP povolen“ zaškrtávací políčko. Stisknutím tlačítka Ok provedete změny a opustíte nabídku. Nyní zkontrolujte, zda se problém vyřešil.
Řešení 6: Přidělení statické adresy IP tiskárně
Pokud používáte tiskárnu přes Wi-Fi, je možné, že máte problémy s adresou IP. Kdykoli se vaše tiskárna připojí k routeru, pozdraví se a požádá router, aby tiskárně přidělil IP adresu. Předpokládejme, že router přidělil tiskárně „… 20“.
Po úspěšném vytištění všech dokumentů tiskárnu vypnete. Nyní někdo z vašeho domu připojí svůj iPad k routeru. Protože IP „… 20“ se s tiskárnou již nepoužívá, router přidělí tuto IP adresu iPadu. Zatímco na druhé straně si váš počítač pamatuje tiskárnu „… 20“. Když otevřete tiskárnu, bude jí přidělena nová IP „předpokládejme ... 21“. Nyní, i když bude k síti dokonale připojen, váš počítač to nerozpozná.
Řešení tohoto problému je přidělte tiskárně statickou adresu IP. Podívejte se na níže uvedené kroky:
- Stisknutím Windows + S spusťte vyhledávací lištu. Zadejte „cmd”V dialogovém okně a stiskněte klávesu Enter.
- Na příkazovém řádku zadejte „ipconfig”A stiskněte klávesu Enter. To poskytne všechny podrobnosti o vašem síťovém připojení v počítači.

- Svou adresu IPv4 si můžete poznamenat do popisu. Nyní, než pro vaši tiskárnu vybereme statickou adresu IP, musíme se ujistit, že ji neberou žádná jiná zařízení.
Zadejte následující příkaz a za ním novou adresu IP:
ping 192.168.8.101

Jak vidíte, IP adresa je již obsazena. Pingujeme na cílové místo, které nám dává platnou odpověď. Vyzkoušejte jiné adresy IP, dokud nenajdete adresu, kterou jiné zařízení nebere.

V tomto případě nebyla IP přijata, abychom ji mohli použít.
- Nyní přejděte na LCD vaší tiskárny a nastavte požadovanou IP adresu. Přejděte do uvedených nabídek a změňte nastavení následujícím způsobem:
- Jídelní lístek ->Nastavení rozhraní ->TCP / IP ->Režim IP a ujistěte se, že je nastavena na „Manuál“
- Jídelní lístek ->RozhraníZaložit ->TCP / IP ->Nastavení IP ->IP adresa a nastavte ji na adresu určenou výše (192.168.8.102 v našem příkladu.
Nastavte každé pole v adrese pomocí tlačítka OK k aktivaci pole (zobrazí se velké kurzorové pole), poté šipkami vpravo a vlevo upravit, pak je to v pořádku
Pomocí šipky doprava přejděte na další pole v adrese a opakujte výše
Po dokončení nastavení adresy stiskněte opakovaně šipku nahoru, dokud se nezobrazí „Uložte nastavení TCP / IP? “, Poté stiskněte OK.

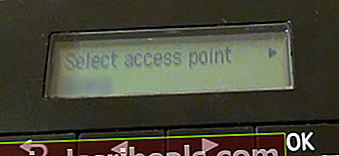 Pokud tyto pokyny nebudou fungovat, přečtěte si pokyny v příručce k tiskárně nebo v Uživatelské příručce / příručce na Googlu.
Pokud tyto pokyny nebudou fungovat, přečtěte si pokyny v příručce k tiskárně nebo v Uživatelské příručce / příručce na Googlu.