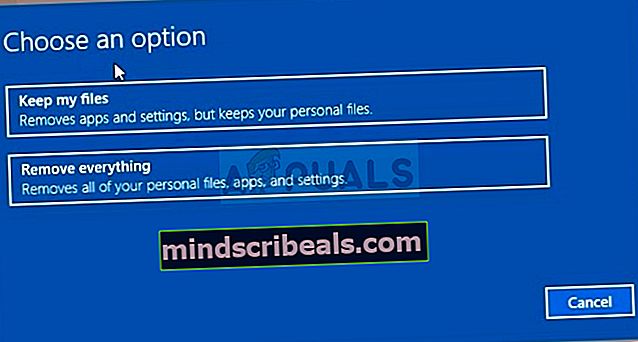Oprava: Součásti Windows Update je třeba opravit
Tato chyba se zobrazí, když uživatelé bojují se službou Windows Update, a jedná se o zprávu, která se zobrazí po spuštění Poradce při potížích s Windows Update. Samotná chyba není zcela vysvětlující a tato zpráva je do značné míry jedinou stopou, kterou máte k dispozici k řešení problému.

Shromáždili jsme několik pracovních řešení navržených uživateli z celého světa a rozhodli jsme se je shromáždit do jednoho článku. Postupujte prosím pečlivě podle níže uvedených pokynů a hodně štěstí při řešení vašeho problému!
Co způsobuje chybu součásti Windows Update musí být opravena?
Je těžké najít skutečnou příčinu této chyby, protože není mnoho případů, kdy se tato chyba objeví. Určité skutečné příčiny však lze určit u lidí, kteří chtějí vědět, co udělali špatně a jakou metodu použít k vyřešení problému:
- Součásti Windows Update se rozbily a je třeba je resetovat, aby služba Windows Update mohla nadále správně fungovat. Tento proces je zdlouhavý, ale bude vám stát za to.
- Vyskytly se problémy s ověřování verze instalace systému Windows a nejlepší věc, kterou můžete udělat, je jednoduše provést čistou instalaci a zachovat soubory a osobní nastavení.
Řešení 1: Resetujte součásti Windows Update
Protože chybová zpráva souvisí s komponentami Windows Update, jednou schůdnou odpovědí by bylo jednoduše resetovat komponenty Windows Update, které úzce souvisí s celou funkčností Windows Update.
Může to být zdlouhavý proces, ale důvodem, proč jsme jako první zvolili nejdelší řešení, je to, že tato metoda pravděpodobně vyřeší váš problém okamžitě.
Vzhledem k tomu, že se chystáte upravit registr, doporučujeme vám zkontrolovat tento článek, abyste mohli bezpečně zálohovat registr, abyste předešli dalším problémům.
- Pojďme s řešením zavřít následující služby, které jsou základními službami souvisejícími s procesem Windows Update: Inteligentní přenos na pozadí, Windows Update, a Kryptografické služby. Deaktivace před zahájením je velmi důležitá, pokud chcete, aby zbývající kroky proběhly bez chyb.
- Hledat "Příkazový řádek”Buď v nabídce Start, nebo klepnutím na tlačítko vyhledávání hned vedle něj. Klikněte pravým tlačítkem na první možnost, která se zobrazí jako výsledek hledání, a vyberte „Spustit jako administrátor“Možnost. Zkopírujte a vložte níže uvedený příkaz a poté klepněte na klávesu Enter na klávesnici.

net stop bits net stop wuauserv net stop appidsvc net stop cryptsvc

- Poté budete muset odstranit některé soubory, které by měly být odstraněny, pokud chcete pokračovat v resetování aktualizačních komponent. To se také děje prostřednictvím Příkazový řádek s oprávněními správce.
Del „% ALLUSERSPROFILE% \ Application Data \ Microsoft \ Network \ Downloader \ qmgr * .dat“
- Změňte název souboru Distribuce softwaru a catroot2 Chcete-li to provést, na příkazovém řádku pro správu zkopírujte a vložte následující dva příkazy a po zkopírování každého z nich klikněte na Enter.
Ren% systemroot% \ SoftwareDistribution SoftwareDistribution.bak Ren% systemroot% \ system32 \ catroot2 catroot2.bak

- Následující příkazy nám pomohou resetovat BITS (Služba přenosu zpravodajských informací na pozadí) a wuauserv (Windows Update Service) k jejich výchozím deskriptorům zabezpečení. Ujistěte se, že níže uvedené příkazy neměníte, takže je to nejlepší, pokud je jednoduše zkopírujete kvůli jejich složitosti.
bity exe sdset D: (A ;; CCLCSWRPWPDTLOCRRC ;;; SY) (A ;; CCDCLCSWRPWPDTLOCRSDRCWDWO ;;; BA) (A ;; CCLCSWLOCRRC ;;; AU) (A ;; CCLCSWRPWPDC; PUR); (A ;; CCLCSWRPWPDTLOCRRC ;;; SY) (A ;; CCDCLCSWRPWPDTLOCRSDRCWDWO ;;; BA) (A ;; CCLCSWLOCRRC ;;; AU) (A ;; CCLCSWRPWPDTLOCRRC ;;; PU)
- Vraťme se zpět k Systém32 složku, abyste mohli pokračovat v závěrečné části této metody.
cd / d% windir% \ system32
- Protože jsme úplně resetovali službu BITS, budeme muset znovu zaregistrovat všechny soubory potřebné k tomu, aby služba fungovala a fungovala hladce. Každý ze souborů však vyžaduje nový příkaz, aby se znovu zaregistroval, takže proces může skončit zdlouhavěji, než na jaký jste zvyklí. Zkopírujte příkazy jeden po druhém a ujistěte se, že žádné z nich nevynecháte. Pokud kliknete na tento odkaz, najdete úplný seznam.
- Další věc, kterou uděláme, je resetovat Winsock zkopírováním a vložením následujícího příkazu zpět do administrativního příkazového řádku:
netsh resetování winsock

- Pokud používáte Windows 7, 8, 8.1 nebo 10, z příkazového řádku zkopírujte následující příkaz v okně Příkazový řádek a klepněte na klávesu Enter:
netsh winhttp reset proxy
- Pokud všechny výše uvedené kroky proběhly bezbolestně, můžete nyní restartovat služby, které jste zavřeli v prvním kroku, pomocí níže uvedených příkazů.
bity net start net start wuauserv net start appidsvc net start cryptsvc
- Restartujte váš počítač po provedení všech kroků, které jsou uvedeny. Doufejme, že nyní budete moci procházet webem Windows Update, aniž by se vám zobrazila chyba „Tato aplikace byla pro vaši ochranu zablokována“.
Řešení 2: Proveďte čistou instalaci
Pokud používáte Windows 10, čistá instalace se již nemusí bát, ale spíše oprava a přiměřeně snadný způsob provedení, pokud se u vás objeví závažná chyba, například chyba „Součásti Windows Update musí být opraveny“ zpráva. To lze opravit čistou instalací, ale rozhodně byste měli vyzkoušet výše uvedenou metodu, než se rozhodnete pokračovat v této metodě.
- Přejděte do aplikace Nastavení ve Windows 10. Dostanete se tam kliknutím na ikonu ozubeného kola v levé dolní části nabídky Start. Vybrat "Aktualizace a zabezpečení”A klikněte na záložku Obnova v levém podokně.

- Windows zobrazí tři možnosti: Resetovat tento počítač, Vrátit se k dřívější verzi a Pokročilé spuštění. Resetujte tento počítač je nejvyšší možností, jak začít znovu s minimálními ztrátami souborů, pokud budete správně postupovat podle našich pokynů.
- Klikněte buď na „Ponechat mé soubory“Nebo„Odstraňte vše„V závislosti na tom, co chcete se svými soubory dělat. V obou případech se všechna vaše nastavení vrátí na výchozí hodnoty a aplikace budou odinstalovány. Doporučujeme vám vybrat možnost Ponechat mé soubory, protože problém pravděpodobně nespočívá ve vašich dokumentech nebo podobně.
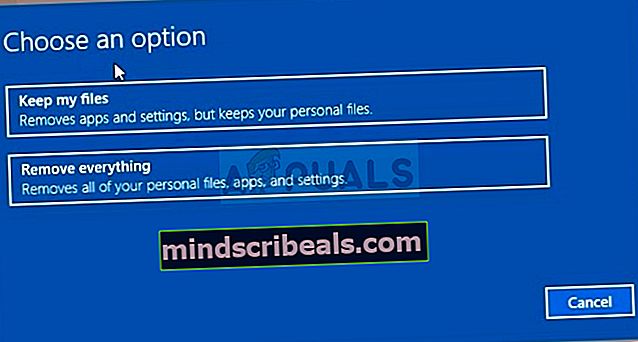
- Vyberte „Prostě Smaž moje soubory“Nebo„Odeberte soubory a vyčistěte disk„Pokud jste se v předchozím kroku rozhodli„ odebrat vše “(nedoporučuje se). Možnost čištění jednotky obvykle trvá mnohem déle, ale zajistí, že další osoba, která bude vlastnit váš počítač, bude mít potíže s obnovením vymazaných souborů. Pokud si počítač necháváte pro sebe, měli byste zvolit možnost „Jen odstranit moje soubory“. Pokud jste se rozhodli soubory ponechat, tento krok přeskočte.

- Klepněte na další pokud vás Windows upozorní, že se nebudete moci vrátit k předchozí verzi Windows. Klepněte na Resetovat když budete vyzváni, abyste tak učinili, a počkejte, až Windows dokončí proces resetování. Klepněte na Pokračovat po zobrazení výzvy a spusťte počítač. Zkontrolujte, zda se chyba stále objevuje.