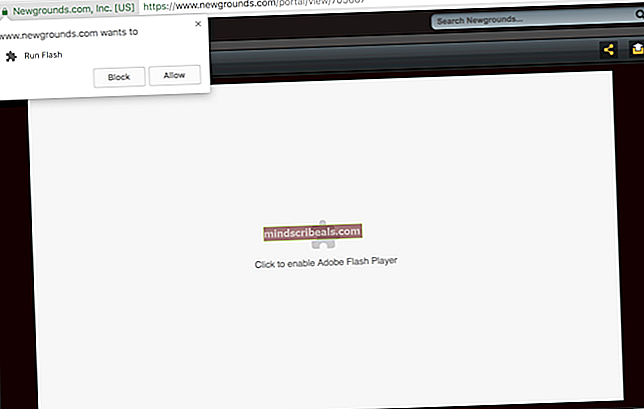ŘEŠENO: REGISTRY_ERROR Modrá obrazovka smrti
Modrá obrazovka smrti (BSOD) je modrá obrazovka, která se objeví, když se počítač se systémem Windows neočekávaně vypne. Modré obrazovky smrti mohou být způsobeny jedním z nejrůznějších důvodů, z nichž pouze jedním je chyba nebo jiný problém s registrem postiženého počítače. Když problém s registrem způsobí BSOD, je příčina BSOD uvedena jako REGISTRY_ERROR. Setkat se s BSOD REGISTRY_ERROR jen jednou není tak velký problém, ale setkat se s BSOD REGISTRY_ERROR pokaždé, když necháte počítač nečinný po dobu až 4 minut nebo používáte Zabezpečení a údržba údržba počítače je určitě velký problém.
Počítače, kterých se tento problém týká, při nečinnosti zaznamenávají využití procesoru až o 40%, zatímco normální využití procesoru, když je počítač nečinný, je pouze 0-5%. Využití BPU ovlivněného počítače stále stoupá, když je nečinné, a obvykle po přibližně 4 minutách se počítač vypne a zobrazí BSOD REGISTRY_ERROR. Stejný BSOD REGISTRY_ERROR se také zobrazí, když vstoupí dotčený uživatel Zabezpečení a údržba v Kontrolní panel a klikne na Spusťte údržbu.
Neexistuje žádný univerzální důvod pro tento problém - v některých případech je BSOD REGISTRY_ERROR způsoben skutečnou chybou registru, v některých je způsoben jednou nebo více vadnými úkoly .NET Framework, které se aktivují, když jsou postižené počítače nečinné, a v některé jsou způsobeny něčím zcela nesouvisejícím. Naštěstí lze problém BSOD REGISTRY_ERROR vyřešit a následující jsou dvě metody, které se ukázaly jako nejúčinnější při řešení tohoto problému:
Řešení 1: Zakažte všechny úlohy .NET Framework, které se aktivují, když je počítač nečinný
Otevři Nabídka Start.
Hledat "plánovač úkolů”.
Klikněte na název výsledku hledání Plánovač úkolů.
V levém podokně poklepejte na Knihovna plánovače úloh rozšířit.
Poklepejte na Microsoft rozšířit.
Poklepejte na Okna rozšířit.
Vyhledejte a klikněte na ikonu .NET Framework podsložku, aby se její obsah zobrazil v pravém podokně.
V pravém podokně klepněte pravým tlačítkem na všechny úkoly .NET Framework, které mají Když je počítač nečinný pod Spouštěčea klikněte na Zakázat deaktivovat je. Obvykle existují pouze jeden nebo dva takové úkoly.

Zavři Plánovač úkolů, restartovat počítači a neměli byste se již setkat s BSOD REGISTRY_ERROR, když počítač necháte nečinný nebo když Spusťte údržbu v počítači se systémem Windows 10.
Řešení 2: Resetujte počítač se systémem Windows 10
V případě, že Řešení 1 nefunguje pro vás, není třeba se obávat, protože většina uživatelů systému Windows 10, kteří v minulosti tímto problémem trpěli, jej mohli opravit pouze resetováním počítače se systémem Windows 10. Funkce resetování systému Windows 10 je více než vítané médium pro obnovení, protože je schopna opravit spoustu různých problémů spojených se systémem Windows 10. Kromě toho všeho resetování počítače se systémem Windows 10 nemusí nutně vymazat žádná uživatelská data uložená to. Chcete-li resetovat počítač se systémem Windows 10, musíte:
Otevři Nabídka Start.
Klikněte na Nastavení.
Klikněte na Aktualizace a zabezpečení.
Klikněte na Zotavení v levém podokně.
V pravém podokně klikněte na Začít pod Resetujte tento počítač.
Klikněte na jednu z nich Ponechat mé soubory (pokud chcete, aby byl počítač resetován, aniž byste ztratili veškerá uživatelská data v něm uložená) nebo Odstraňte vše (pokud chcete, aby byl počítač resetován a odstraněna veškerá uživatelská data v něm uložená. Pokud plánujete používat Odstraňte vše nejlepší možností by bylo zálohovat všechna data / soubory, které v tomto procesu nechcete ztratit, na bezpečné místo.
Pokud jste klikli na Odstraňte vše v posledním kroku klikněte na jednu z nich Prostě Smaž moje soubory mít pouze smazané soubory nebo Odebrat mé soubory a vyčistit disk aby vaše soubory byly odstraněny a váš pevný disk vyčištěn (což trvá déle než jeho alternativa). Pokud jste klikli na Ponechat mé soubory v posledním kroku tento krok přeskočte.
Pokud se zobrazí varování, jednoduše klikněte na další.
Až k tomu budete vyzváni, klikněte na Resetovat.
Jakmile kliknete na Resetovat, počítač se restartuje a poté se sám resetuje. Když / pokud se zobrazí výzva s obrazovkou, která má tři možnosti a požádá vás o výběr jedné, klikněte na Pokračovat.
Poznámka: Ať už si vyberete Ponechat mé soubory možnost nebo Odstraňte vše Tato možnost odinstaluje všechny vaše nainstalované programy a aplikace, takže po úspěšném resetování počítače je budete muset znovu nainstalovat. Resetování počítače se systémem Windows 10 má za následek také obnovení veškerých nastavení a předvoleb na výchozí hodnoty.