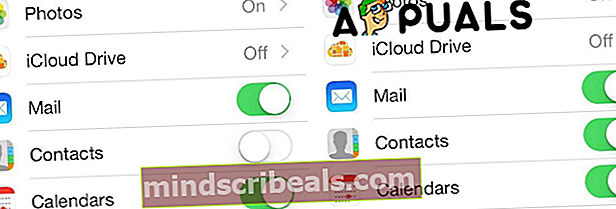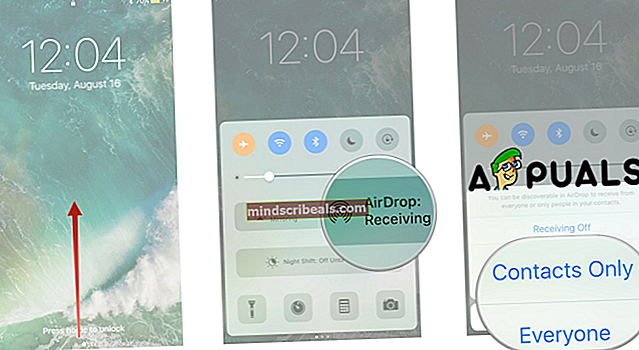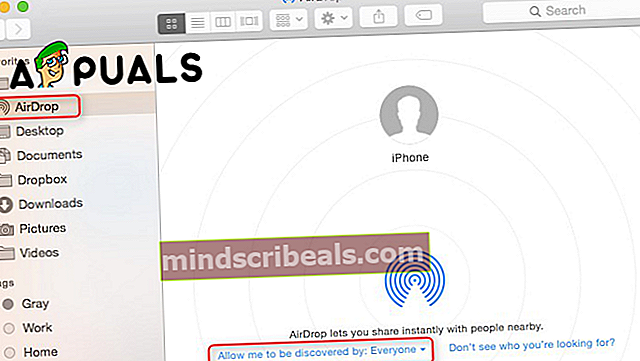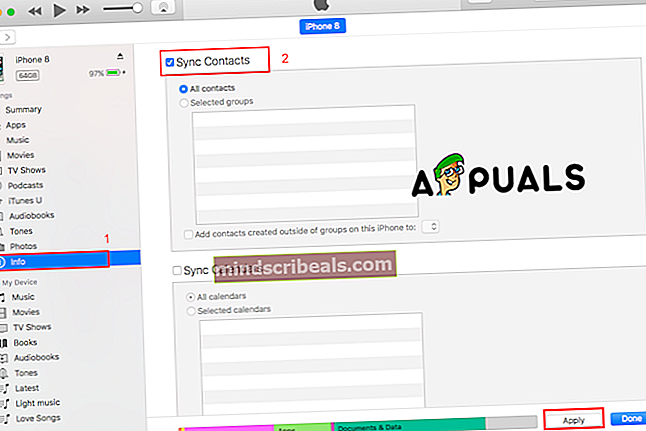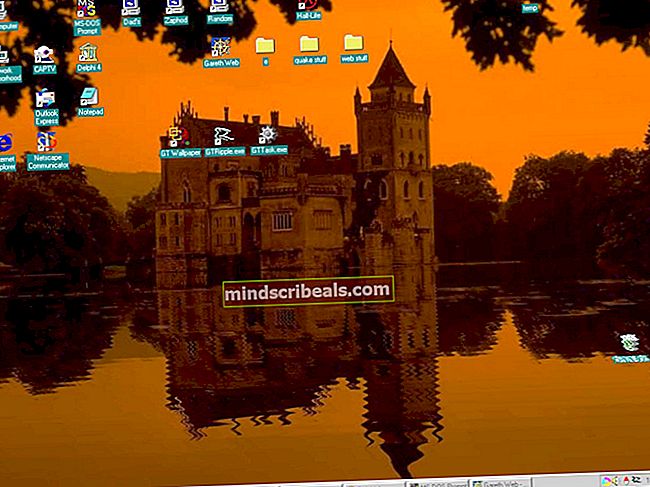Jak synchronizovat kontakty z iPhone do adresáře v systému MacOS
Adresář Mac se používá ke snadné správě aktuálního adresáře a je také známý jako aplikace Contact. Díky této aplikaci můžete zadat všechny požadované informace o osobě, včetně několika telefonních čísel, e-mailových adres, obrázků a dalších. Tato aplikace také umožňuje chatovat, posílat e-maily nebo přímo navštěvovat webové stránky kontaktů. Mnoho uživatelů neví nebo nemá problémy se synchronizací kontaktů ze svého zařízení do adresáře Mac. Pokud pracujete s iPhony a Macy, je nutné synchronizovat kontakty z iPhonu, abyste se nikdy nestarali o ztrátu kontaktů. Jedná se o ideální způsob zálohování kontaktů. V tomto článku vám ukážeme, jak to udělat několika způsoby.
Metoda č. 1. Použijte iCloud k synchronizaci kontaktů z iPhone do adresáře Mac.
S největší pravděpodobností máte účet iCloud, pokud jej nemáte, vytvořte si jej prosím před zahájením přenosu kontaktů, protože tato metoda takový účet vyžaduje.
- Zkontrolujte, zda je váš iPhone připojen k Wi-Fi.
- Otevřete Nastavení. Najděte iCloud a klepněte na něj.
- Ujistěte se, že jste přihlášeni pomocí svého Apple ID a klepněte na Kontakty zapnuté.
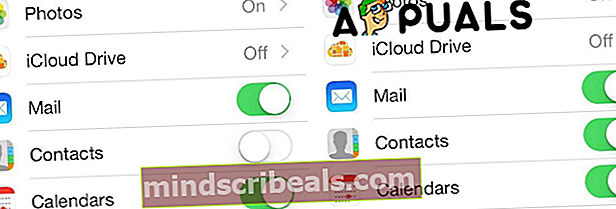
- V dalším kroku vyberte jednu ze dvou možností.
Možnost 1: Uložte kontakty z iPhone do Mac jako soubor vCard. V Macu přejděte na iCloud.com a přihlaste se pomocí svého Apple ID. Otevřete ikonu Kontakty, poté otevřete nastavení vlevo dole a poté vyberte Exportovat vCard. Tento proces uloží všechny vaše kontakty z iPhone na Mac jako soubor vCard.
Možnost 2: Synchronizujte svéKontakty iPhone do adresáře Mac. Nainstalujte a povolte svůj účet. Poté klikněte na ikonu jablka v levé horní části obrazovky, vyberte Předvolby systému, vyberte iCloud a vyberte Kontakty, které chcete povolit. Poté uvidíte všechny vaše kontakty z iPhone synchronizované s adresářem Mac.
Metoda č. 2. Pomocí AirDrop můžete synchronizovat kontakty z iPhone do adresáře Mac.
AirDrop je služba, která umožňuje bezdrátový a rychlý přenos souborů z jednoho zařízení do druhého. Vytváří síť peer-to-peer Wi-Fi mezi zařízeními pomocí Bluetooth. Připojení je zabezpečeno bránou firewall, kterou tato dvě zařízení vytvořila, a odeslané soubory jsou šifrovány.
- Přihlaste se na iCloud. Pokud chcete sdílet své kontakty nebo jakýkoli soubor s AirDrop, musíte být přihlášeni k iCloudu.
- Zapněte AirDrop na svém iPhone. Otevřete Ovládací centrum posunutím nahoru ze spodní části obrazovky. Uvidíte ikonu AirDrop a můžete zapnout, vypnout nebo udělit oprávnění pouze kontaktům nebo všem. Nejlepší možností je sdílet soubory pouze s kontakty. Chcete-li je sdílet s jiným zařízením, musíte vybrat Kontakty.
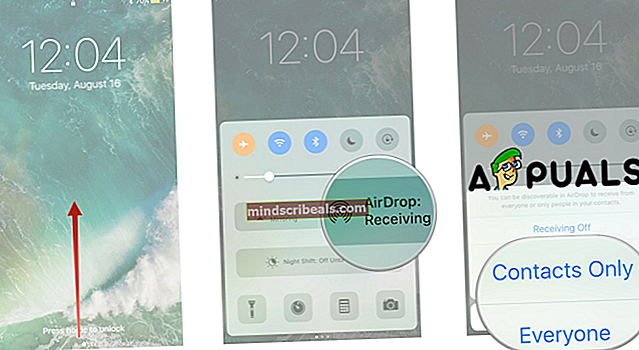
- Na Macu najděte a otevřete AirDrop. Nastavení „Povolit, abych byl objeven“ můžete použít k přijímání souborů od všech namísto pouze z vašich kontaktů.
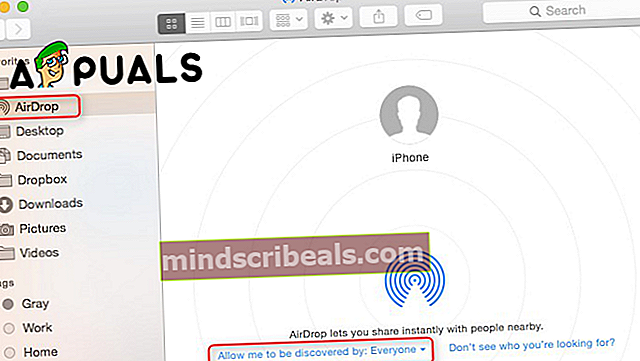
- Ukládejte kontakty z iPhone do počítače Mac. Všechny kontakty, které posíláte na Mac, budou automaticky přijaty a uloženy.
Metoda č. 3. Pomocí iTunes můžete synchronizovat kontakty z iPhone do adresáře Mac.
- Otevřete Nastavení na vašem iPhone.
- Zvolte Kontakty.
- Klepněte na Importovat kontakty na SIM.
- Vyberte možnost Na mém iPhone. Každý kontakt na vaší SIM kartě bude uložen do vašeho iPhone, který bude synchronizován s vaším Macem.
- Připojte svůj iPhone k Macu.
- V iTunes jej otevřete kliknutím na iPhone.
- Vyberte kartu Informace.
- Zaškrtněte políčko Synchronizovat kontakty a klikněte na Použít. Spustí se proces, který přenese vaše kontakty z iPhone do počítače Mac.
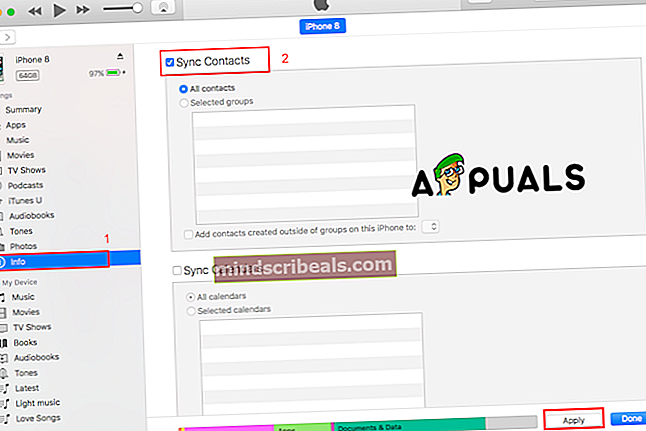
Metoda č. 4. K synchronizaci kontaktů z iPhone do adresáře Mac použijte jiný software.
K synchronizaci kontaktů můžete také použít jiný software a měli bychom zmínit, že nemusí být zdarma. Jen zmíníme některé z nich a stručně vysvětlíme kroky.
- Cisdem.
- Úžasné.
- MobiMover.
- AnyTrans.
Veškerý zde uvedený software má podobné kroky.
- Nainstalujte software, který chcete použít.
- Naskenujte svůj iPhone.
- Náhled a výběr všech kontaktů z iPhone na Mac.
- Importujte kontakty.