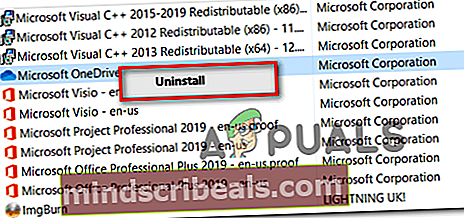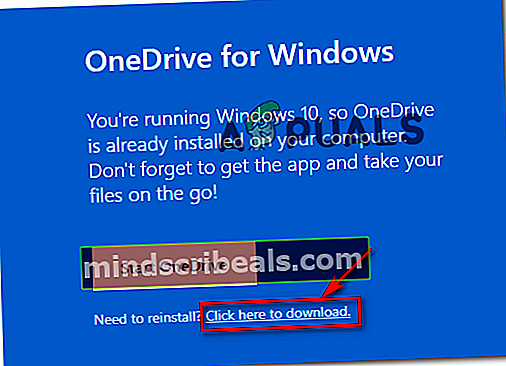Jak opravit BSOD Rdbss.sys (RDR FILE SYSTEM) ve Windows 7, 8 nebo 10
Někteří uživatelé systému Windows se setkávají s Rdbss.sys příbuzný BSOD (modrá obrazovka smrti)v náhodných intervalech bez zjevného spuštění. Ve většině případů je kód chyby Stop, který se objeví SOUBOROVÝ SYSTÉM RDR. Bylo potvrzeno, že k tomuto problému dochází v systémech Windows 7, Windows 8.1 a Windows 10.

Je tu jeden špatný Windows Update (KB2823324) o kterém je známo, že způsobuje BSOD směřující k Rdbss.syssoubor. Pokud je tento scénář použitelný, můžete problém vyřešit pomocí Poradce při potížích s Microsoft Show or Hideodinstalovat a skrýt problematickou aktualizaci.
Tento konkrétní problém je však hlášen také ve spojení s Microsoft Onedrive. Jak se ukázalo, existují určité verze OneDrive, které by mohly nakonec způsobit nevyžádané BSOD. V takovém případě byste měli být schopni problém vyřešit odinstalováním aktuální verze OneDrive a opětovnou instalací nejnovější verze prostřednictvím oficiálních kanálů.
Za určitých okolností může být poškození systémového souboru také hlavní příčinou tohoto chybového kódu. Chcete-li tento problém vyřešit, můžete nasadit skenování SFC a DISM za účelem opravy instancí poškození nízké a střední úrovně. U silně poškozených disků s operačním systémem však budete muset provést kompletní aktualizaci součásti systému Windows pomocí čisté instalace nebo instalace opravy.
Odinstalování aktualizace KB2823324 (je-li k dispozici)
Jak se ukázalo, existuje jedna konkrétní aktualizace, o které je známo, že přispívá ke zjevení Rdbss.sys (RDR FILE SYSTEM) BSOD je špatný Windows Update (KB2823324). Jak uvedlo mnoho ovlivněných uživatelů, tato konkrétní aktualizace by mohla u některých modelů CPU způsobit obecnou nestabilitu.
Pokud je tento scénář použitelný, měli byste být schopni problém vyřešit odinstalováním a skrytím této problematické aktualizace, abyste zajistili, že se problém znovu neobjeví.
Zde je stručný podrobný průvodce, který vám umožní odinstalovat a skrýt KB2823324aktualizujte, abyste zabránili odinstalování operačního systému:
- lis Klávesa Windows + R. otevřít Běh dialogové okno. Dále zadejte „ms-settings: windowsupdate 'uvnitř dialogového okna a stiskněte Enter otevřít Windows Update obrazovka Nastavení aplikace.
- Uvnitř Windows Update obrazovky, klikněte na levou část Zobrazit historii aktualizací.
- Dále klikněte na počkat, až se načte seznam nainstalovaných aktualizací, a poté klikněte na Odinstalujte aktualizace (v horní části obrazovky).
- Jakmile se zobrazí úplný seznam aktualizací, přejděte dolů a vyhledejte KB2823324Aktualizace. Když to uvidíte, klikněte na něj pravým tlačítkem a vyberte Odinstalovat z nově objevené kontextové nabídky. Na výzvu s potvrzením spusťte proces kliknutím na Ano.
- Po úspěšném odinstalaci aktualizace přejděte na tuto stránku ke stažení zde ke stažení nejnovější verze Balíček Poradce při potížích s Microsoft Show or Hide.
- Po dokončení stahování otevřete .diagab soubor a počkejte, až se zobrazí okno Poradce při potížích. Jakmile to uděláte, klikněte na OK Pokročilý tlačítko a zaškrtněte políčko spojené s Automaticky použít opravy.
- Klepněte na další přejdete do další nabídky a poté počkejte, až další nástroj dokončí skenování aktualizace. Po dokončení klikněte na Skrýt aktualizace.
- Dále zaškrtněte políčko spojené s aktualizací KB2823324 a klikněte na další zahájit operaci skrytí této problematické služby Windows Update.
- Po dokončení operace restartujte počítač a sledujte situaci, abyste zjistili, zda stále dochází ke stejnému BSOD.

Opětovná instalace OneDrive (je-li k dispozici)
Jak se ukázalo, někteří uživatelé, kteří se dříve setkávali s Rdbss.sys (RDR FILE SYSTEM) modré obrazovky smrti hlásily, že se jim konečně podařilo problém vyřešit poté, co přeinstalovali OneDrive.
Neexistuje žádné oficiální vysvětlení, proč je tato oprava účinná, ale dotčení uživatelé předpokládají, že existuje určitá nestabilní verze OneDrive, která by mohla nakonec způsobit nevyžádané BSOD. Někteří uživatelé, kteří se tímto problémem zabývali, jej vyřešili odinstalováním své aktuální verze OneDrive a poté znovu nainstalovali nejnovější verzi prostřednictvím oficiálních kanálů.
Zde je stručný průvodce, jak přeinstalovat aktuální verzi OneDrive:
- lis Klávesa Windows + R. otevřít Běh dialogové okno. Dále zadejte ‚Appwiz.cpl ' uvnitř Běh dialogové okno a stiskněte Enter otevřít Programy a funkce Jídelní lístek.

- Uvnitř Programy a funkce v nabídce, přejděte dolů seznamem nainstalovaných programů a vyhledejte Microsoft OneDrive. Jakmile ji najdete, klikněte na ni pravým tlačítkem Microsoft OneDrive a vybrat Odinstalovat z kontextové nabídky.
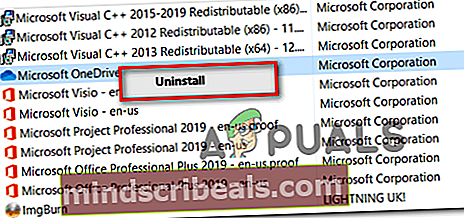
- Na obrazovce odinstalace dokončete postup podle pokynů na obrazovce a poté restartujte počítač.
- Při příštím spuštění otevřete výchozí prohlížeč a navštivte tuto stránku stahování OneDrive pro Windows.
- Jakmile přejdete na tuto stránku, klikněte na ikonuKlikněte zde pro staženíhypertextový odkaz a počkejte na dokončení stahování.
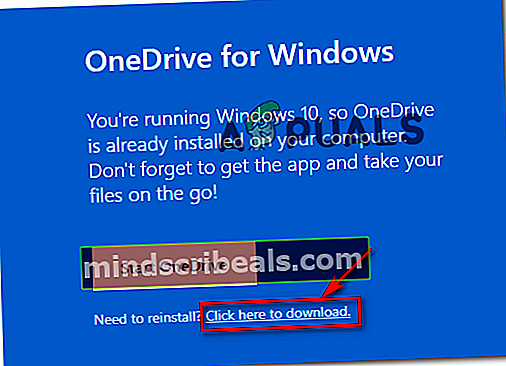
- Dokončete instalaci podle pokynů na obrazovce, poté restartujte počítač a zkontrolujte, zda je problém nyní vyřešen.
Provádí se skenování SFC a DISM
Pokud pro vás žádná z výše uvedených oprav nepracovala, je zcela možné, že tyto náhodné BSOD směřují k Rdbss.sysdošlo kvůli nějakému typu poškození systémových souborů. Naštěstí je každá nedávná verze systému Windows vybavena k opravě těchto druhů problémů.
DISM (Deployment Image Servicing and Management) a SFC (Kontrola systémových souborů)jsou dva konsolidované nástroje, které jsou schopny napravit nízké a nejvyšší stupně korupce.
Pokud je chcete dobře využít, začněte písmenem a jednoduché SFC skenování -Tato operace je 100% místní a lze ji spustit bez připojení k internetu. Co to udělá, je porovnat vaše aktuální soubory OS se seznamem zdravých ekvivalentů a nahradit všechny poškozené soubory OS.

Poznámka: Jakmile spustíte tento postup, nepřerušujte jej násilím. Jinak riskujete vytvoření dalších logických chyb.
Po dokončení této operace restartujte počítač a počkejte na dokončení dalšího spuštění. Jakmile se počítač spustí, proveďte zálohu stiskněte vpřed s DISM skenováním.

Poznámka: Na rozdíl od SFC vyžaduje DISM stabilní připojení k internetu, protože ke stažení zdravých souborů OS používá subkomponentu Windows Update, která bude muset nahradit poškozené ekvivalenty.
Po dokončení skenování DISM restartujte počítač a zkontrolujte, zda jsou nyní vyřešeny chyby BSOD.
Resetování všech komponent systému Windows
Pokud vám žádná z možných oprav, které jsme dosud předložili, neumožnila zastavit konstantu Rdbss.sys BSOD, je velmi pravděpodobné, že máte co do činění s vážným poškozením systémových souborů, které nebudete schopni běžně opravit. V takovém případě byste měli být schopni problém úplně vyřešit resetováním všech příslušných komponent systému Windows.
Přitom máte dvě cesty vpřed - můžete jít na úplné vymazání OS nebo můžete cílit pouze na soubory patřící k vašemu operačnímu systému:
- Opravit instalaci - Toto se také označuje jako postup opravy na místě. Je velmi doporučeno, pokud máte důležité informace, které jsou aktuálně uloženy na jednotce OS. Je však důležité mít na paměti, že to bude vyžadovat použití kompatibilního instalačního média systému Windows. Hlavní výhodou však je, že si ponecháte všechny své aplikace, hry, uživatelské preference a osobní média.
- Čistá instalace - Toto je jednodušší operace mimo skupinu, protože ji lze spustit přímo z nabídky Windows GUI bez použití kompatibilního instalačního média. Pokud však data nezálohujete předem, buďte připraveni na úplnou ztrátu dat na jednotce s operačním systémem.