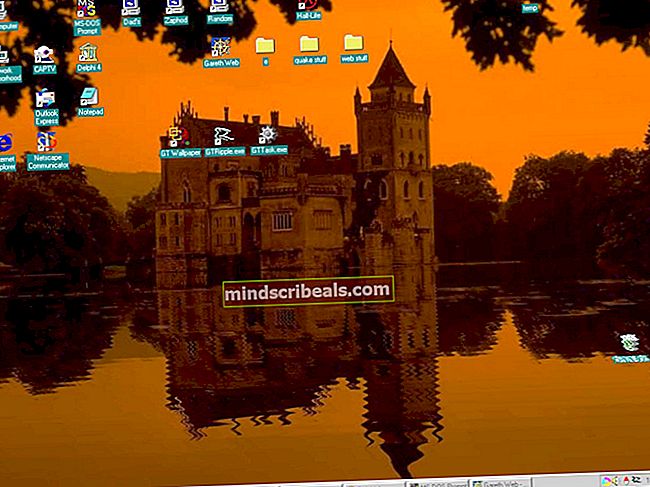Oprava: Steam dokončuje instalaci
Steam, jeden z největších klientů hostování her na světě, má denně odhadem 6 milionů hráčů online. Je vyvinut společností Valve Corporation. Na klientovi jsou k dispozici tisíce her a každý den se přidávají další.

Steam může být gigantem v herním průmyslu, ale není to bez problémů. V klientovi Steam došlo k chybě, při které se během instalace hry instalační proces zasekne na určité procento po celé hodiny. Procento je většinou 0% nebo 1%. Tato chyba může být způsobena řadou technických poruch. Je možné, že Steam má své služby nebo servery nefunkční, kvůli čemuž byste při instalaci mohli mít potíže. Pokud jejich služby fungují perfektně, znamená to, že na vašem konci nastal problém.
Řešení 1: Kontrola požadavků na PC
Mnoho her vyžaduje, abyste před hraním měli k dispozici konkrétní hardware a software pro PC. Hra je navržena tak, aby fungovala na minimálním množství hardwaru; pokud jí není poskytnuta, je možné, že instalaci odmítne.
Požadavky hry můžete snadno zkontrolovat na stránce obchodu Steam, kde jste ji zakoupili. Minimální požadavky najdete buď nahoře, nebo úplně dole.
- Spusťte Běh aplikace (stiskněte Windows + R) a do dialogového okna zadejte „dxdiag“. Tím se před vámi otevře další okno.
- Tento nástroj se nazývá Diagnostický nástroj DirectX. Na kartě Systém budete moci podrobně zobrazit procesor a jeho specifikace.

- Když stisknete Zobrazit Tlačítko (umístěné v horní části okna), tato aplikace vám ukáže všechny informace týkající se vaší grafické karty a grafické paměti.

- Můžete snadno porovnat specifikace vašeho systému se specifikacemi hry. Pokud tyto požadavky nesplňujete, je možné, že Steam kvůli tomu hru odmítá instalovat.
V takovém případě můžete upgradovat specifikace vašeho systému a zkusit nainstalovat hru.
Řešení 2: Váš Steam je online někde jinde
Existuje také možnost, že je váš účet Steam přihlášen někde jinde. V tomto případě Steam někdy nemůže nainstalovat hru na váš počítač, protože nerozumí, na který počítač ji nainstalovat. Můžeme zrušit autorizaci všech ostatních zařízení z vašeho účtu Steam a zkusit se znovu přihlásit.
Toto řešení vás odhlásí ze všech ostatních zařízení, ke kterým jste přihlášeni. Tuto metodu nepoužívejte, pokud nemáte přístup ke všem svým přihlašovacím údajům nebo pokud tato zařízení nemáte na dosah.
- Otevřete klienta Steam. Klikněte na svůj jméno účtu v pravém horním rohu obrazovky. Účet také můžete otevřít v prohlížeči a postupovat podle pokynů. Je to totéž.
- Vyberte možnost „Detaily účtu”Ze seznamu možností v rozevírací nabídce.

- Vyberte kartu Podrobnosti účtu na levé straně obrazovky. Nyní přejděte dolů po obrazovce, dokud nenajdete kartu Zabezpečení účtu. Klikněte na možnost, která říká "Spravovat Steam Guard."”.

- Jakmile vstoupíte do služby Steam Guard, přejděte na konec obrazovky. Zde uvidíte kartu skládající se z přihlášení vašeho účtu do jiných zařízení. Klikněte na tlačítko s nápisem „Zrušte autorizaci všech ostatních zařízení “. Tato možnost odhlásí Steam ze všech ostatních zařízení, kde jste jej mohli přihlásit.

Znovu opakujeme varování, nepoužívejte tuto metodu, pokud nemáte přístup k pověření Steam nebo pokud zařízení nemáte na dosah.
Řešení 3: Parní servery nefungují
Jako hráč už tuto otázku znáte, je Steam dole? Tato otázka se objeví v okamžiku, kdy se nemůžete správně připojit ke klientovi, obchodu nebo komunitě Steam.
Existuje mnoho způsobů, jak zkontrolovat stav serveru Steam. Na webu Steam, který je výhradně věnován poskytování těchto informací, můžete zkontrolovat stav všech různých serverů, tj. USA, Evropa, Nizozemsko, Čína atd. Pokud jsou servery zdravé a funkční, text by se zobrazil zeleně . Pokud jsou offline nebo procházejí spoustou zátěží, mohou se jevit jako červené. Některé servery mohou také vypadat oranžově, což znamená, že jejich zatížení je mírné; jakékoli další zatížení by přetížilo server na maximální kapacitu.

Nejen to, můžete také zkontrolovat, zda obchod Steam funguje správně, stejně jako komunita Steam. Pokud dochází k chybě, kdy Steam nepokračuje v instalaci a je zaseknutý na jednom místě, měli byste nejprve zkontrolovat, zda jsou servery Steam nefunkční. Pokud jsou nahoře, znamená to, že na vaší straně je problém a můžete postupovat podle níže uvedených řešení.
Před provedením dalších řešení uvedených níže zkontrolujte stav serveru Steam.
Řešení 4: Zakázání brány firewall a přidání výjimky do antiviru
Je dobře známou skutečností, že Steam je v konfliktu s bránou Windows Firewall. Jak všichni víme, Steam má tendenci stahovat aktualizace a hry na pozadí, když používáte Windows pro něco jiného. Má tendenci to dělat, takže nemusíte čekat na dokončení stahování, když si chcete zahrát hru nebo použít klienta Steam. Steam má také přístup k řadě systémových konfigurací a mění jej tak, abyste získali co nejlepší zážitek z hraní. Brána firewall systému Windows někdy označuje některé z těchto procesů jako škodlivé a má tendenci blokovat Steam. Může dokonce dojít ke konfliktu tam, kde Firewall blokuje akce Steam na pozadí. Tímto způsobem nebudete vědět, že se to dokonce děje, takže bude těžké to přesně určit. Můžeme zkusit dočasně deaktivovat bránu firewall a zkontrolovat, zda chybový dialog zmizí nebo ne.
Můžete si přečíst našeho průvodce, jak zakázat bránu firewall.

Stejně jako v případě brány firewall může někdy váš antivirus také uložit některé akce Steam do karantény jako potenciální hrozby. Zřejmým řešením by bylo odinstalovat antivirus, ale není rozumné to dělat. Pokud odinstalujete antivirový program, vystavíte počítač řadě různých hrozeb. Nejlepším způsobem je přidat páru do seznamu aplikací, které jsou vyňaty z kontroly. Antivirus bude zacházet se Steamem, jako by tam ani nebyl.
Můžete si přečíst našeho průvodce, jak přidat Steam jako výjimku do vašeho antiviru.
Řešení 5: Ověřte integritu herních souborů a opravte knihovnu Steam
Většina her dostupných ve službě Steam jsou velmi velké soubory skládající se z několika GB. Je možné, že během stahování / aktualizace mohla být některá data poškozena. Steam má funkci v samotném klientovi, kde můžete docela snadno ověřit integritu herních souborů.
Tato funkce porovnává staženou hru s nejnovější verzí na serverech Steam. Jakmile je provedena křížová kontrola, odebere všechny nechtěné soubory nebo je v případě potřeby aktualizuje. V každém počítači, kde je nainstalována hra, jsou manifesty. Místo toho, aby soubory kontroloval jeden po druhém (což trvá hodiny), Steam porovná manifest přítomný ve vašem PC s tím na serverech. Tímto způsobem proces probíhá mnohem rychleji a efektivněji.

Můžeme také zkusit opravit soubory Steam Library. Steam Library je místo, kde jsou přítomny všechny vaše hry a máte k nim přístup pouze prostřednictvím ní. Je možné, že vaše knihovna Steam není ve správné konfiguraci. Může také nastat případ, že jste nainstalovali Steam na jednu jednotku a vaše hry jsou na jiné. V takovém případě musíte před opětovným spuštěním hry opravit obě knihovny.
Uvědomte si, že tento proces trvá nějakou dobu, protože probíhá spousta výpočtů. Nezrušte proces mezi tím, abyste předešli dalším chybám. Steam vás navíc může požádat, abyste po dokončení procesu zadali své přihlašovací údaje. Pokud nemáte po ruce informace o svém účtu, toto řešení nepoužívejte.
Můžete si přečíst našeho podrobného průvodce, jak ověřit integritu her a opravit knihovnu Steam.
Řešení 6: Zakázání účasti v beta verzi
Steam, stejně jako mnoho jiných gigantů v herním průmyslu, také neustále vylepšuje svého klienta. Toto vylepšení zahrnuje nové přidané funkce a opravy chyb atd. Valve má ve službě Steam možnost, kde můžete získat nejnovější informace o účasti v programu Beta.
V programu Beta získáte všechny funkce z první ruky před oficiálním vydáním, ale můžete narazit na spoustu chyb a dokonce i selhání. Jak všichni víme, beta verze není oficiální verzí a vývojáři neustále vylepšují a provádějí změny shromažďováním údajů prostřednictvím vašeho používání.
Kdykoli narazíte na problém, bude ohlášen službě Steam, která zase vydá aktualizaci beta verze, aby jej opravila. Aktualizace obvykle přicházejí do dvou až tří dnů, ale mohou být i delší. Můžeme zkusit deaktivovat vaši účast v beta verzi a zkontrolovat, zda se problém vyřeší.

Poznámka: Pokud používáte funkci, která je k dispozici pouze ve verzi beta, může být deaktivována, protože přecházíme na stabilní verzi. Pokud nechcete ztratit přístup k těmto funkcím, nepoužívejte tuto metodu.
Můžete si přečíst náš článek, který vysvětluje, jak zakázat beta verzi.
Řešení 7: Deaktivace Cortany (Windows 10)
Mnoho uživatelů uvedlo, že deaktivace digitálního asistenta společnosti Microsoft (Cortana) jejich problém vyřešila. Cortana má oprávnění správce a sleduje vaše akce a shromažďuje data, aby vám mohla dobře sloužit. V mnoha případech to může být v konfliktu s vaším softwarem (v tomto případě Steam) a způsobit neočekávané chyby.
Deaktivace Cortany už není tak jednoduchá jako dřív. Když byl spuštěn Windows 10, můžete Cortanu snadno deaktivovat pouhým otočením možnosti. Po upgradu však společnost Microsoft tuto možnost zcela odstranila. Stále však existuje způsob. Po vytvoření bodu obnovení systému můžeme upravit registr pro případ, že by se něco pokazilo.
- lis Windows + R tlačítko pro spuštění aplikace Spustit. V dialogovém okně zadejte „regedit“. Toto je příkaz k vyvolání Editoru registru před vámi. Můžete být požádáni o udělení povolení ke spuštění programu. Pokud se zobrazí výzva, stiskněte Ano.
- Jakmile jste v Editoru registru, přejděte na následující.
HKEY_LOCAL_MACHINE
Software
Opatření
Microsoft
Okna
Windows Search
- Tady je twister; možná nenajdete složku s názvem Windows Search. Pokud ano, můžete jej vytvořit kliknutím pravým tlačítkem myši Okna a vyberte možnost Nový.

- Když jste ve Windows Search, klikněte pravým tlačítkem na prázdné místo a vyberte „DWORD (32 bitů)”Ze seznamu možností.

- Po výběru možnosti se objeví nový výpis, který bude připraven k pojmenování. Měli byste pojmenovat „AllowCortana“. Poté, co jej pojmenujete, poklepejte na něj, abychom mohli zajistit, aby byly Údajové údaje označeny jako „0”.

- A je to. Zavřete Editor registru a restartujte počítač. Cortana bude dávno pryč a spuštění služby Steam můžete zkontrolovat pomocí „Spustit jako administrátor”.
Pokud toto řešení nefunguje a chcete, aby se Cortana vrátila, můžete vstoupit do editoru registru popsaným způsobem a odstranit složku, kterou jsme právě vytvořili. Po restartování počítače by měla být Cortana opět k dispozici.
Řešení 8: Zakázání domácího streamování
Steam má funkci nazvanou Domácí streamování. Umožňuje vám hrát hru na jednom počítači, zatímco skutečný proces probíhá někde jinde (nějaký jiný počítač ve vaší domácnosti). Prostřednictvím služby Steam je zvuk a video hry zachyceno na vašem vzdáleném počítači a přeneseno do počítače, kde jej chcete hrát. Informace o vstupu do hry (myš, klávesnice a ovladač) se odesílají z vašeho počítače do vzdáleného počítače.
Tato funkce si získala velkou popularitu, protože Steam můžete v zásadě spouštět z jakéhokoli vzdáleného počítače, který má velmi vysoké specifikace, zatímco si můžete zahrát na pohodlnějším ve vaší ložnici. Tato funkce slibuje snadný přístup a nejlepší přístupnost; něco, co ostatní herní klienti nedokázali poskytnout.
Podobně jako u všech ostatních herních funkcí je také známo, že tato funkce způsobuje problémy se Steamem. V takovém případě může vaše stahování uvíznout při instalaci, protože jste povolili domácí streamování. Streamování může být v rozporu s instalací; čímž zastaví jeho proces a zabrání mu v pohybu vpřed. Můžeme zkusit deaktivovat domácí streamování a zkontrolovat, zda se problém vyřeší.
- Otevřete klienta Steam. Otevřete klienta Nastavení po výběru z možností po kliknutí na ikonu Steam v levé horní části obrazovky.
- Přejděte na Karta Domácí streamování (přítomný na levé straně obrazovky).
- Zde budou uvedeny všechny počítače, ze kterých streamujete svého klienta Steam. Můžete buď odebrat všechny ostatní počítače, nebo můžete zrušte zaškrtnutí řádek, který říká „Povolit streamování”.

- Uložit změny a restartovatParní. Spusťte znovu instalační proces a zkontrolujte, zda byl problém vyřešen.
Řešení 9: Restartujte znovu a znovu
Toto řešení není správná metoda a není trvalé. Měli byste si všimnout, že pokud restartujete počítač, dojde k malému procentu instalačního procesu, než se znovu zastaví. Můžeme zkusit restartovat počítač znovu a znovu LI ty chceš. V opačném případě můžeme přímo pokračovat v aktualizaci / opětovné instalaci Steam.
My v Appuals vám radíme, abyste se k této metodě neuchýlili a přistoupili přímo k finálnímu řešení. Ale pro ty lidi, kteří nemají možnost přeinstalovat Steam, mohou tuto metodu použít, pokud se jim to líbí. Mějte na paměti, že to budete provádět na vlastní riziko a budete odpovědní za jakékoli škody, ke kterým dojde.
Konečné řešení: Obnovení souborů Steam
Nyní nezbývá nic jiného než přeinstalovat Steam a zjistit, jestli to dělá trik. Když obnovíme vaše soubory Steam, zachováme stažené hry, takže je nebudete muset stahovat znovu. Kromě toho budou zachována také vaše uživatelská data. Co vlastně osvěžující soubory Steam dělá, je smazat všechny konfigurační soubory klienta Steam a poté je donutit, aby je znovu nainstalovali. Takže pokud tam byly nějaké špatné soubory / poškozené soubory, budou odpovídajícím způsobem nahrazeny. Všimněte si, že po této metodě se budete muset znovu přihlásit pomocí svých přihlašovacích údajů. Pokud nemáte tyto informace k dispozici, postupujte podle tohoto řešení. Proces může chvíli trvat, takže se vyhněte zrušení, jakmile zahájíte proces instalace.
Můžete si přečíst náš článek o tom, jak obnovit soubory Steam.
Poznámka: Můžete si přečíst našeho průvodce, pokud máte chybu připojení, kde se celý váš klient Steam odmítá připojit k internetu.