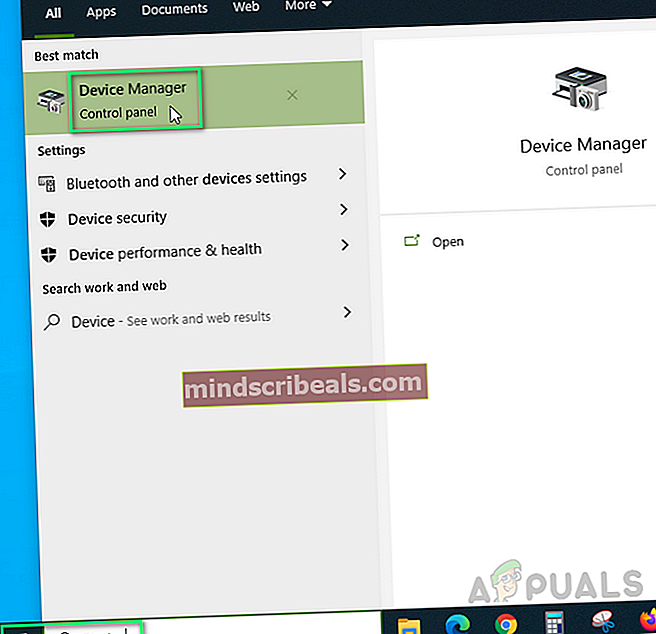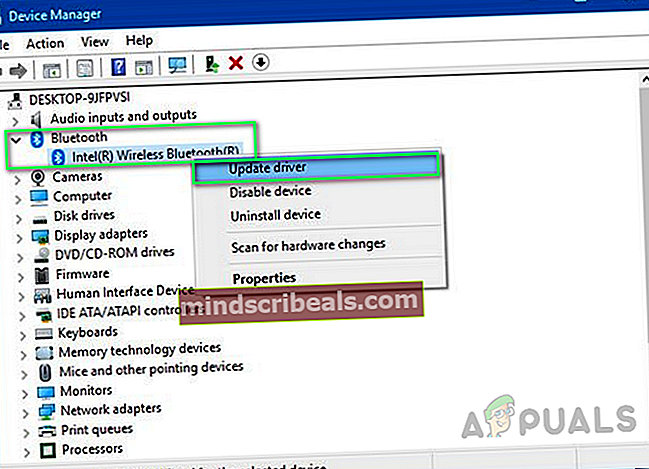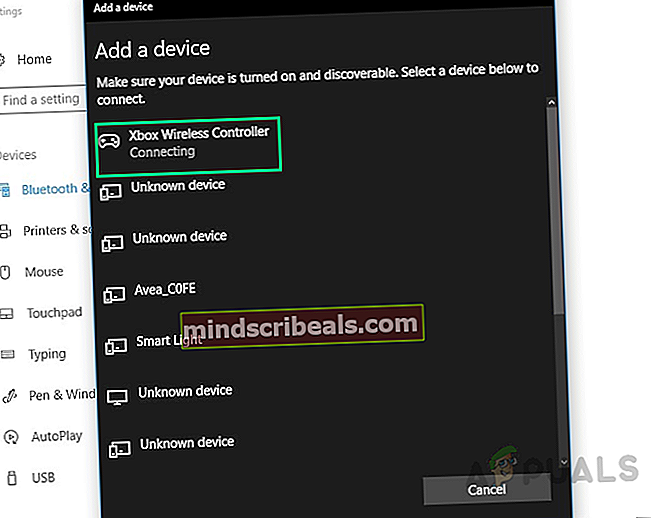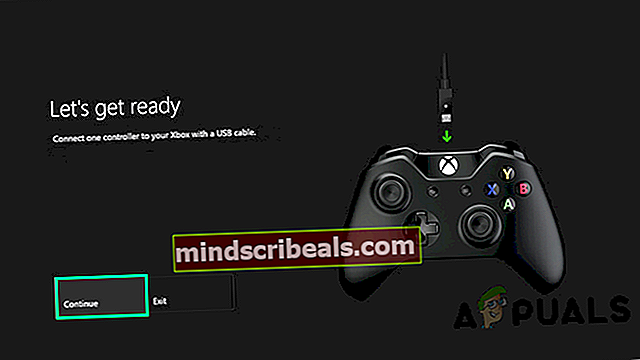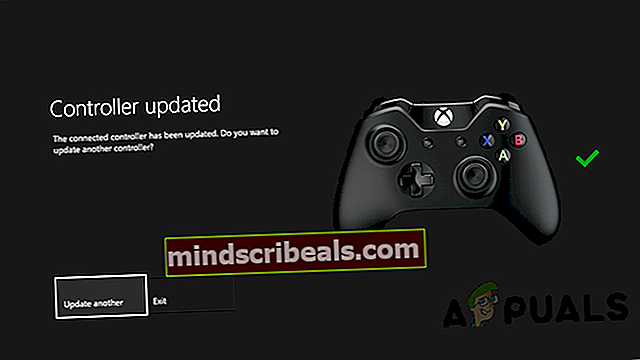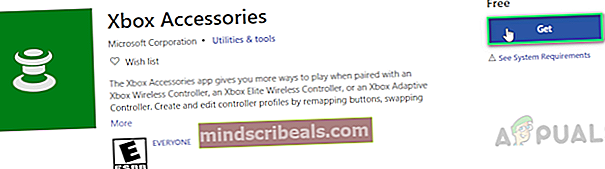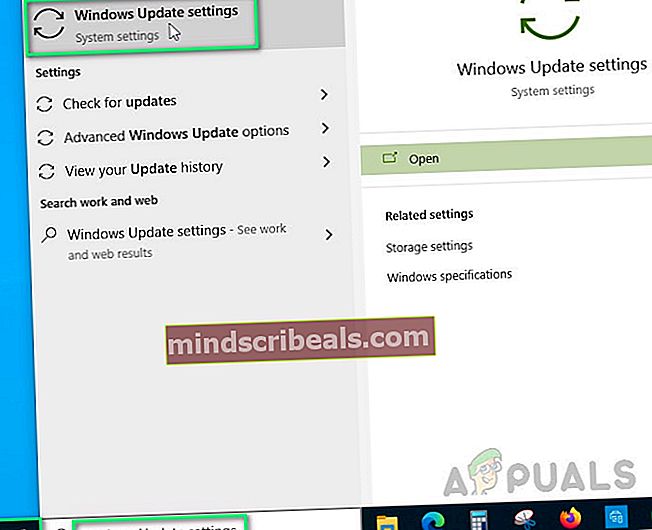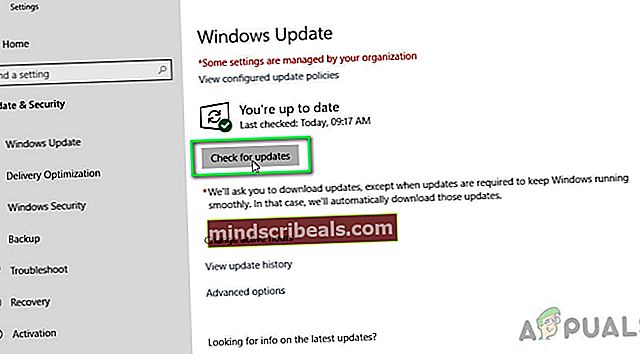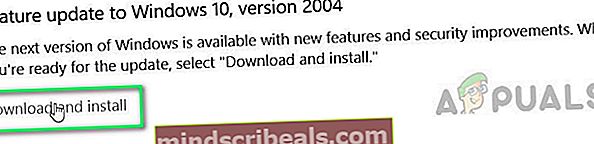Jak opravit bezdrátový ovladač Xbox One vyžadující PIN v systému Windows 10?
Xbox lze snadno spárovat a používat na notebooku nebo stolním počítači se systémem Microsoft Windows, ale hráči na fórech podpory online nedávno oznámili několikrát, že bezdrátový ovladač Xbox One Controller požaduje spuštění kódu PIN v systému Windows 10, přestože jej nenastavili . To vytváří nepříznivý zážitek pro hráče, kteří je omezují ve hraní svých her.

Co způsobuje, že bezdrátový ovladač Xbox One vyžaduje PIN?
Po podrobném přezkoumání zpětné vazby uživatele a technických autorit jsme uvedli některé příčiny tohoto problému. Tento problém může nastat z některého z následujících důvodů:
- Zastaralé ovladače zařízení: To je nejčastější důvod problémů s párováním ovladače Xbox One Controller s počítačem / notebookem. Na rozdíl od běžných řadičů je třeba konzolu Xbox aktualizovat ručně. Pokud jsou tedy ovladače zařízení zastaralé, brání správnému spárování zařízení, což má za následek požadavek na PIN. Protože se jedná o nesoulad s Windows 10.
- Jiný Bluetooth Dongle: Chcete-li připojit bezdrátový ovladač Xbox k počítači se systémem Windows 10, musíte mít bezdrátový adaptér Xbox speciálně pro Windows. Mnoho notebooků to má zabudováno. Pokud se jej však pokoušíte připojit k normálnímu adaptéru Bluetooth, nepřipojí se a zobrazí chybu.
- Zastaralé ovladače Bluetooth: Pokud požaduje PIN, mohou být vaše ovladače Bluetooth zastaralé. Pokud hardwarová verze zařízení Bluetooth není dostatečně nová nebo pokud došlo k selhání hardwaru, protože Bluetooth menší než v3.0 není kompatibilní s ovladačem Xbox pro připojení k počítači, zobrazí výzvu k zadání PIN.
- Zastaralá verze systému Windows: Windows 10 používají miliardy lidí na celém světě a je nejnovějším operačním systémem, ale stejně jako u mnoha jiných operačních systémů někdy existují problémy se starší verzí. Protože starší verze Windows 10 mohou mít problémy s řádným připojením ovladače Xbox One.
Řešení 1: Resetujte ovladač XBOX
Toto řešení bylo zveřejněno na několika fórech po internetu a obrovské množství hráčů uvedlo, že toto řešení pro ně fungovalo perfektně. V tomto řešení se chystáme resetovat bezdrátový ovladač pro Xbox One, aby se odstranila výzva k PIN, která se zobrazuje. Chcete-li to provést správně, postupujte takto:
- Stiskněte a podržte Tlačítko Xbox na ovladači po dobu 6 sekund pro vypnutí.

- zmáčkni Tlačítko Xbox znovu jej znovu zapněte.

- Připojit bezdrátový ovladač Xbox k počítači pomocí kabelu USB nebo bezdrátového adaptéru Xbox doporučeného pro Windows 10.
To by mělo váš problém vyřešit. Pokud ne, pokračujte následujícími řešeními.
Řešení 2: Aktualizujte ovladače Bluetooth Dongle / Wireless Adapter
Problém může také nastat, pokud vaše zařízení, tj. Váš počítač / notebook není vybaven nejnovějšími ovladači pro připojení Bluetooth. V tomto řešení budeme aktualizovat ovladače zařízení ručně. Chcete-li je správně aktualizovat, postupujte takto:
- Klepněte na Start, zadejte přístroj a vyberte Správce zařízení.
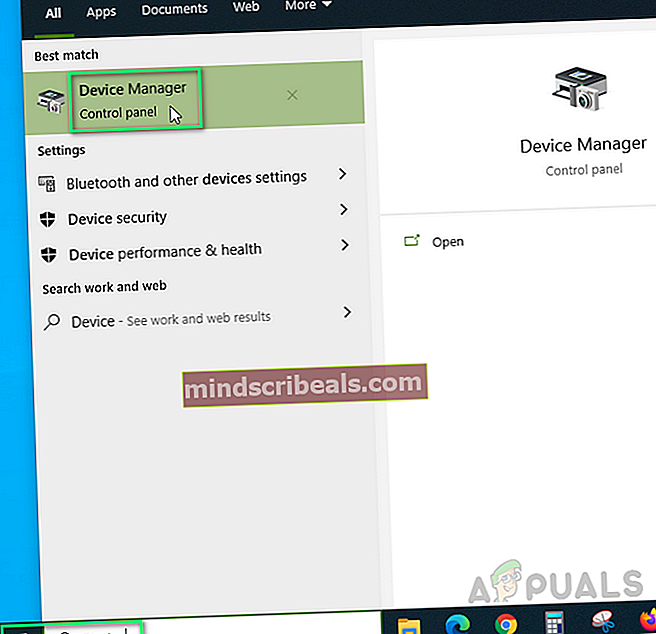
- Vybrat Bluetooth ze seznamu na něj klikněte pravým tlačítkem a vyberte Aktualizujte ovladače.
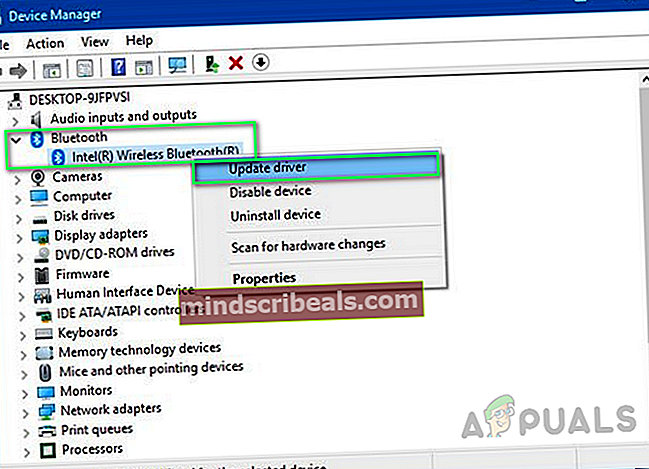
- Nyní zkuste připojit ovladač a bude fungovat správně. To může váš problém vyřešit.
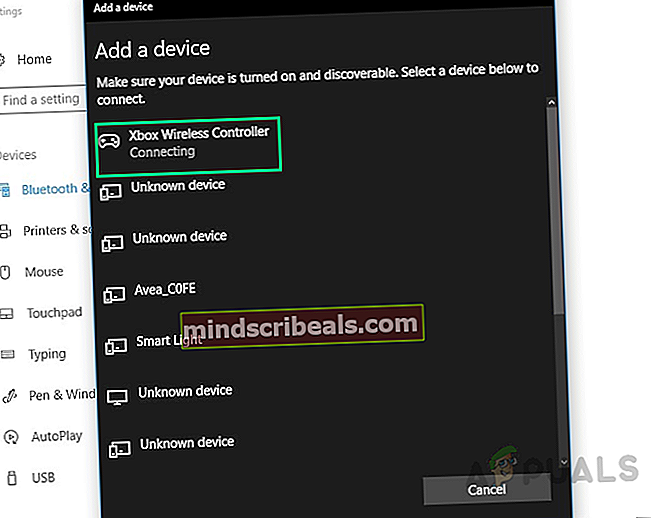
Pokud používáte standardní hardwarový klíč, pravděpodobně se s tímto problémem setkáte také - toto řešení jsme viděli pomocí oficiálního bezdrátového adaptéru XBOX.
Řešení 3: Aktualizujte firmware řadičů
V tomto řešení budeme aktualizovat firmware ovladače Xbox One Controller, protože chybu může způsobovat zastaralá verze. Existují tři způsoby, jak to udělat správně. Při aktualizaci upřednostňovaným způsobem postupujte podle příslušných kroků: Aktualizace pomocí kabelu Micro USB:
- Stiskněte a podržte Tlačítko Xbox na ovladači jej vypněte. Jakmile je vypnutý, udržujte jej v tomto stavu několik minut. Můžete také sundat baterii a nechat ji několik minut.
- zmáčkni Tlačítko Xbox znovu jej znovu zapněte.
- Nyní připojte svůj Bezdrátový ovladač pro Xbox One k Xbox pomocí kabelu USB k aktualizaci ovladačů.
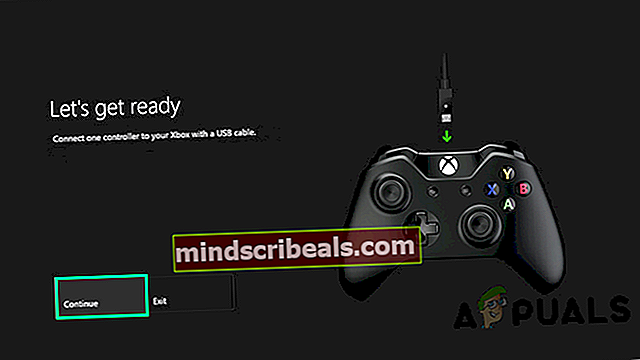
- Chcete-li aktualizace zkontrolovat ručně, otevřete ji Nastavení> Kinect a zařízení> Zařízení a příslušenství> vyberte ovladač a aktualizovat.
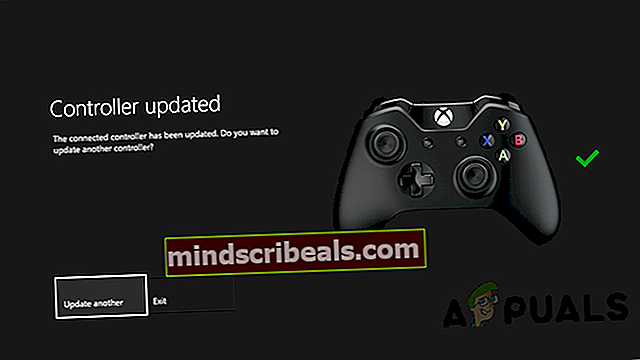
- Restartujte počítač a zkuste připojit ovladač Xbox přes Bluetooth.
- Nyní zkuste připojit ovladač, aby mohl váš problém vyřešit.
Aktualizace přes PC:
- Stáhněte si Aplikace Xbox příslušenství z obchodu Microsoft Store.
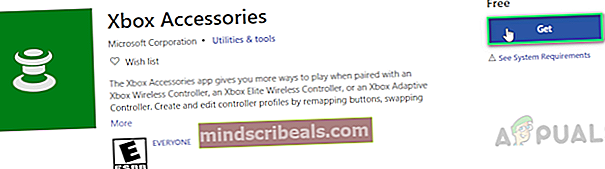
- Otevři Aplikace Příslušenství Xbox.
- Připojte svůj Bezdrátový ovladač pro Xbox One pomocí kabelu USB nebo bezdrátového adaptéru Xbox pro Windows.
- Nainstalujte aktualizace.
- Nyní zkuste připojit ovladač. To může váš problém vyřešit.
Aktualizovat bezdrátově:
- zmáčkni Tlačítko Xbox průvodce otevřete.
- Vybrat Profil a systém> Nastavení> Zařízení a streamování> Příslušenství.
- Vybrat Bezdrátový ovladač pro Xbox One chcete aktualizovat.
- Zkontrolovat verze firmwaru pro ovladač Xbox.
- Vybrat Aktualizace a pak je i nadále získávat.
- Nyní zkuste připojit ovladač. To může váš problém vyřešit.
Řešení 4: Použijte bezdrátový adaptér Xbox
Tento problém může také nastat, pokud používáte běžný adaptér Bluetooth a pokoušíte se připojit. Adaptér může být starý nebo může mít menší verzi. Protože ovladač podporuje Bluetooth dongle v4.0 nebo vyšší. Společnost Xbox doporučuje svůj vyhrazený bezdrátový adaptér pro svůj řadič speciálně pro Windows 10, aby bylo dosaženo stabilního připojení. To může váš problém vyřešit. Poznámka: Někteří uživatelé uvedli, že se pokusili spárovat ovladač s jiným počítačem a fungovalo to bez požadavku na PIN. Poté se problém vyřešil vypnutím a přepnutím zpět na jejich vlastní požadovaný počítač.
Řešení 5: Aktualizujte Windows 10
Pokud pro vás žádné z výše uvedených řešení nefungovalo, může být důvod tohoto problému libovolný. Chcete-li tedy znovu nainstalovat nejnovější verzi systému Windows, postupujte takto:
- Klepněte na Start, zadejte OknaAktualizace a klikněte OknaAktualizacenastavení.
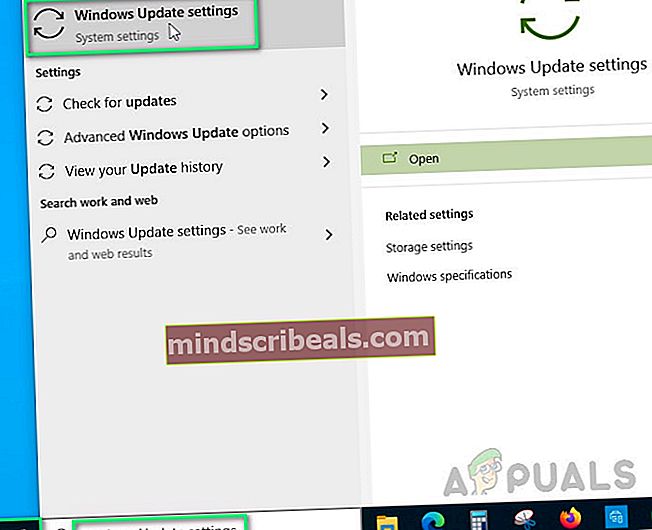
- Nyní klikněte Šekproaktualizace.
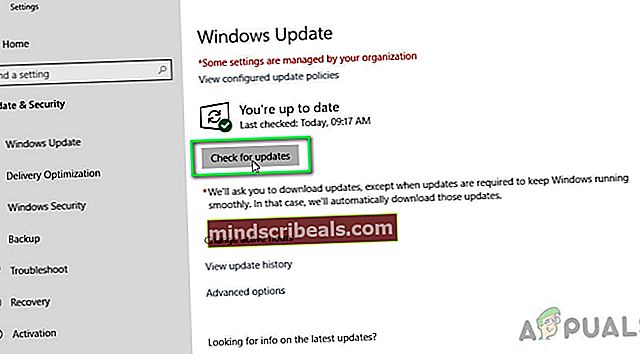
- Klepněte na Stáhnout a nainstalovat nechat Windows nainstalovat nejnovější aktualizaci.
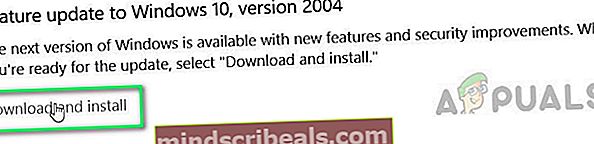
- Restartujte počítač a vaše hra. To by mělo konečně vyřešit váš problém.