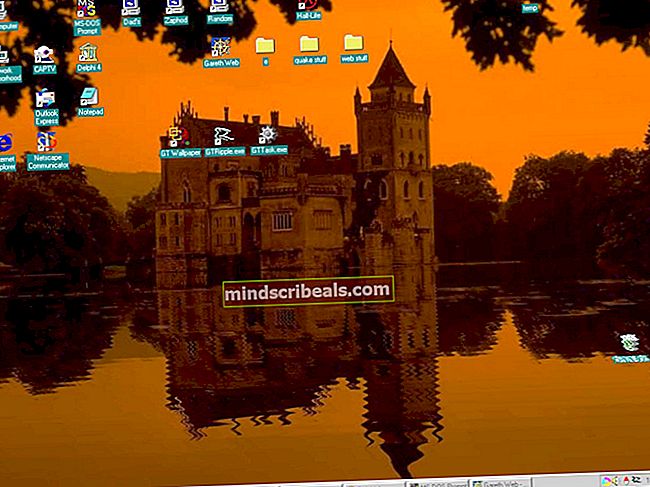Oprava: Spořič obrazovky Windows 10 se nespustil
Pokud se spořič obrazovky odmítne spustit bez ohledu na to, kolikrát restartujete počítač, nejste sami. Mnoho uživatelů uvedlo, že po upgradu na Windows 10 nebyli schopni nastavit nebo zobrazit spořič obrazovky.
Pokud počítač ponecháte několik hodin zapnutý, může dojít k jeho poškození. Pomocí spořiče obrazovky se můžete snadno vyhnout poškození oddílu na monitoru. Problém se mnohokrát vyřeší po jednoduchém restartu. Pokud tomu tak není, můžete postupovat podle našeho průvodce a postupovat podle pokynů od začátku.
Řešení 1: Odpojení externích zařízení
V mnoha případech se spořič obrazovky systému Windows 10 nedostane do hry, protože k vašemu počítači je připojeno mnoho externích zařízení, které ho udržují v režimu spánku. Externí zařízení mohou přenášet data nebo být napájena počítačem.
Měli byste zkusit odpojit všechna zařízení od počítačů, jako jsou ovladače Xbox, PS nebo Xbox atd. Restartujte počítač a vyzkoušejte, zda toto řešení problém vyřešilo.
Řešení 2: Aktualizace systému Windows
Windows zavádějí důležité aktualizace zaměřené na opravy chyb v operačním systému. Jednou z chyb je náš případ; váš počítač nepřejde do režimu spořiče obrazovky. Pokud se zdržujete a neinstalujete aktualizaci Windows, důrazně to doporučujeme udělat. Windows 10 je nejnovější operační systém Windows a nové operační systémy vyžadují spoustu času, aby byly dokonalé v každém ohledu.
S operačním systémem stále čeká spousta problémů a společnost Microsoft vydává časté aktualizace, aby tyto problémy zaměřila.
- lis Windows + S tlačítko pro spuštění vyhledávací lišty nabídky Start. V dialogovém okně zadejte „Aktualizace systému Windows“. Klikněte na první výsledek vyhledávání, který se objeví.

- V nastavení aktualizace klikněte na tlačítko s nápisem „Kontrola aktualizací“. Nyní Windows automaticky zkontroluje dostupnost aktualizací a nainstaluje je. Může vás dokonce vyzvat k restartování.

- Po aktualizaci zkontrolujte, zda se váš problém vyřešil.
Řešení 3: Obnovení nastavení řízení spotřeby
Každý počítač má k dispozici plán napájení, který určuje, co má dělat, například doba spořiče obrazovky se může lišit, když je váš počítač připojen k napájení, ve srovnání s dobou, kdy je napájen z baterie. Existuje mnoho možností, které lze upravit samostatně v každém plánu napájení. Je možné, že se ve vašem plánu napájení změní nastavení spořiče obrazovky spolu s dalšími úpravami. Můžeme zkusit obnovit všechna nastavení napájení na výchozí hodnoty a zkontrolovat, zda se daný problém vyřeší.
- Klikněte pravým tlačítkem na baterii ikona v pravé dolní části obrazovky a vyberte Možnosti napájení.

Můžete také přejít na možnosti napájení stisknutím Windows + R a spustit Běh aplikace a psaní “kontrolní panel“. Na ovládacím panelu klikněte na „možnosti napájení„Pokud je váš ovládací panel v režimu ikon, nebo vyhledejte možnosti napájení na vyhledávací liště v pravé horní části obrazovky. Otevřete první výsledek, který se objeví.
- Nyní bude ze tří dostupných plánů vybrán jeden plán napájení. Klikněte na "Změňte nastavení plánu”Tlačítko před vaším aktuálním plánem napájení.

- Nyní v dolní části obrazovky uvidíte možnost „Obnovte výchozí nastavení tohoto plánu“. Klikněte na něj. Nyní může Windows před obnovením výchozího nastavení požádat o potvrzení. Klikněte na OK. Udělejte to pro všechny plány napájení.
- Restartujte počítač a zkontrolujte, zda byl problém po ruce.
Řešení 4: Kontrola, zda spořič obrazovky funguje
Můžeme zkontrolovat, zda váš nástroj spořiče obrazovky funguje, když přejdeme na stránku spořiče obrazovky a zkontrolujeme ji ručně.
- Stisknutím Windows + R spusťte Běh aplikace. Zadejte „kontrolní panel”V dialogovém okně a stiskněte Enter.
- Na ovládacím panelu klikněte na záhlaví „Vzhled a přizpůsobení“. Bude přítomen jako druhá položka v pravém sloupci.

- Nyní klikněte na „Změňte spořič obrazovky”Tlačítko v záhlaví personalizace.

- Nyní se zobrazí okno s nastavením spořiče obrazovky. Můžete zkontrolovat, zda funguje, a správně jej upravit. Znovu zkontrolujte dobu, po které se aktivuje spořič obrazovky.

Pokud váš Windows je aktualizováno na nejnovější verzi, nyní můžete najít nastavení spořiče obrazovky ve výchozím umístění jako v minulosti. Postupujte podle následujících pokynů.
- lis Windows + S pro spuštění vyhledávací lišty v nabídce Start. Zadejte „nastavení uzamčení obrazovky”V dialogovém okně a stiskněte klávesu Enter.
- Vyberte první výsledek a klikněte na něj. Budete navigováni do nastavení uzamčení obrazovky počítače.
- Přejděte do dolní části obrazovky a klikněte na „Nastavení spořiče obrazovky”.

- Je možné, že v nastavení není zapnuto žádné nastavení spořiče obrazovky. Po nové aktualizaci od společnosti Microsoft byl spořič obrazovky ve výchozím nastavení deaktivován a místo toho byl počítač po určité době používán k hibernaci / spánku. Můžete povolit nastavení spořiče obrazovky a po restartování počítače zkontrolujte, zda byl problém vyřešen.

Řešení 5: Změna nastavení probuzení síťového adaptéru
Většina zařízení připojených k vašemu zařízení má oprávnění udržovat váš počítač vzhůru sám. I když je možné tuto funkci použít, takže nezmeškáte žádný datový přenos, může to být nepříjemné, pokud váš počítač vůbec nepřejde do režimu spořiče obrazovky. Můžeme zkusit deaktivovat tato nastavení a zkontrolovat, zda se náš problém vyřeší.
- lis Windows + R spusťte na svém počítači aplikaci Spustit. Zadejte „devmgmt.msc”V dialogovém okně a stiskněte Enter. Tím se spustí správce zařízení vašeho počítače.
- Ve správci zařízení budou všechna zařízení připojená k vašemu počítači uvedena podle kategorií. Klikněte na Síťové adaptéry pro rozbalovací nabídku, která obsahuje další zařízení.
- Vyberte svůj Ethernet a WiFi zařízení, klikněte na něj pravým tlačítkem a vyberte Vlastnosti ze seznamu možností.

- Přejděte na Karta Správa napájení a zrušte zaškrtnutí řádku, který říká „Nechte toto zařízení probudit počítač“. Udělejte to pro všechny vaše síťové adaptéry (Ethernet a WiFi). Uložte změny a ukončete.

- V případě potřeby restartujte počítač a zkontrolujte, zda se problém vyřešil.