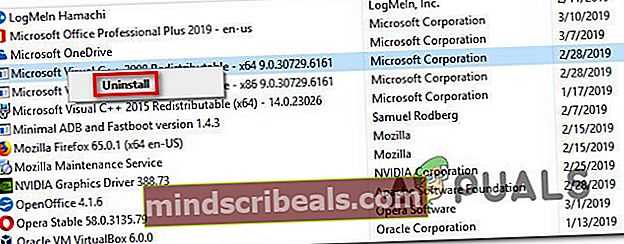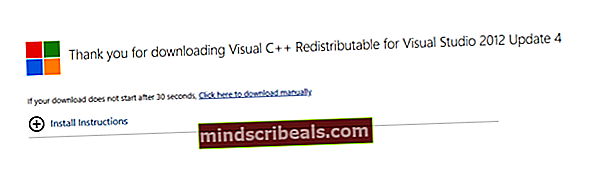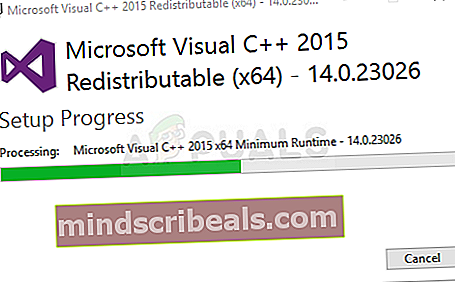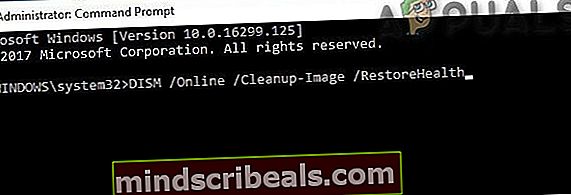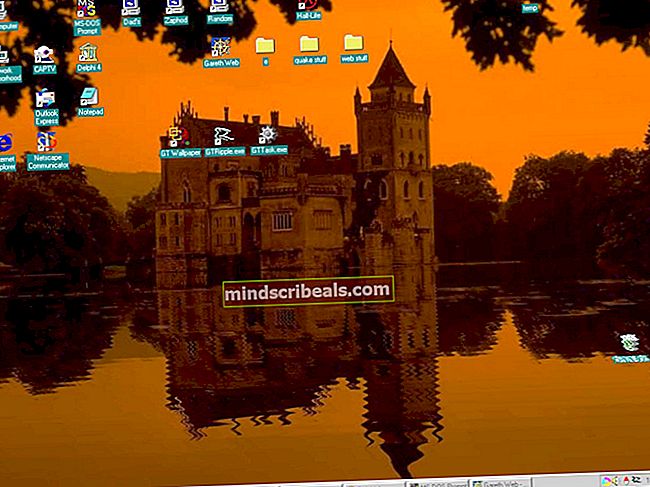Řešení zprávy o zpracování výjimky 0xc0000135
„Chyba zpracování zprávy o výjimce 0xc0000135„Dochází k tomu, když se uživatelé Windows pokusí spustit hru nebo aplikaci, která vyžaduje hodně grafického zpracování. Parametry chyby směřují k chybějící knihovně DLL (Dynamic Link Library) nebo Visual C ++ Redistributable.

Co to způsobuje Chyba zpracování zprávy o výjimce 0xc0000135?
- Aplikace není kompatibilní s verzí systému Windows - Jednou z nejběžnějších instancí, které způsobí tento typ chyby, je situace, kdy se uživatel pokusí spustit aplikaci, která je ve skutečnosti nekompatibilní s verzí systému Windows. V takovém případě můžete problém vyřešit spuštěním aplikace v režimu kompatibility.
- Visual C ++ Redist pro Visual Studio 2012 chybí - Jak se ukázalo, nejčastější příčinou vzniku tohoto chybového kódu je instalace systému Windows, která chybí Visual C ++ Redistributable pro Visual Studio 2012 Update 4 balík. V tomto případě je oprava stejně jednoduchá jako instalace chybějícího balíčku redist v počítači, který zavádí chybový kód.
- Poškození systémového souboru - Za zjevení této chybové zprávy může být zodpovědné i poškození systémových souborů. Ve většině případů je chyba způsobena skutečností, že poškození brání vyvolání určitých souborů DLL v akci postiženou aplikací. V takovém případě můžete problém rychle vyřešit spuštěním skenování DISM a SFC nebo resetováním každé součásti systému Windows postupem, jako je čistá instalace / oprava instalace.
Metoda 1: Spuštění aplikace v režimu kompatibility
Jak se ukázalo, jedním z nejběžnějších problémů, které způsobí tuto chybovou zprávu během spuštění spustitelného souboru systému Windows, je nekompatibilita s verzí systému Windows, kterou používáte. Je pravděpodobné, že aplikace, kterou se pokoušíte spustit, je stará a nebyla původně navržena pro práci s vaší verzí systému Windows.
Pokud je tento scénář použitelný, měli byste být schopni problém úplně obejít pomocí průvodce kompatibilitou. Tím se změní prostředí tak, aby vyhovovalo programu, jako by běžel na verzi Windows, která je plně kompatibilní.
Zde je stručný průvodce spuštěním aplikace, která selhává v režimu kompatibility:
- Klikněte pravým tlačítkem na spustitelný soubor, který zobrazuje chybu, poté na něj klikněte pravým tlačítkem a vyberte Vlastnosti z nově objevené kontextové nabídky.
- Jakmile se vám podaří dostat dovnitř Vlastnosti v nabídce vyberte Kompatibilita kartu z nabídky v horní části vodorovné nabídky.
- Dále začněte kontrolou nabídky spojené s Spusťte tento program v režimu kompatibility.
- Poté v rozevírací nabídce níže vyberte Windows 7 a klikněte na Aplikovat uložit změny, které jste právě provedli.
- Zkuste instalaci znovu a zkontrolujte, zda se stále zobrazuje stejná chybová zpráva.

Pokud se stále setkáváte se stejnýmzpráva o zpracování výjimky 0xc0000135 ' Chyba i po vynucení spuštění aplikace v režimu kompatibility.
Metoda 2: Instalace / přeinstalování Visual C ++ Redistributable pro Visual Studio 2012
Jak se ukázalo, tento chybový kód může být velmi dobře způsoben chybějícím DLL (knihovna dynamických odkazů) soubor, který je součástí a Virtual C ++ Redistributable balíček, který příslušná aplikace vyžaduje.
Několik dotčených uživatelů, se kterými se také setkávámezpráva o zpracování výjimky 0xc0000135 ' Chyba při pokusu o spuštění určitých her nebo aplikací oznámily, že problém byl konečně vyřešen po instalaci Visual C ++ Redistributable pro Visual Studio 2012 Update 4 balík.
Zde je stručný průvodce, jak to provést:
- Nejdříve nejprve vyloučme možnost poškozené Redistribuovatelné instalace. Chcete-li to provést, stiskněte Klávesa Windows + R. otevřít Běh dialogové okno. Dále zadejte ‚Appwiz.cpl ' a stiskněte Enter otevřít Programy a funkce obrazovka.

- Jakmile jste v okně Aplikace a funkce, přejděte dolů seznamem nainstalovaných aplikací a najděte Visual C ++ Redistributable pro Visual Studio 2012 Update 4 balík. Jakmile ji uvidíte, klikněte na ni pravým tlačítkem a vyberte Odinstalovat z nově objevené kontextové nabídky. Dále postupujte podle pokynů na obrazovce, dokud není odebrán instalační balíček.
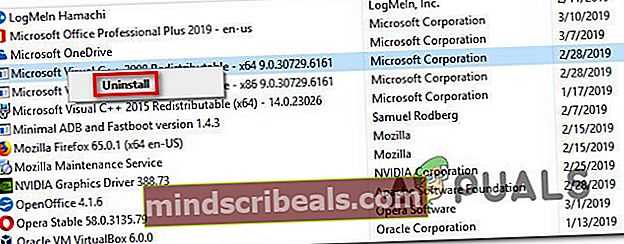
- Po dokončení odinstalování restartujte počítač a počkejte, až bude dokončena další spouštěcí sekvence.
- Po dokončení sekvence zavádění ze sítě navštivte tento odkaz (tady) z vašeho prohlížeče a začněte výběrem příslušného jazyka. Poté klikněte na Stažení přejít do sekce stahování.
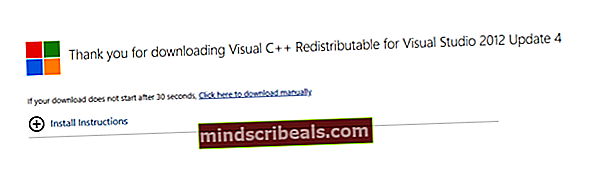
- Jednou vcredist spustitelný soubor je zcela stažen, poklepejte na něj a poté dokončete instalaci podle pokynů na obrazovce.
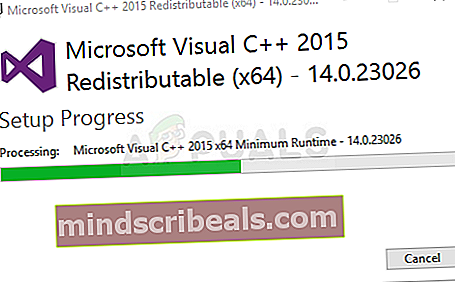
- Po dokončení instalace restartujte počítač a zkontrolujte, zda zpráva o zpracování výjimky 0xc0000135 ' chyba je vyřešena při příštím spuštění systému.
Pokud stále dochází ke stejnému problému, přejděte dolů k další potenciální opravě níže.
Metoda 3: Spuštění skenování SFC / DISM
Jak se ukázalo, „Zpráva o zpracování výjimky 0xc0000135“ Chyba může také nastat kvůli nějakému druhu poškození systémových souborů, které brání vašemu operačnímu systému volat a používat soubory dynamické knihovny potřebné pro danou aplikaci.
Toto bylo důsledně hlášeno několika různými ovlivněnými uživateli a někteří z nich potvrdili, že po řešení poškozených položek se již nevyskytoval chybový kód a aplikace se otevřela normálně.
Pokud jde o to, existují dva hlavní vestavěné nástroje, které to dokážou - DISM (Deployment Image Servicing and Management) a SFC (Kontrola systémových souborů).
Mějte na paměti, že protože SFC je lepší při opravě logických chyb a DISM je mnohem efektivnější při opravě poškozených závislostí, doporučujeme vám spustit oba nástroje v rychlém sledu, abyste zvýšili své šance na opravu „Zpráva o zpracování výjimky 0xc0000135“ chyba.
Zde je stručný průvodce provedením obou skenů ze zvýšeného příkazového řádku:
- lis Klávesa Windows + R. otevřít Běh dialogové okno. Až se dostanete do pole Spustit, zadejte „Cmd“ uvnitř textového pole a stiskněte Ctrl + Shift + Enter k otevření zvýšené výzvy CMD. Když se zobrazí okno Řízení uživatelských účtů, kliknutím na Ano přijměte požadavek správce

- Jakmile se vám podaří dostat se do zvýšené výzvy CMD, zadejte následující příkaz a stisknutím klávesy Enter spusťte skenování SFC:
sfc / scannow

Poznámka: Mějte na paměti, že Kontrola systémových souborů nástroj spoléhá na lokálně uloženou kopii mezipaměti, která se používá k nahrazení poškozených instancí zdravými kopiemi. Neměli byste předčasně přerušovat SFC (zavřením okna CMD nebo restartováním), protože riskujete, že necháte svůj systém vystavený dalším logickým chybám.
- Po dokončení procesu restartujte počítač a počkejte na dokončení další spouštěcí sekvence. Po dokončení dalšího spuštění otevřete znovu krok 1 a otevřete další zvýšený příkazový řádek.
- Dále zadejte následující příkaz a stiskněte Enter zahájení skenování DISM:
DISM / Online / Vyčištění obrazu / Obnovit zdraví
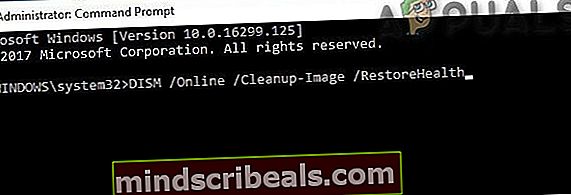
Poznámka: Před spuštěním této aplikace se ujistěte, že je váš počítač připojen ke stabilnímu připojení k internetu. Mějte na paměti, že DISM používá komponentu WU (Windows Update) ke stažení zdravých kopií, které budou použity k nahrazení poškozených souborů.
- Po dokončení procesu restartujte počítač a zkontrolujte, zda je problém vyřešen při příštím spuštění systému.
Pokud to samézpráva o zpracování výjimky 0xc0000135 ' při pokusu o spuštění určitých programů stále dochází k chybě, přejděte dolů k další metodě níže.
Metoda 4: Proveďte instalaci čištění / opravy
Pokud vám žádná z možných oprav níže neumožnila problém vyřešit, je pravděpodobné, že máte co do činění s nějakým typem poškození systémových souborů, které nelze vyřešit konvenčním způsobem. V tomto případě je jedinou proveditelnou opravou resetování všech součástí systému Windows, které by mohly způsobovat tento problém (včetně dat souvisejících se zaváděním).
Pokud jde o to, máte dvě cesty vpřed:
- Oprava instalace (místní upgrade) - Tato operace je delší a bude vyžadovat použití kompatibilního instalačního média. Hlavní výhodou však je, že si budete moci ponechat všechny své osobní soubory (včetně aplikací, her, uživatelských předvoleb a osobních médií). Tento proces se bude zabývat pouze soubory Windows.
- Čistá instalace - Toto je nejjednodušší přístup. Lze jej spustit bez jakéhokoli instalačního média a lze jej provést přímo z nabídky Nastavení systému Windows 10. Pokud však data nezálohujete předem, neztratíte žádné osobní soubory uložené na jednotce OS (C: / ve výchozím stavu).