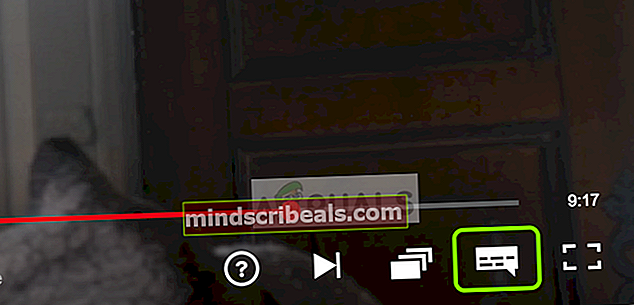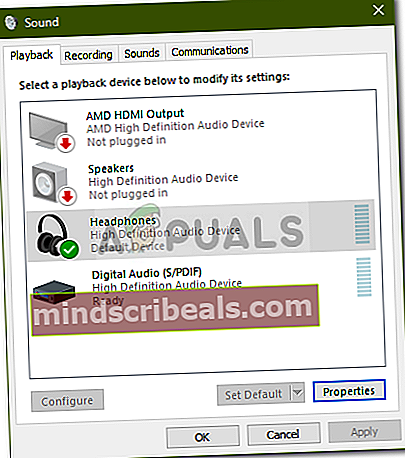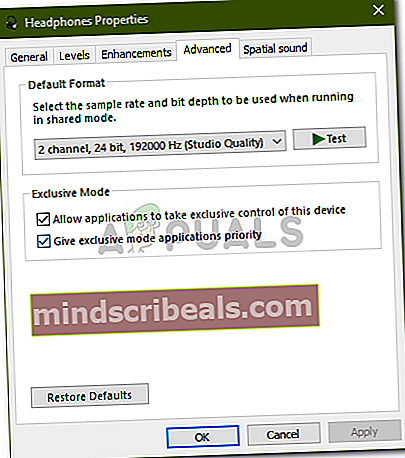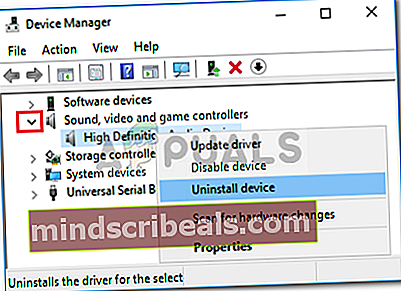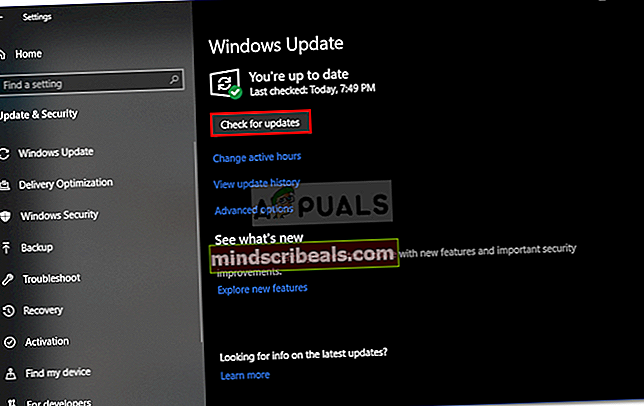Oprava: Žádný zvuk na Netflixu
Problém se zvukem v systému Netflix není často způsoben nastavením zvuku systému Windows, ovladači nebo možnostmi hlasitosti přehrávače videa. Objevily se zprávy, že uživatelé nemohou při používání aplikace Netflix nebo webu ve Windows 10 zaznamenat žádný zvuk. Pokud čelíte podobnému problému, můžete postupovat podle níže uvedených metod řešení potíží, které vám pomohou problém vyřešit.

Netflix je jedním z nejlepších poskytovatelů online mediálních služeb spolu s dalšími společnostmi, jako je Hulu, Amazon Prime Video atd. Existují však případy, kdy jste zbaveni zábavy a místo toho máte problémy, které jsou poměrně velké. Toto vydání musí být ukázkovým příkladem, protože sledování televizního pořadu, filmu atd. Bez zvuku je jako sledování růže, aniž byste ji cítili.
Co způsobuje problém No Sound on Netflix ve Windows 10?
Není mnoho uživatelů, kteří se s tímto problémem setkají, ale když se tak stane, je to obvykle kvůli následujícím faktorům -
- Ovladače zvuku. V některých případech mohou být viníkem zvukové ovladače nainstalované ve vašem systému, kvůli kterým není způsoben problém se zvukem.
- Další karty v prohlížeči. Pokud není poskytnuto množství paměti potřebné pro Netflix, může to způsobit problém, protože zdroje jsou využívány nepoužívanými kartami prohlížeče.
- Nastavení zvuku. Příčinou problému může být také vaše nastavení zvuku. Někdy může být příčinou problému nastavení zvuku v přehrávači, v takovém případě jej budete muset změnit.
Než se pustíte do řešení, ujistěte se, že je váš Windows aktualizován a je zvýšen hlasitost v systému i hlasitost přehrávače videa. Zkuste také sledovat jiný film nebo televizní pořad a zjistit, zda nezazní nějaký zvuk. Pokud není slyšet zvuk, postupujte podle níže uvedených řešení.
Řešení 1: Zavřete nepoužívané karty prohlížeče
První věcí, kterou musíte udělat, aby bylo možné problém vyřešit, je zavřít ostatní karty v prohlížeči, které se nepoužívají. Netflix vyžaduje určité množství paměti, aby běžel hladce, ale pokud požadované množství není poskytnuto, způsobí to určité problémy, jako je tento. Než tedy vyzkoušíte další řešení, ujistěte se, že nejsou otevřené žádné nepoužívané karty.
Řešení 2: Změňte nastavení zvuku
Chcete-li problém obejít, můžete zkusit změnit nastavení zvuku přehrávače videa. To je vlastně docela snadné, vše, co musíte udělat, je:
- Začněte sledovat film nebo televizní pořad.
- Přesuňte myš nad obrazovku a klikněte na ikonu Ikona dialogového okna z možností hráče.
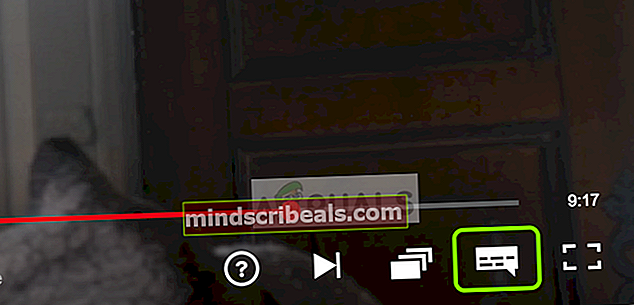
- Zkontrolujte, zda prostorový zvuk (5.1) je vybrána. Pokud je, zkuste to změnit na jinou možnost než 5.1.
- Zkontrolujte, zda se tím problém se zvukem vyřeší.
Řešení 3: Změňte nastavení reproduktorů
Další věcí, kterou se můžete pokusit vyřešit, je změna nastavení zvuku reproduktoru. Postupujte podle pokynů uvedených níže:
- V pravé dolní části hlavního panelu klikněte pravým tlačítkem na ikonu Ikona reproduktoru a vyberte „Zařízení pro přehráváníNeboZvuk’.
- Přepněte na Přehrávání záložka.
- Vyberte náhlavní soupravu nebo reproduktory a klikněte Vlastnosti.
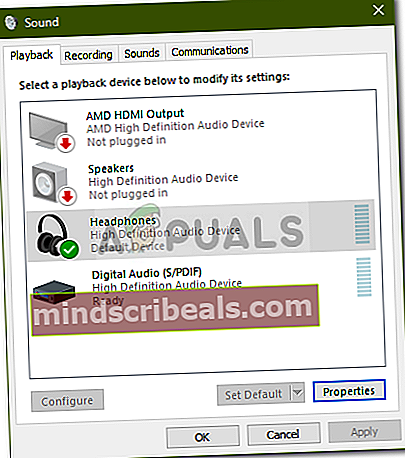
- Přejděte na Pokročilý záložka.
- Pod Výchozí formát, vyberte 2 kanály, 24 bitů, 192000 Hz (Studio Quality) ze seznamu.
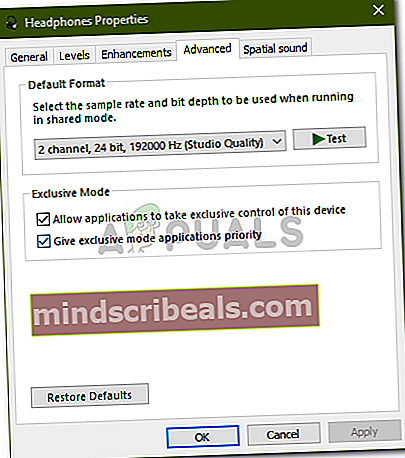
- Klepněte na Aplikovat a pak udeřit OK.
Řešení 4: Přeinstalujte zvukové ovladače
V některých scénářích mohou být viníky zvukové ovladače nainstalované ve vašem počítači. Ovladače mohou být nefunkční nebo zastaralé, což způsobuje problém. Chcete-li tedy problém vyřešit, budete muset ovladače přeinstalovat. Zde je postup:
- Přejít na Nabídka Start, vepište Správce zařízení a otevřete to.
- Rozbalte Ovladače zvuku, videa a her kategorie.
- Klepněte pravým tlačítkem myši na zvukový ovladač a vyberte Odinstalujte zařízení.
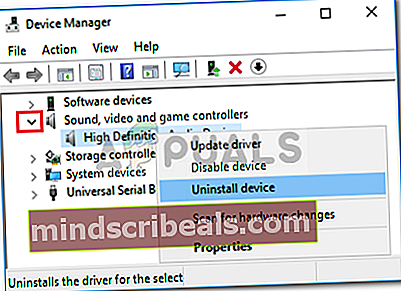
- Restartujte systém, aby bylo možné ovladače znovu nainstalovat automaticky.
- Zkontrolujte, zda se tím problém vyřeší.
Řešení 5: Aktualizujte svůj systém
Pokud stále čelíte problému se zvukem, může problém vyřešit aktualizace systému Windows. Existují případy, kdy některé aktualizace systému Windows způsobí vyskakování problémů, které se pak vyřeší v nových aktualizacích. Aktualizujte proto svůj systém a zjistěte, zda problém vyřeší. Postup je následující:
- lis Winkey + já otevřít Nastavení.
- Jít do Aktualizace a zabezpečení.
- Klikněte na „Kontrola aktualizací’.
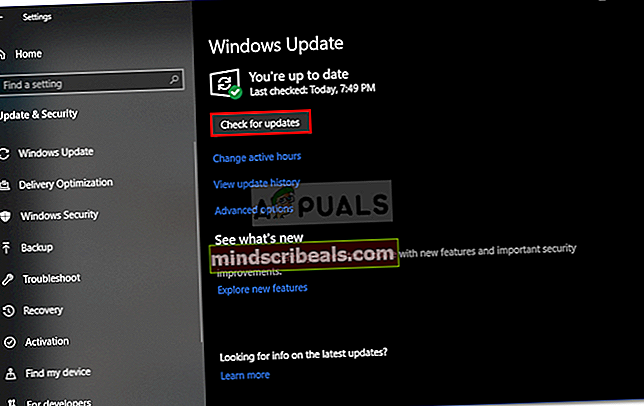
- Pokud je nalezena aktualizace, nainstalujte ji.
- Nakonec po instalaci aktualizace zkuste Netflix znovu.