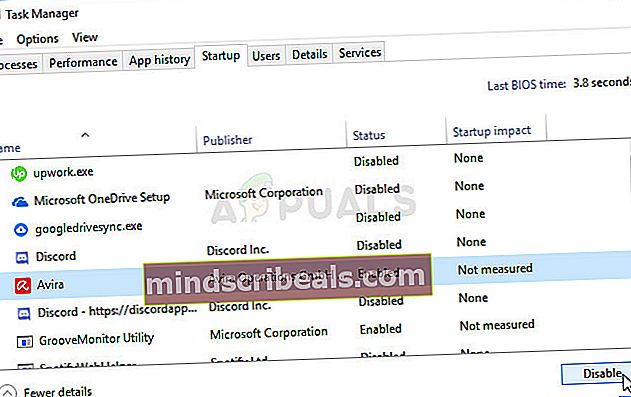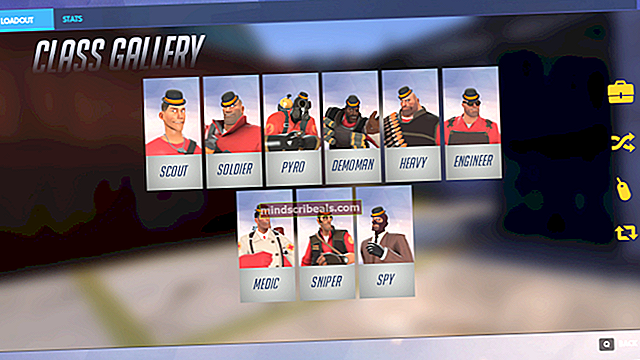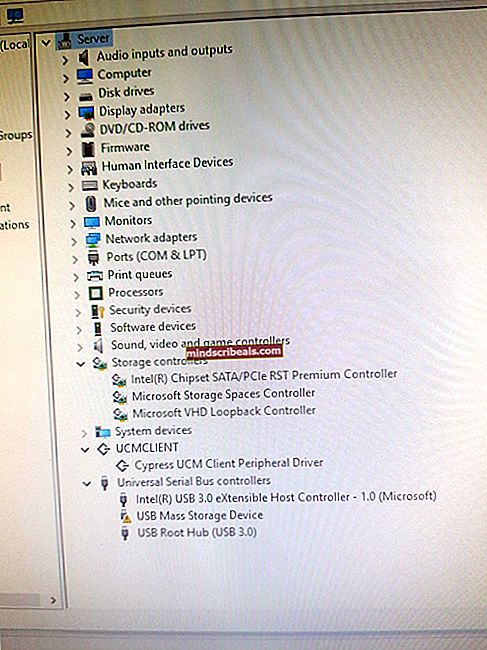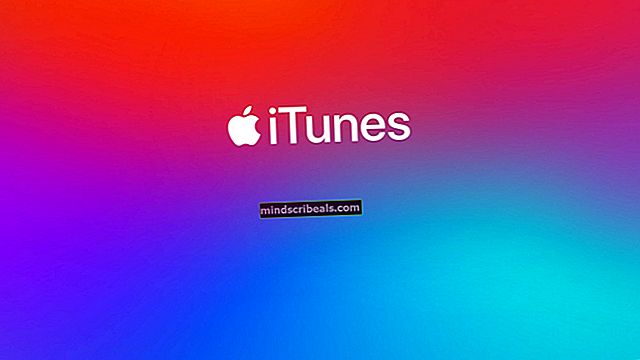Oprava: Systém Windows nemůže načíst ovladač zařízení pro tento hardware, protože předchozí instance ovladače zařízení je stále v paměti (kód 38)
Tato chyba je obecně spojena s externím zařízením, které jste nedávno nainstalovali, a chybová zpráva je doprovázena problémy s výkonem týkajícím se zařízení. Samotnou chybu najdete ve Správci zařízení při otevírání vlastností problematického zařízení.

Problémová zařízení byla obvykle připojena přes USB a problém lze vyřešit správou těchto portů. Připravili jsme několik užitečných metod, které fungovaly pro ostatní uživatele a doufáme, že vám umožní problém vyřešit!
Co způsobuje chybu „Systém Windows nemůže načíst ovladač zařízení pro tento hardware, protože předchozí instance ovladače zařízení je stále v paměti (kód 38)“?
Seznam možných příčin není příliš dlouhý, ale do značné míry vyvozuje, které řešení byste měli použít k vyřešení problému. Pojďme se podívat!
- Ovladače řadiče USB pravděpodobně byly nainstalovány nesprávně a měli byste zvážit jejich opětovnou instalaci.
- Vypínání pevného disku když je váš počítač nečinný, údajně způsobil tento problém mnoha lidem.
- Problém byl často způsoben instalací programy třetích stran a služby, které interferovaly s ovladači zařízení. Čisté spuštění vám pomůže zjistit, který program způsobuje potíže.
Řešení 1: Při vypnutí podržte klávesu Shift
Tato úžasně jednoduchá metoda si rozhodně zaslouží své místo v horní části našeho seznamu kvůli své naprosté jednoduchosti a skutečnosti, že dokázala pomoci nesčetným uživatelům, kteří bojovali s „Windows nemůže načíst ovladač zařízení pro tento hardware, protože předchozí instance ovladač zařízení je stále v paměti (kód 38) “chyba.
Tato metoda je nejužitečnější pro notebooky. Jednoduše přidržte Posun tlačítko při kliknutí na Vypnout v nabídce Start nebo na fyzickém tlačítku. Tím se váš notebook úplně vypne a vyčerpá ho ze všeho, čímž se další napájení stane jakýmsi novým začátkem. Zkontrolujte, zda se tím problém nevyřeší!
Řešení 2: Přeinstalujte zařízení USB ve Správci zařízení
Toto řešení je obecně snadné, i když to může trvat o několik minut více než u jiných řešení v závislosti na tom, kolik USB zařízení je ve Správci zařízení. Tato metoda zdaleka pomohla většině uživatelů a důrazně doporučujeme tuto metodu vyzkoušet před ostatními!
- Nejprve budete muset odinstalovat ovladač, který máte aktuálně nainstalovaný v počítači.
- Zadejte „Správce zařízení”Do vyhledávacího pole vedle tlačítka nabídky Start a otevře se okno správce zařízení. Můžete také použít Windows Key + R kombinace kláves pro otevření dialogového okna Spustit. Typ devmgmt.msc v poli a klikněte na OK nebo Enter.

- Rozbalte „Řadiče univerzální sériové sběrnice“Sekce. Zobrazí se všechna nainstalovaná zařízení USB, která vaše zařízení aktuálně má.
- Klepněte pravým tlačítkem na každou položku v seznamu a vyberte ikonu Odinstalujte zařízení možnost z místní nabídky. Nezapomeňte opakovat stejný postup pro všechny položky v seznamu.

- Potvrďte všechny dialogové výzvy, zavřete Správce zařízení a restartujte váš počítač. Systém Windows automaticky přeinstaluje zařízení, která jste právě odinstalovali, a chyba by již měla být pryč!
Řešení 3: Ujistěte se, že pevný disk není nikdy vypnutý
Toto je další úžasné řešení, které lze snadno provést a které pomohlo spoustě lidí, kteří bojovali se stejným problémem. Tato metoda zajistí, že pevný disk nebude nikdy vypnutý, když je počítač nečinný. Může se to zdát jako drastická změna, ale ve srovnání se skutečností, že vaše zařízení konečně začne fungovat správně, je to nepatrná!
- Pravým tlačítkem klikněte na ikonu baterie na hlavním panelu a klikněte na Možnosti napájení. Pokud nepoužíváte Windows 10, klikněte na nabídku Start a vyhledejte Kontrolní panel. Změň Zobrazit podle možnost Velké ikony a klikněte na Možnosti napájení

- Vyberte plán napájení, který právě používáte (obvykle vyvážený nebo spořič energie), a klikněte na ikonu Změňte nastavení plánu V novém okně, které se otevře, klikněte na Změňte pokročilé nastavení napájení.
- V tomto okně klikněte na malé tlačítko plus vedle Pevný disk rozbalte. Totéž proveďte pro Poté vypněte pevný disk Změňte možnost Nastavení na Nikdy kliknutím na něj.

- U všech plánů aktivní baterie postupujte stejně, protože váš počítač se mezi nimi někdy automaticky přepíná. Zkontrolujte, zda kód 38 se na vašem počítači stále zobrazuje.
Řešení 4: Spusťte Poradce při potížích s hardwarem a zařízeními
Tento nástroj pro odstraňování problémů je standardní součástí sady pro odstraňování problémů se systémem Windows v Ovládacích panelech. Vzhledem k tomu, že Správce zařízení nenabízí nástroj pro odstraňování problémů ve vlastnostech zařízení, je tento pravděpodobně nejužitečnější, který si můžete vyzkoušet, abyste svou práci zvládli. To pomohlo spoustě lidí a doufáme, že to pomůže i vám.
- Nastartovat Kontrolní panel vyhledáním nástroje v tlačítku Start nebo kliknutím na tlačítko Hledat (Cortana) v levé části hlavního panelu (vlevo dole na obrazovce).
- Můžete také použít Windows Key + R kombinace kláves, kam byste měli psát “control.exe”A klikněte na Spustit, čímž se také otevře přímo Ovládací panely.

- Po otevření ovládacího panelu změňte zobrazení na kategorii a klikněte na Zobrazit zařízení a tiskárny pod Hardware a zvuk za účelem otevření této sekce.
- V centrální části vyhledejte problematické zařízení, jednou na něj klikněte levým tlačítkem a klikněte na ikonu Odstraňte problém tlačítko v horní nabídce. Pokud své problematické zařízení nenajdete, klikněte na ikonu vašeho počítače.

- Počkejte, až se Poradce při potížích pokusí problém detekovat a vyřešit a postupujte podle pokynů na obrazovce, abyste mu umožnili problém vyřešit. Zkontrolujte, zda „Windows nemůže načíst ovladač zařízení pro tento hardware, protože předchozí instance ovladače zařízení je stále v paměti (kód 38) “ stále se zobrazuje chyba.
Řešení 5: Vyčistěte spuštění
Čisté spuštění za účelem úspěšné detekce služby nebo procesu, který začíná u vašeho počítače, je rozhodně řešením číslo jedna. Některé další služby nebo programy jsou jednoduše problematické, což vám může pomoci je přesně určit.
- Použijte Windows + R kombinace kláves na klávesnici. V dialogovém okně „Spustit“ zadejte „msconfig “ a klikněte na „OK“.

- Na kartě Obecné ve stejném okně klepnutím vyberte Selektivní spuštění možnost a kliknutím zrušte zaškrtnutí políčka Načíst položky po spuštění zaškrtávací políčko zkontrolujte, zda není zaškrtnuto.
- Na kartě Služby klepnutím vyberte Skrýt všechny služby společnosti Microsoft Zaškrtněte políčko a poté klikněte na „Vypnout všechno’.

- Na kartě Po spuštění klikněte na „Otevřít Správce úloh “. V okně Správce úloh na kartě Po spuštění klikněte pravým tlačítkem na každou spouštěcí položku, která je povolena, a vyberte „Zakázat “.
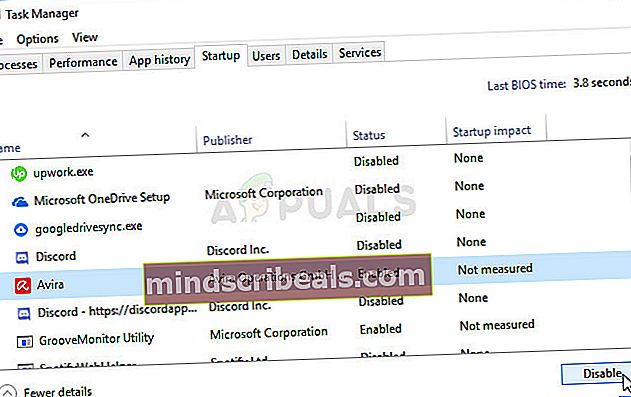
- Poté budete muset postupně povolit položky Po spuštění a restartovat počítač. Poté musíte zkontrolovat, zda se chyba objeví znovu.
- Jakmile najdete problémovou spouštěcí položku nebo službu, můžete podniknout kroky k vyřešení problému. Pokud se jedná o program, můžete přeinstalovat to nebo opravit Pokud se jedná o službu, můžete deaktivovat to atd.