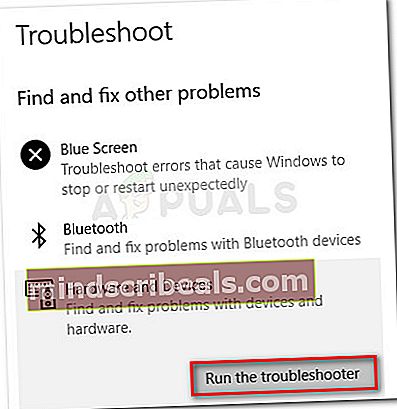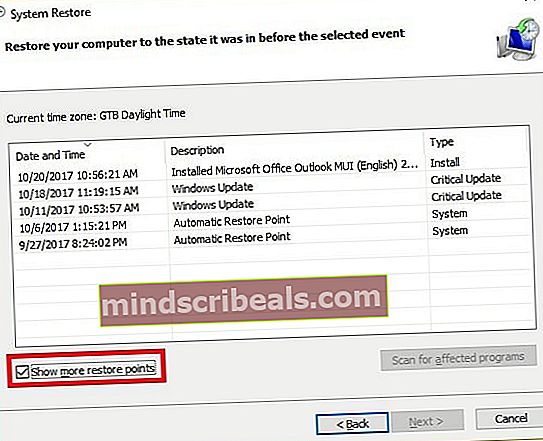Oprava: DisplayLink Windows 10 nefunguje
Někteří uživatelé nahlásili, že jejich zařízení DisplayLink náhle přestalo pracovat s aktualizací Windows 10 Anniversary nebo Creators. K tomuto problému údajně dochází, když uživatel dokončí instalaci velké aktualizace systému Windows (Anniversary Update, Creators Update) nebo hned po aktualizaci ovladače DisplayLink prostřednictvím WU (Windows Update).
I když neexistuje žádná skutečná chybová zpráva, všechna zařízení, která využívají technologii DisplayLink, jednoduše přestanou fungovat pod Windows.
Co je to DisplayLink?
DisplayLink je technologie přenosu grafiky, která umožňuje uživatelům připojit jakýkoli displej k libovolnému počítači, který podporuje USB nebo WiFi. Je to také vynikající univerzální dokovací řešení pro jakoukoli platformu, což z něj dělá skvělé řešení pro povolení více displejů.
Co způsobuje chybu DisplayLink Windows 10 nefunguje?
Po prozkoumání tohoto konkrétního problému a pohledu na různé uživatelské zprávy jsme sestavili seznam viníků, kteří mohou problém způsobovat:
- Windows Update aktualizuje DisplayLink s nekompatibilním ovladačem - K tomu obvykle dochází v počítačích, které dříve používaly verzi ovladače DisplayLink v mezipaměti.
- Soubor ovladače DisplayLink je poškozen - Existují případy, kdy by mohlo dojít k poškození určitých závislostí ovladačů DisplayLink a úplnému selhání klienta.
- Ovladač DisplayLink je připojen k portu USB 2.0 - K tomu může dojít pouze u monitorů, které vyžadují více energie, než jsou schopny poskytnout porty USB 2.0.
- Nvidia Share (ShadowPlay) je v konfliktu s DisplayLink - Existuje několik případů, kdy je potvrzeno selhání DisplayLink v systému Windows 10, pokud je povolena služba Nvidia Share.
- Řadič Universal Serial Bus je poškozený - K tomuto problému může dojít také v případě, že vaše USB porty nepracují správně.
Jak vyřešit chybu DisplayLink Windows 10 nefunguje?
Pokud se snažíte vyřešit chybu u ovladače DisplayLink, tento článek vám poskytne řadu kroků k řešení problémů s kvalitou. Níže máte výběr metod, které ostatní uživatelé v podobné situaci použili k získání normální funkce zpět.
Nejlepších výsledků dosáhnete, když začnete s první metodou a budete postupovat dolů k ostatním v pořadí, v jakém jsou uvedeny. Vzhledem k tomu, že potenciální opravy jsou seřazeny podle efektivity a závažnosti, měli byste být schopni najít efektivní metodu, která problém vyřeší, než s tím skončíte. Pojďme začít!
Metoda 1: Použití Poradce při potížích s hardwarem a zařízeními
Začněme tím, že se ujistíme, že Windows nejsou vybaveny k automatickému řešení problému. Poradce při potížích s hardwarem a zařízeními je integrovaný nástroj, který prohledá váš systém, zda neobsahuje související nesrovnalosti, a podle zjištěného problému použije různé strategie oprav.
Zde je stručný průvodce používáním nástroje pro odstraňování problémů s hardwarem a zařízeními systému Windows:
- lis Klávesa Windows + R. otevřít Běh krabice. Poté zadejte „ms-settings: troubleshoot“A stiskněte Enter otevřít Odstraňování problémů záložka Nastavení aplikace.

- Na kartě Odstraňování problémů přejděte dolů na Najděte a opravte další problémy. Tam dole klikněte na Hardware a zařízení a poté klikněte na Spusťte nástroj pro odstraňování problémů spusťte nástroj.
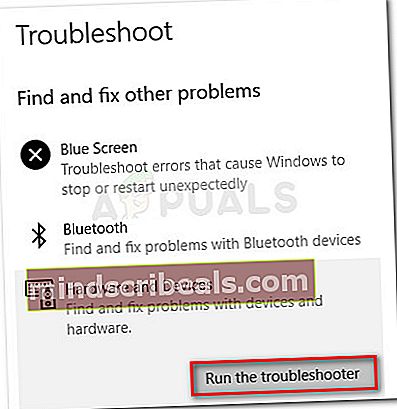
- Počkejte, dokud není počáteční skenování dokončeno, a poté klikněte na Použít tuto opravu pokud jsou identifikovány životaschopné strategie oprav. Pokud jsou zapotřebí další kroky, dokončete opravu podle pokynů na obrazovce.
- Po dokončení procesu zavřete Poradce při potížích a restartujte počítač. Při příštím spuštění zkontrolujte, zda byl problém vyřešen.
Pokud vaše zařízení DisplayLink stále nefunguje, pokračujte níže s další metodou níže.
Metoda 2: Odinstalujte DisplayLink a znovu připojte dokovací stanici
Pokračujme odinstalováním softwaru DisplayLink. Odstraněním všech stop programu a opětovným připojením softwaru vynutíte opětovnou instalaci softwaru DisplayLink. Pokud byla chyba způsobena špatnou instalací nebo poškozeným souborem ovladače, stačily by tyto kroky k vyřešení problému.
Někteří uživatelé v podobné situaci hlásili, že problém byl vyřešen poté, co odinstalovali ovladač z Programy a funkce a vynutil přeinstalaci. Zde je postup:
- Odpojte dokovací stanici nebo jakékoli jiné zařízení, které používá DisplayLink.
- lis Klávesa Windows + R. otevřete pole Spustit. Poté zadejte „appwiz.cpl“A udeřil Enter otevřít Programy a funkce okno.

- Uvnitř Programy a funkce okna, procházejte seznamem aplikací, klepněte pravým tlačítkem myši na ikonu DisplayLink ovladač a vyberte Odinstalovat.
- Postupujte podle pokynů na obrazovce a odeberte ovladač Display Link ze systému.
- Navštivte tento odkaz (tady) a stáhněte a nainstalujte DisplayLink Installation Cleaner. Poté pomocí tohoto softwaru odeberte všechny stopy ovladače DisplayLink a restartujte počítač.
- Při příštím spuštění znovu připojte dokovací stanici (nebo jakékoli jiné zařízení, které používá DisplayLink) a podle pokynů na obrazovce přeinstalujte požadované ovladače.
- Restartujte počítač znovu a zkontrolujte, zda byl problém vyřešen při příštím spuštění.
Pokud problém stále není vyřešen, pokračujte další metodou níže.
Metoda 3: Použijte port USB 3.0
Pokud narazíte na tento problém u monitoru, který se pokoušíte připojit pomocí DisplayLink, ujistěte se, že používáte port USB 3.0. Několik uživatelů uvedlo, že některé monitory (zejména novější modely) nebudou fungovat s DisplayLink, pokud jsou připojeny k portu USB 2.0, protože nemohou poskytnout dostatek energie pro spuštění monitoru.
Pokud si nejste jisti, které porty jsou USB 3.0 a které nikoli, jednoduše připojte monitor k jinému portu a zkontrolujte, zda je problém vyřešen.
Pokud se tím problém nevyřeší nebo nemáte žádné porty USB 3.0, pokračujte dále následující metodou.
Metoda 4: Zakázání sdílení Nvidia (ShadowPlay)
Podle různých uživatelských zpráv je problém ve Windows 10 často způsoben Nvidia Shadowplay (dříve Nvidia Share). Tato funkce streamování, která umožňuje hráčům streamovat jejich herní relace na internetu a sledovat jejich FPS, často havaruje monitory DisplayLink.
Chcete-li otestovat, zda tato teorie platí, vypněte ShadowPlay nebo úplně odinstalujte software a restartujte počítač. Při příštím spuštění zkontrolujte, zda váš monitor DisplayLink pracuje správně.
Metoda 5: Opětovná instalace řadiče sběrnice Universal Serial Bus
Pokud se všechny výše uvedené opravy ukázaly jako neúčinné, podívejme se, zda problém pochází z řadiče Universal Serial Bus. Nefunkční port USB lze často vyřešit odinstalováním řadiče sběrnice Universal Serial.
Někteří uživatelé, kteří se snaží opravit DisplayLink na svém počítači se systémem Windows 10, hlásili, že problém byl vyřešen poté, co přeinstalovali řadič USB. Zde je stručný průvodce, jak to provést:
- lis Klávesa Windows + R. otevřete pole Spustit. Poté zadejte „devmgmt.msc“A stiskněte Enter otevřete Správce zařízení.

- Rozbalte rozevírací nabídku přidruženou k řadičům Universal Serial Bus.
- Na každý klikněte pravým tlačítkem Řadič hostitele a klikněte na Odinstalujte zařízení.
- Po odinstalaci každé položky restartujte počítač, aby váš operační systém přinutil přeinstalovat požadované ovladače.
- Při příštím spuštění počkejte, dokud se ovladače znovu nenainstalují, a zkontrolujte, zda byl problém vyřešen.
Metoda 6: Použití bodu obnovení systému
Pokud vám žádná z výše uvedených metod neumožnila vyřešit problém a obnovit normální funkčnost ovladače DisplayLink, můžete mít větší štěstí s nástrojem Obnovení systému.
Pokud máte bod Obnovení systému, který je starší než datum, kdy byla odeslána aktualizace, která přerušila DisplayLink, můžete obnovit svůj počítač do předchozího stavu, kdy vše fungovalo správně. Bez pokynu, aby váš operační systém znovu nenainstaloval aktualizaci ovladače DisplayLink, však ke stejnému problému dojde za několik dní.
Zde je stručný průvodce používáním nástroje Obnovení systému a Diagnostika Windows Update aby bylo zajištěno, že WU znovu nespadne do ovladače DisplayLink:
- lis Klávesa Windows + R. otevřete okno Spustit. Poté zadejte „rstrui“A stiskněte Enter otevřít Obnovení systému kouzelník.

- Na úvodní obrazovce Obnovení systému klikněte na další a poté zaškrtněte políčko přidružené k Zobrazit více bodů obnovení.
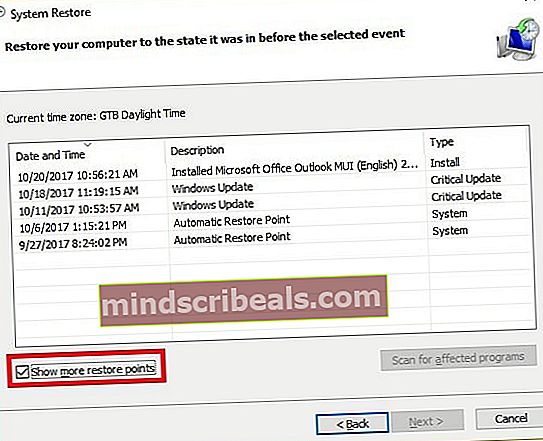
- Nyní ze seznamu bodů Obnovení systému vyberte bod obnovení, který je starší než datum, kdy jste dostali aktualizaci, která rozbila komponentu DisplayLink a stiskla další znovu.
- Klikněte na Dokončit a poté na Ano pro zahájení procesu obnovy. Váš počítač se krátce restartuje a starší stav bude vynucen při příštím spuštění.
- Nyní, abyste se ujistili, že stejná aktualizace nebude znovu tlačena WU, postupujte podle tohoto článku (tady) o použití Windows Update Diagnostics pro skrytí této konkrétní aktualizace.