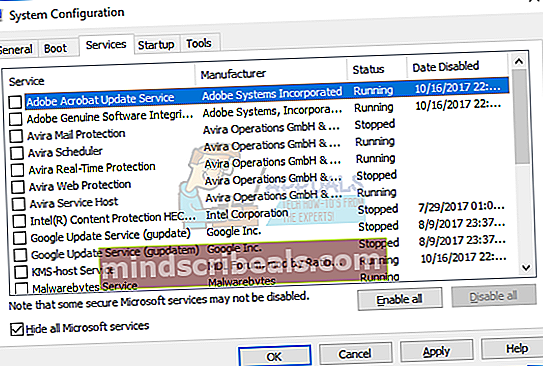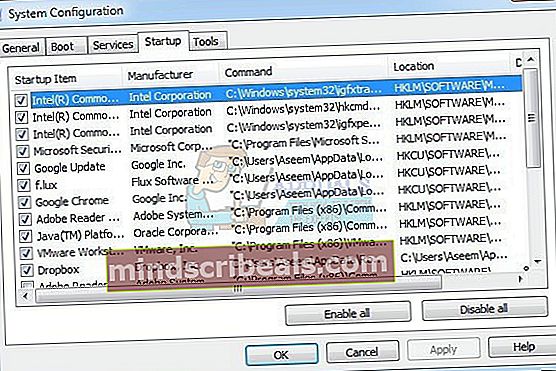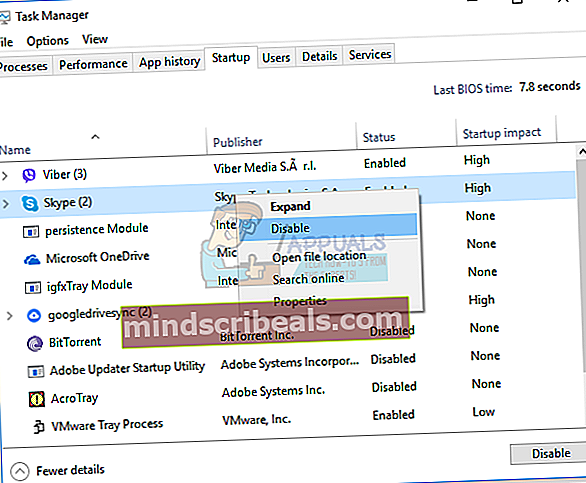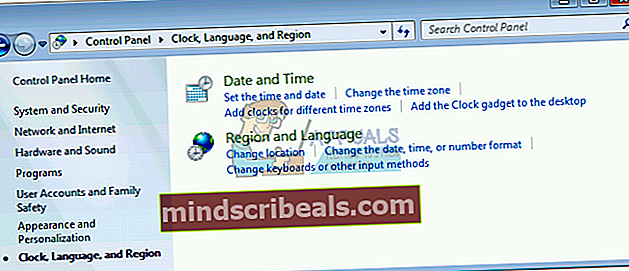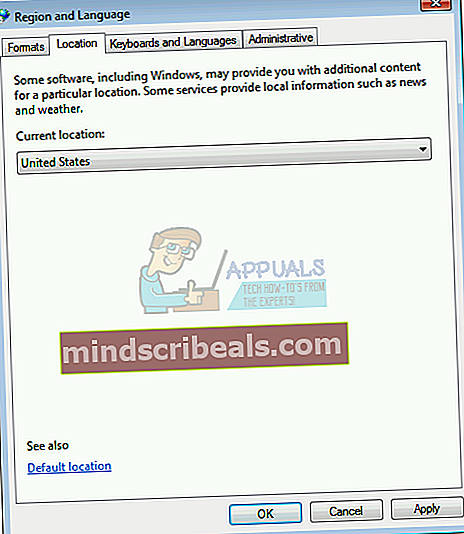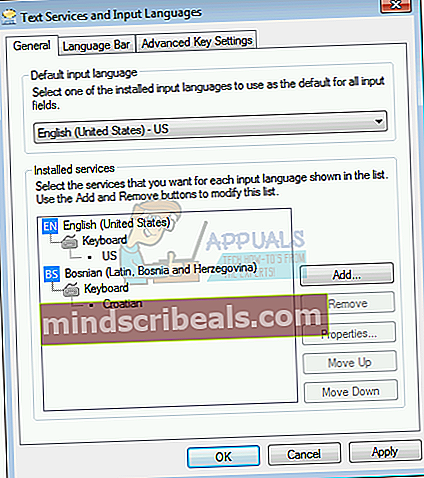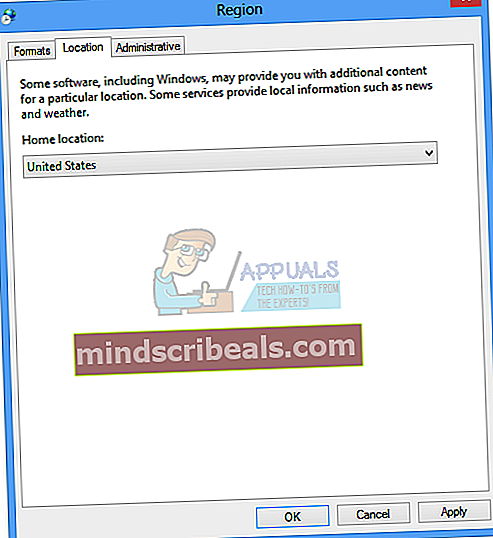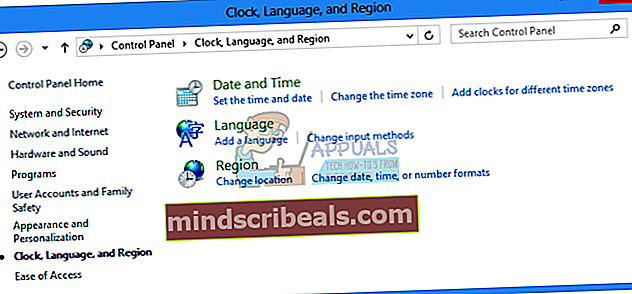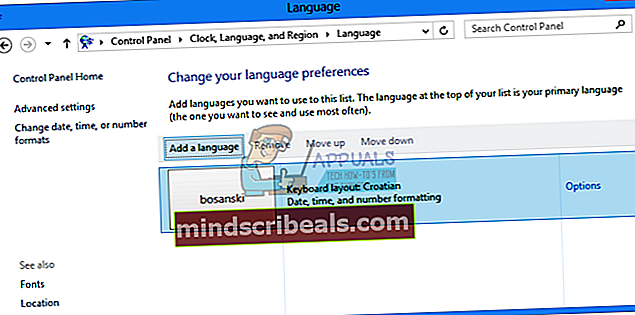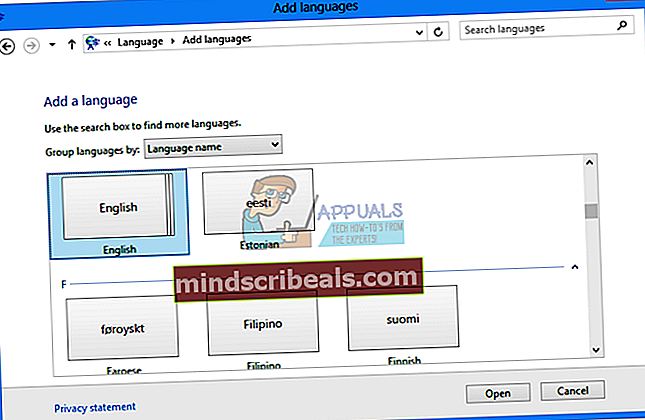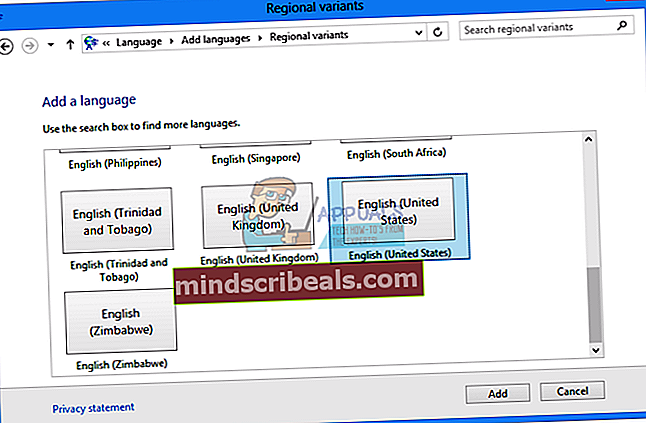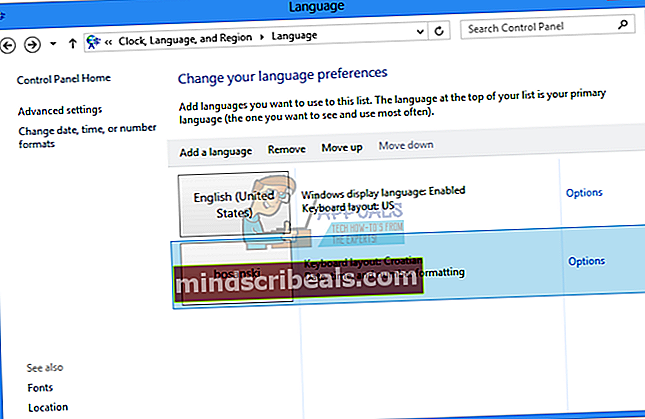Oprava: Moderní instalační hostitel přestal fungovat
Okno 10. přináší mnoho výhod. Pokud používáte Windows 7, Windows 8 a Windows 8.1, můžete upgradovat zařízení se systémem Windows na Windows 10, aniž byste ztratili data, aplikace a nastavení. Pokud však používáte systémy Windows XP a Windows Vista, nebudete moci upgradovat zařízení se systémem Windows na Windows 10. V takovém případě budete muset provést čistou instalaci. Před provedením čisté instalace budete muset zkontrolovat, zda vaše základní deska podporuje novější operační systém a měli byste zálohovat svá data na USB flash disk, síťové úložiště nebo cloudové úložiště. Pokud nepotřebujete svá data, můžete provést čistou instalaci bez zálohy.
Zařízení se systémem Windows můžete upgradovat na Windows 10 pomocí tří metod. První metoda zahrnuje upgrade systému Windows pomocí zaváděcího USB nebo DVD. V dnešní době prodejci vyrábějí notebooky bez DVD RW mechanik, proto vám doporučujeme používat zaváděcí USB. Druhá metoda zahrnuje upgrade zařízení pomocí služby Windows Update a třetí metoda zahrnuje upgrade zařízení pomocí nástroje pro vytváření médií.
Několik uživatelů zahájilo postup upgradu a povzbudilo problémy s upgradem, včetně chybové zprávy Hostitel moderního nastavení přestal fungovat.

K tomuto problému dochází, pokud se pokoušíte provést upgrade systému Windows 7, Windows 8 a Windows 8.1 na Windows 10. Existují různé problémy, proč k tomuto problému dochází, včetně nesprávné konfigurace systému, problému s procesem upgradu a dalších.
Vytvořili jsme několik metod, které vám pomohou tento problém vyřešit. Takže pojďme začít.
Metoda 1: Zkontrolujte volné místo na pevném disku
Jedním z důvodů, proč nemůžete upgradovat počítač se systémem Windows, je skutečnost, že na systémovém oddílu nemáte dostatek volného místa. Sada Media Creation Toolkit vyžaduje 8 GB ke stažení aktualizace do vašeho zařízení. Doporučujeme vám mít mnohem více než 8 GB, protože po upgradu budete potřebovat další bezplatné úložiště pro vaše aplikace, data a práci. Kolik dat tedy potřebujete? Doporučujeme vám minimálně 15 GB + dalšího úložiště pro vaše aplikace a data. Budete muset zkontrolovat volné místo na pevném disku zařízení a odstranit nepotřebné aplikace a data. Zde je několik tipů:
- Pokud používáte nepotřebná data, můžete je odstranit ze systémových oddílů
- Data můžete zálohovat na USB flash disk, externí úložiště, sdílené síťové úložiště nebo cloudové úložiště (OneDrive, Disk Google a další). Pokyny si můžete přečíst na //appuals.com/how-to-backup-files-from-command-prompt/
Metoda 2: Příprava počítače se systémem Windows na upgrade
V této metodě budeme muset provést některé systémové změny, včetně deaktivace služeb nesouvisejících s Microsoftem, deaktivace spouštěcích programů a změny regionálního nastavení Windows. Popíšeme postup pro Windows 7, Windows 8 a Windows 8.1. Tímto způsobem odstraníme potenciální problémy, ke kterým došlo v důsledku konfliktu mezi různými aplikacemi.
Nejprve deaktivujeme služby nesouvisející s Microsoftem. Tato metoda je kompatibilní s Windows 7, Windows 8 a Windows 8.1.
- Držet Logo Windows a stiskněte R
- Typ msconfig a stiskněte Enter otevřít Konfigurace systému
- Vybrat Služby
- V levém dolním rohu klikněte Skrýt všechny služby společnosti Microsoft
- V pravém dolním rohu klikněte Vypnout všechno
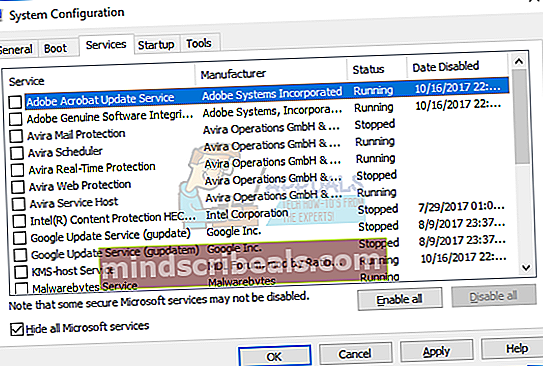
- Klepněte na Aplikovat a pak OK
Ve druhém kroku deaktivujeme všechny spouštěcí programy.
Pokud používáte Windows 7
- Držet Logo Windows a stiskněte R
- Typ msconfig a stiskněte Enter otevřít Konfigurace systému
- Vybrat Karta Po spuštění
- V pravém dolním rohu klikněte Vypnout všechno
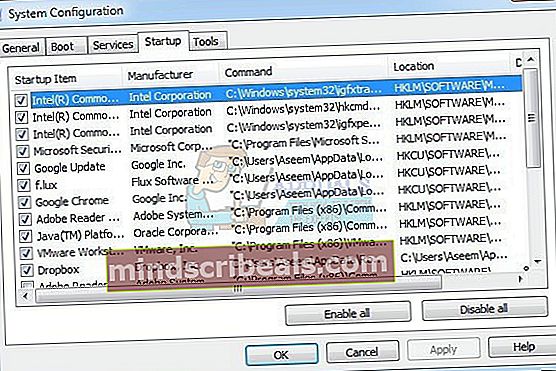
- Klepněte na Aplikovat a pak OK
- Restartujte váš počítač se systémem Windows
- Běh Windows upgrade
Pokud používáte Windows 8 a Windows 8.1
- Držet Logo Windows a stiskněte R
- Typ msconfig a stiskněte Enter otevřít Konfigurace systému
- Vybrat Spuštění kartu a poté klikněte na Otevřete Správce úloh
- Vybrat Spuštění karta, znovu
- Zakázat všechny aplikace pro tuto dobu, kliknutím pravým tlačítkem myši na aplikaci a výběrem
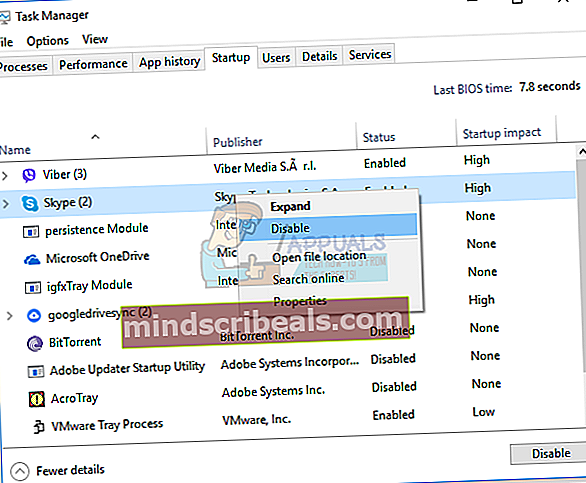
- Zavřít Správce úloh
- Restartujte váš počítač se systémem Windows
- Běh Windows upgrade
Třetí krok bude zahrnovat změnu regionálního nastavení prostřednictvím ovládacího panelu.
Pro Windows 7
- Držet Logo Windows a stiskněte R
- Typ kontrolní panel a stiskněte Enter otevřít Kontrolní panel
- Vybrat Zobrazit podle kategorie
- Klepněte na Hodiny, jazyk a oblast
- Klepněte na Region a jazyk
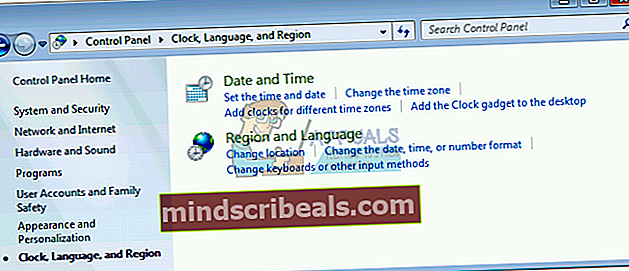
- Vybrat Umístění záložka
- Pod Současná pozice vyber Spojené státy
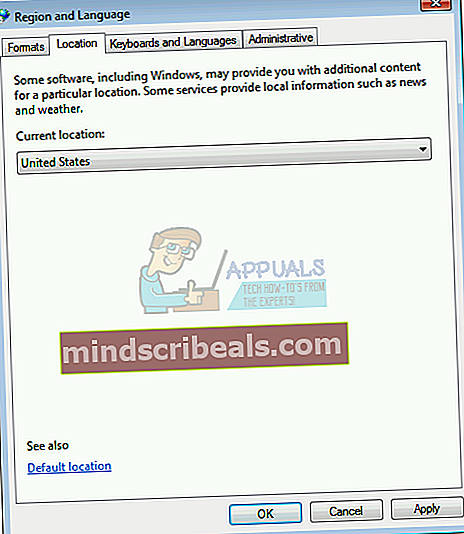
- Vybrat Klávesnice a jazyky
- Klepněte na Změnit klávesnice…
- Vybrat Všeobecné záložka
- Pod Výchozí jazyk vstupu Vybrat Anglicky Spojené státy)
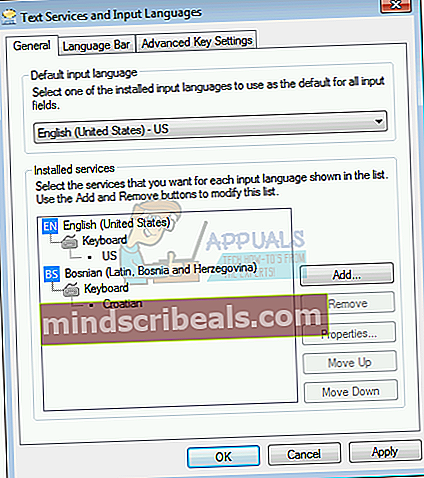
- Klepněte na Apply a pak OK
- Zavřít Kontrolní panel
- Restartujte váš počítač se systémem Windows
- Běh Windows upgrade
Pro Windows 8 a Windows 8.1
- Držet Logo Windows a stiskněte R
- Typ kontrolní panel a stiskněte Enter otevřít Kontrolní panel
- Vybrat Zobrazit podle kategorie
- Klepněte na Hodiny, jazyk a oblast
- Klepněte na Kraj
- Vybrat Umístění záložka
- Pod Domov, umístění vyberte Spojené státy
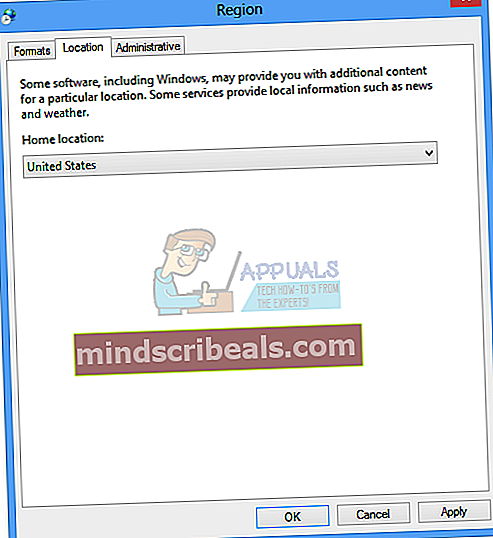
- Klepněte na Aplikovat a pak OK
- Pod Hodiny, jazyk a oblast klikněte Jazyk přidat další jeden jazyk
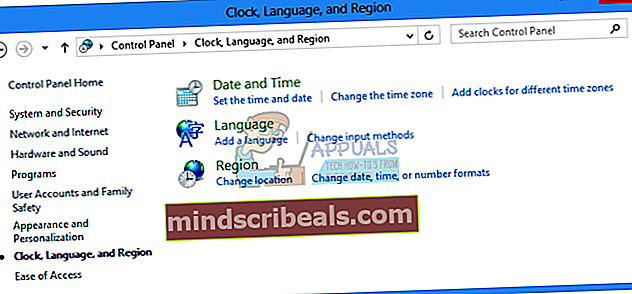
- Klepněte na Přidejte jazyk
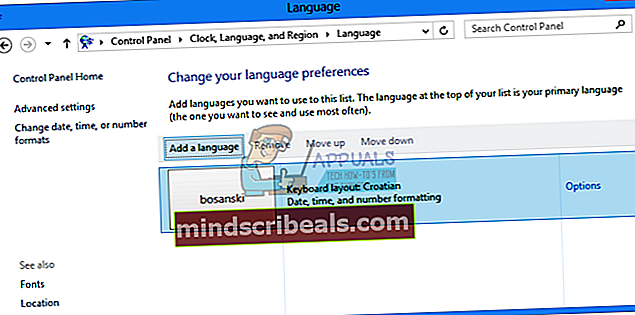
- Vybrat Angličtina a klikněte Otevřeno
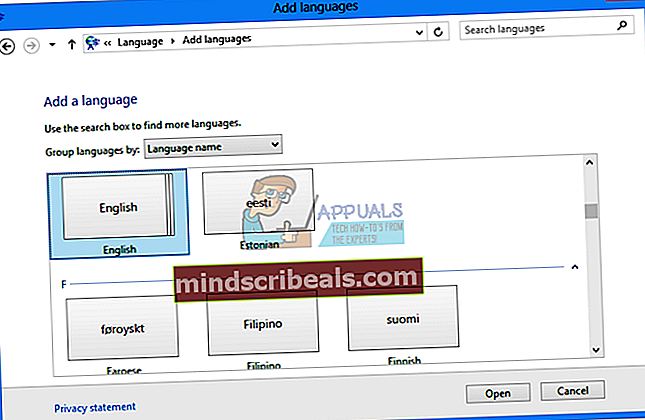
- Vybrat Anglicky Spojené státy) a klikněte Přidat
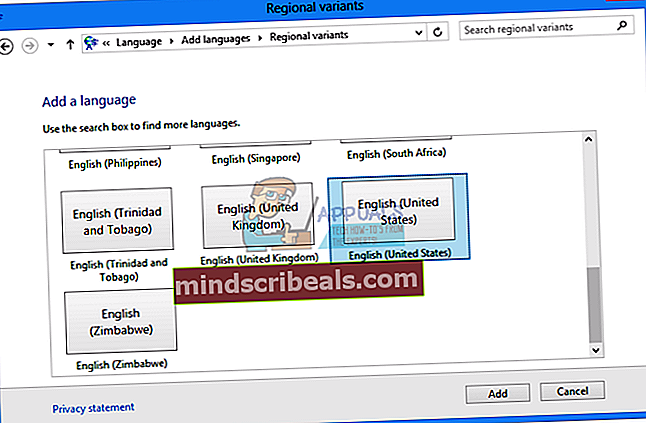
- V části jazyky vyberte předchozí jazyk a zvolte Odstranit
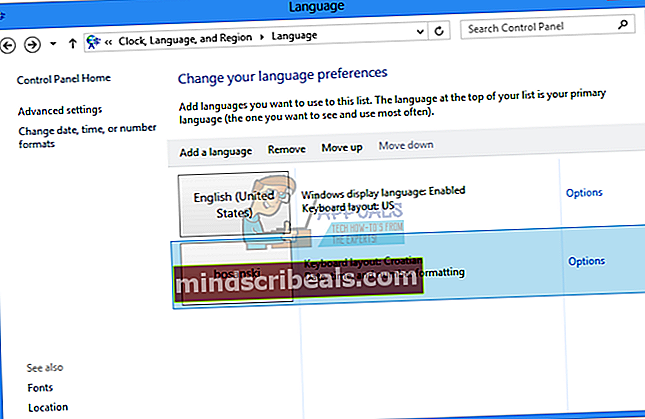
- Zavřít Kontrolní panel
- Restartujte váš počítač se systémem Windows
- Vylepšit do Windows 10
- Umožnit služby, spouštěcí programy a změna regionálního nastavení
Metoda 3: Vytvořte zaváděcí USB a upgradujte zařízení na Windows 10
V této metodě musíte upgradovat zařízení Windows na Windows 10 pomocí zaváděcí jednotky USB flash. Nejprve budete muset vytvořit //appuals.com/how-to-create-windows-10-bootable-usb-using-rufus/, který je kompatibilní s počítači a notebooky. Poté budete muset překonfigurovat svůj BIOS nebo UEFI, aby se vaše zařízení mohlo zavést z USB flash disku. Jak to zvládnete Přečtěte si prosím pokyny na //appuals.com/how-to-fix-boot-error-0xc000000f/ podle následujícího postupu 1. Poté spusťte počítač se systémem Windows pomocí USB a spusťte postup upgradu.
Metoda 4: Spustit Vyčištění disku a odstranit $ Windows. ~ WSsložku
V této metodě budete muset spustit Vyčištění disku a odstranit složku $ Windows. ~ WS ze systémového oddílu. Vyčištění disku je nástroj integrovaný do systému Windows, který vám pomůže odstranit nepotřebné soubory z pevného disku a spustit rychlost vašeho počítače se systémem Windows.
Přečtěte si pokyny ke spuštění Vyčištění disku na adrese //appuals.com/how-to-do-disk-cleanup-in-windows-8-and-10/. Postup je kompatibilní s Windows 7, Windows 8 a Windows 8.1.
Další krok bude zahrnovat mazání $ Windows. ~ WS složku. Když vásvylepšit místo předchozí instalace systému Windows 10 na Windows 10 uvidíte čistou instalacidvě skryté složky na tvůjC Drive(libovolná jednotka, na kterou jste nainstalovali Windows). Jedna z těchto skrytých složek bude$ Windows. ~ WS Přečtěte si pokyny ve složce $ Windows. ~ WS na pevném disku.
Metoda 5: Obnovení aktualizace spuštěním setupprep.exe
Toto řešení pomohlo tolika uživatelům a zahrnuje spuštění procesu upgradu a spuštění souboru setupprep.exe, který obnoví poslední operaci namísto spuštění zcela nové. Postup je kompatibilní s Windows 7, Windows 8 a Windows 8.1.
- Běh Upgrade systému Windows prostřednictvím systému Windows pomocí sady Media Creation Toolkit
- Jakmile se zobrazí chyba, zavřít Windows Update nebo Media Creation Tool
- Držet Logo Windows a stiskněte R
- Typ C: \ $ Windows. ~ WS \ Sources \ Windows \ sources \ setupprep.exe a stiskněte Enter obnovit upgrade systému Windows
- Počkejte dokud Windows nedokončí upgrade
Metoda 6: K opravě systému Windows použijte DISM
U této metody budeme muset použít nástroj s názvem DISM (Deployment Image Servicing and Management). DISM je nástroj příkazového řádku, který vám umožňuje připojit obrazový soubor Windows (install.wim) a provádět servis obrazů včetně instalace, odinstalování, konfigurace a aktualizace systému Windows. DISM je součástí Windows ADK (Windows Assessment and Deployment Kit), který si můžete stáhnout na tomto odkazu. Postup opravy obrazu systému Windows je stejný pro operační systémy Windows 7 až Windows 8.1. Přečtěte si pokyny na adrese //appuals.com/use-dism-repair-windows-10/
Metoda 7: Spustit Kontrola systémových souborů
System File Checker (SFC) je nástroj příkazového řádku integrovaný do systému Windows, který kontroluje poškození systémových souborů. V případě, že SFC našel nějaké problémy s poškozením systémových souborů, SFC se je pokusí opravit. Abyste mohli používat nástroj SFC, musíte být administrátorem, který spouští relaci konzoly. SFC obsahuje další příkazy jako SKENOVÁNÍ. SCANNOW skenuje integritu všech chráněných systémových souborů a pokud je to možné, opravuje soubory s problémy. Zkontrolujte pokyny, jak spustit SFC / Scannow.
Metoda 8: Instalace nebo upgrade ovladače grafické karty
Několik uživatelů vyřešilo svůj problém přeinstalováním nebo instalací ovladače grafické karty. Přečtěte si pokyny na //appuals.com/how-to-fix-display-adapter-or-gpu-showing-yellow-exclamation-mark/
Metoda 9: Přesunout složku uživatele do výchozího umístění
Přesunuli jste svůj uživatelský profil na jiné místo? Pokud ne, přečtěte si prosím další metodu. Pokud ano, budete muset svůj uživatelský profil přesunout zpět na výchozí umístění C: \ Users \ YourUserProfile. Poté budete muset spustit upgrade. Několik uživatelů přesunulo svůj uživatelský profil ze systémového oddílu do jiného umístění a upgrade systému Windows nemohl pokračovat v postupu.
Metoda 10: Vyčistěte instalační okno 10
Pokud již nechcete hrát kroky pro řešení potíží, můžete vyčistit instalaci systému Windows 10. Předtím prosím zkontrolujte, zda vaše základní deska, značkový počítač nebo notebook podporují Windows 10. Zadruhé, budete muset vytvořit seznam softwaru, který používáte, takže si jej můžete nainstalovat později na Windows 10. Zatřetí budete muset zálohovat svá osobní nebo obchodní data na USB flash disk, externí pevný disk, sdílené síťové úložiště nebo cloudové úložiště. Přečtěte si pokyny //appuals.com/how-to-clean-install-windows-10/.