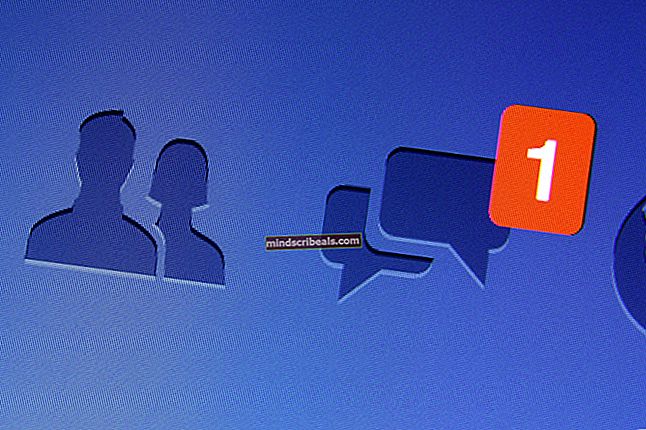ŘEŠENÍ: Poloha není k dispozici (přístup byl odepřen)
Ve Windows 8/10 se chyba „Poloha není k dispozici„Zdá se, že ovlivňuje pouze uživatele, kteří upgradovali ze starších verzí Windows na Windows 8/10. Překvapivě mnoho uživatelů předinstalovaného systému Windows 8/10 nepotkala stejnou situaci. Po upgradu systému Windows se někdy uživatelé setkají s tupou chybou „Přístup odepřen“ a to je vše. V nejlepším případě mají někteří uživatelé přístup k položkám koše a hlavního panelu, aniž by měli cokoli dělat. Míra rozsahu této chyby se liší, ale v zásadě, jakmile se nasadí, na vašem PC s novým operačním systémem Windows 10 už nic moc neuděláte. Pokaždé, když se pokusíte otevřít místní disk, zobrazí se varovná / chybová zpráva.

I s oprávněními správce se stále můžete setkat s touto obávanou chybou. Chcete-li odstranit varování „Poloha není k dispozici“, budete muset resetovat oprávnění. Postupujte podle kterékoli ze dvou níže uvedených metod.
Metoda 1: Ruční resetování oprávnění
Klikněte pravým tlačítkem na blokovanou jednotku nebo složku a poté klikněte na „Vlastnosti“Možnost.
Přejděte na „Bezpečnostní”A klikněte na ni také.
Zpod „Skupinová nebo uživatelská jména”Zvolte Administrators, měli byste být Your-UserorPC-Name \ Administrators
Vyberte „Upravit”.
Ještě jednou vyberte ikonu Správci Tady se nebojte, pokud dostanete „Aplikovat”Tlačítko šedé a neaktivní. Zaškrtněte políčko na "odmítnout" strana možností. The "Aplikovat" tlačítko se okamžitě stane aktivním. Musíte však zrušit zaškrtnutí políčkamožnost odmítnout.(ujistěte se, že to nezůstane zkontrolováno).
Zaškrtněte nejvyšší políčko v "Dovolit" Všimnete si, že všechna políčka budou také zaškrtnuta, s výjimkou posledního dole. Na druhé straně nebudou všechna políčka pod „Odepřít“ zaškrtnuta.
Klikněte na "Aplikovat“. Okamžitě se spustí skenování, přičemž systém rychle analyzuje složky. Naskenování by mělo trvat maximálně minutu. Po dokončení klikněte na OK, ale neopouštějte první okno.
POZNÁMKA: Někdy se může během kontroly setkat s chybou „Přístup odepřen“. Stisknutím tlačítka „opakovat“ pouze potvrdíte; a pokud se chyba stále zobrazuje, klikněte na „pokračovat“. Poté okno zavřete kliknutím na OK.
V úvodním okně nyní klikněte na „Uživatelé“ a poté proveďte úpravy. Opakujte výše uvedené kroky od číslo 5 na číslo 7 (nezapomeňte, že se nyní zaměřujeme na „uživatele“, nikoli na „administrátory“). Tentokrát bude tlačítko Použít aktivní po vaší první akci v kroku 5 při úpravách práv správce.
Klikněte na OK a zavřete všechna okna. Restartujte váš počítač. Chyba Přístup odepřen se již nezobrazuje.
Metoda 2: Resetování oprávnění pomocí nástroje Reset
Pokud resetujete složku a zjistíte, že výše uvedené kroky jsou obtížné nebo náročné, můžete použít nástroj Reset Utility. klikněte zde pro stažení. Po stažení jej otevřete a spusťte. Uvidíte malé vyskakovací okno, jak je znázorněno níže. Heslo pro extrahování aplikace jelallouslab

Odtud vyberte složku nebo jednotku a klikněte na JÍT. Po dokončení znovu zkontrolujte, zda nyní máte přístup ke složkám nebo jednotce, pokud ne, spusťte nástroj znovu pomocí „Vezměte vlastnictví souborů”Zaškrtnuta možnost.
Metoda 3: Obnovení oprávnění pomocí příkazového řádku
Pokud je složka, ke které se pokoušíte získat přístup, sdílena v síti, nejprve zakažte sdílení. Po dokončení podržte klávesu Windows a stiskněte X. VybertePříkazový řádek (správce).
V okně příkazového řádku přejděte do adresáře, kde je složka. Například pokud se složka nazývá Obrázky umístěné v C: \ Users \ a poté v okně příkazového řádku zadejte
cd / uživatelé
zadejte:
icacls Obrázky / reset / t / q

Stručně řečeno, která složka je nepřístupná, budete muset spustit tento příkaz.
Umístění značek není k dispozici