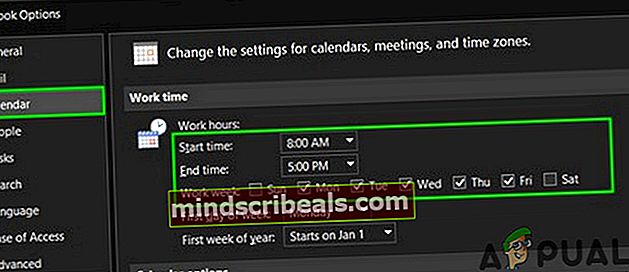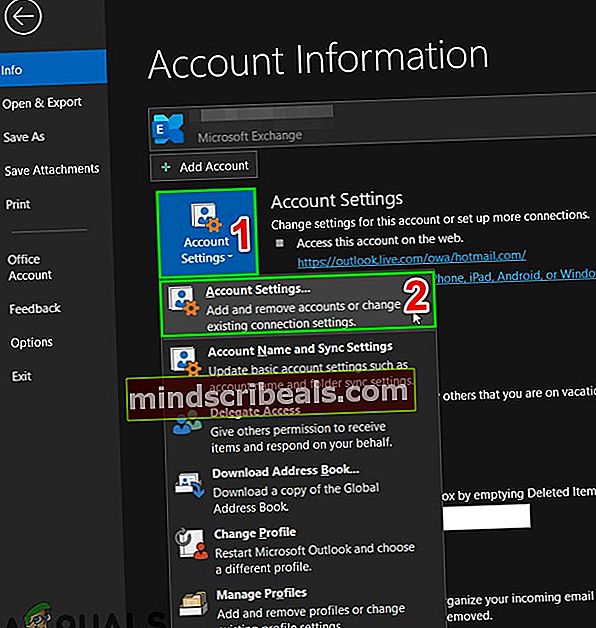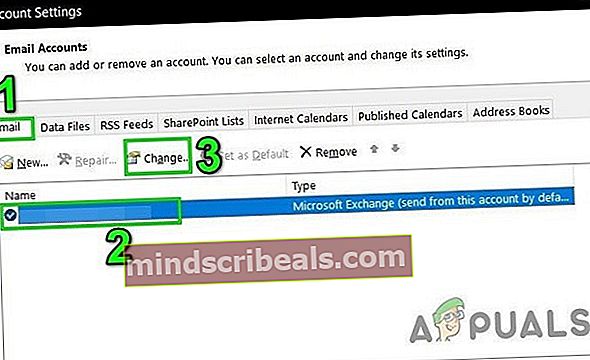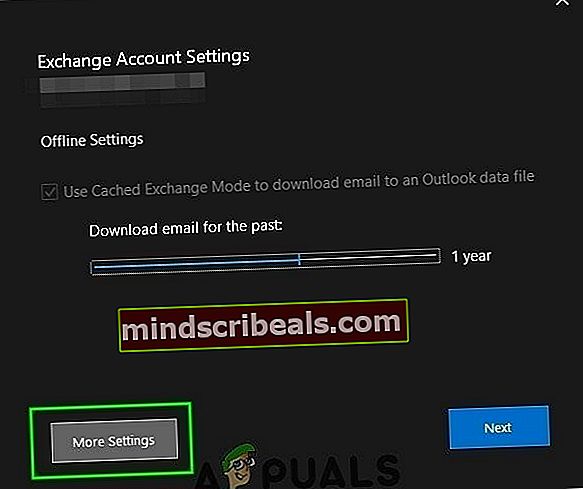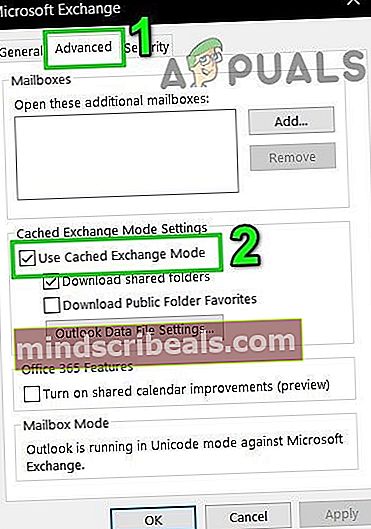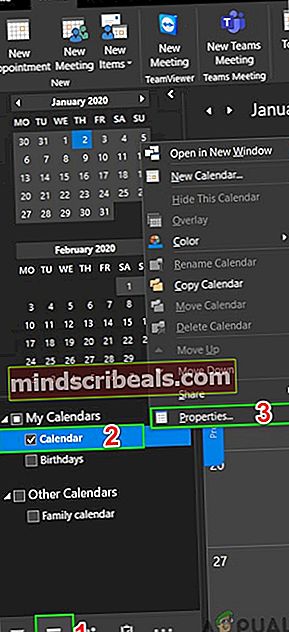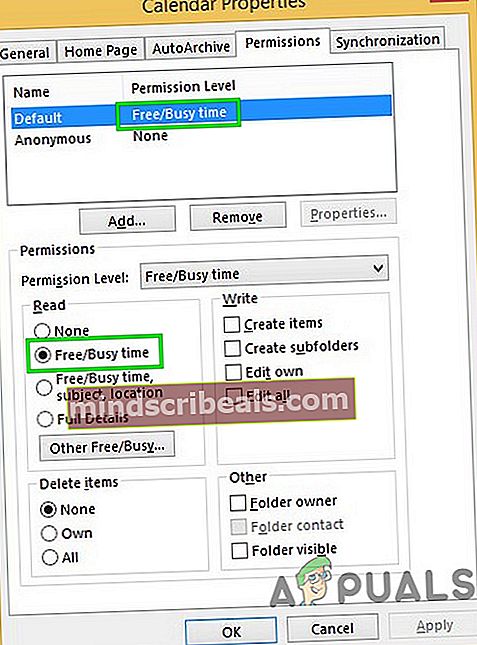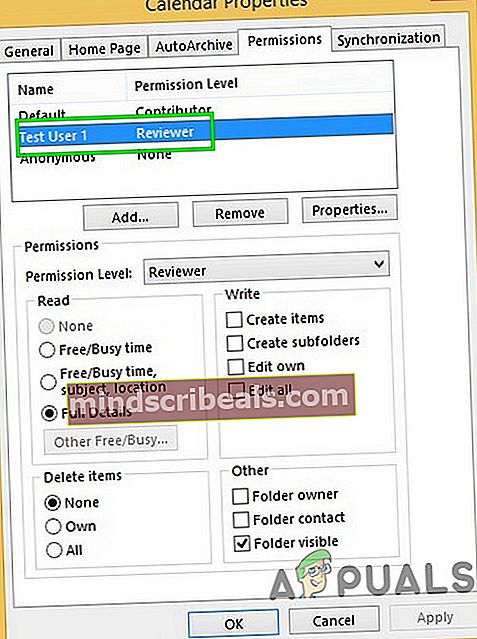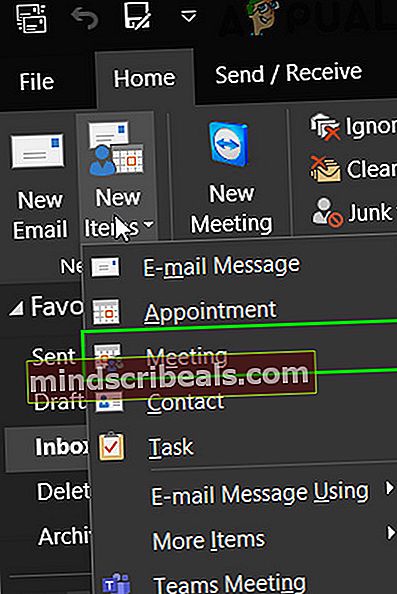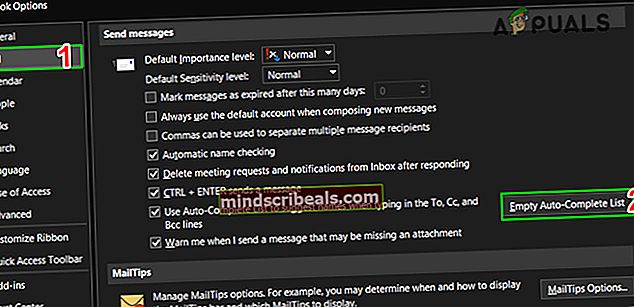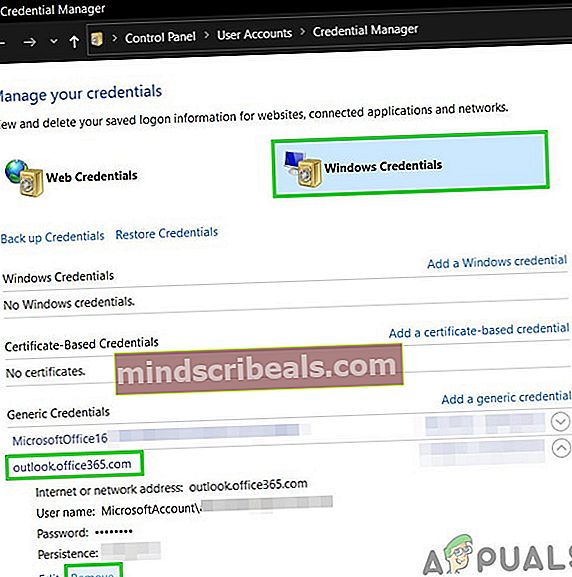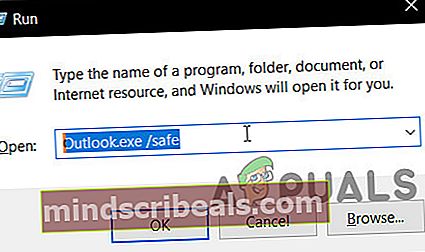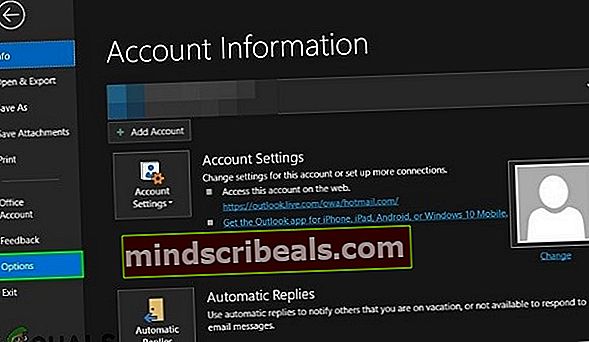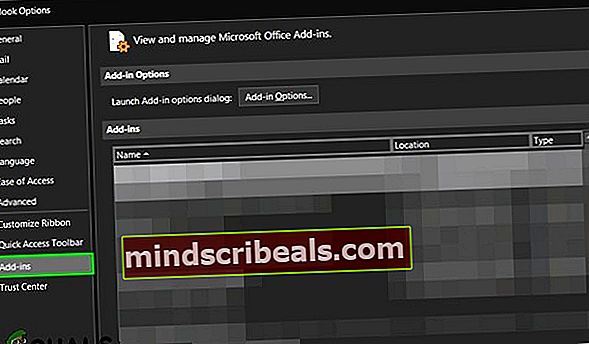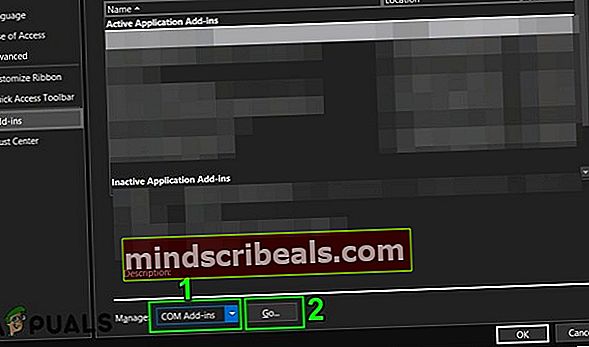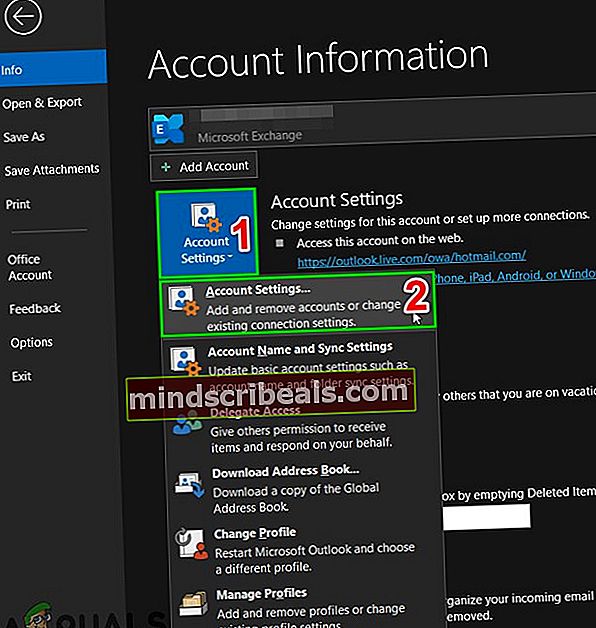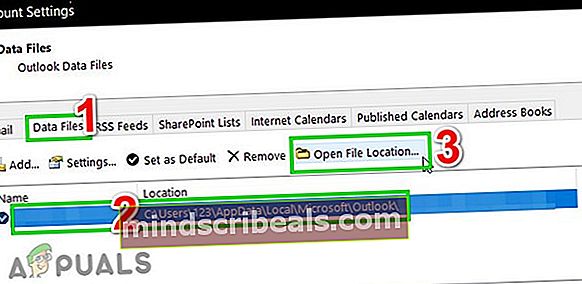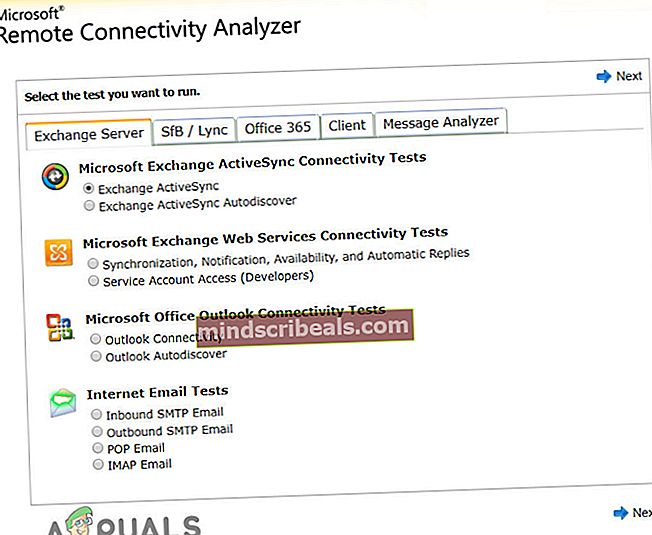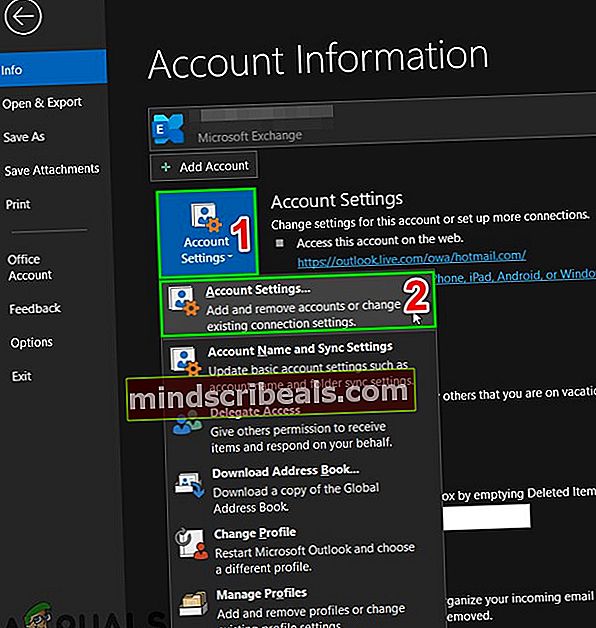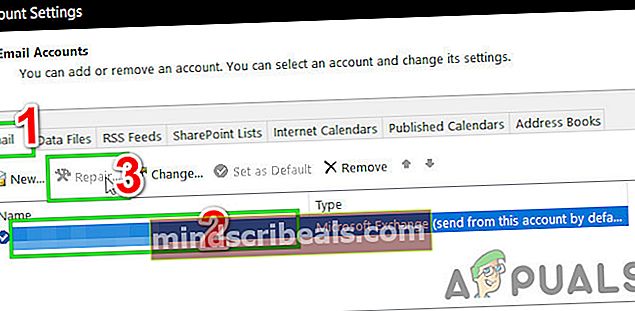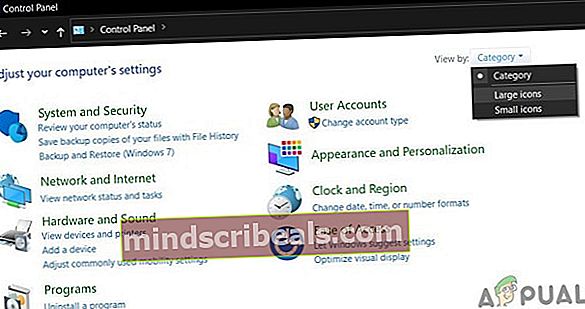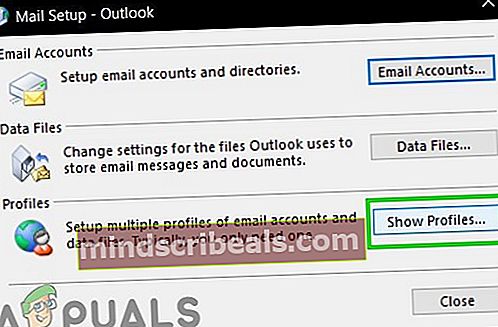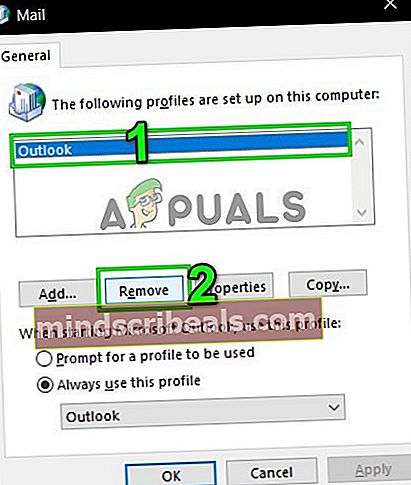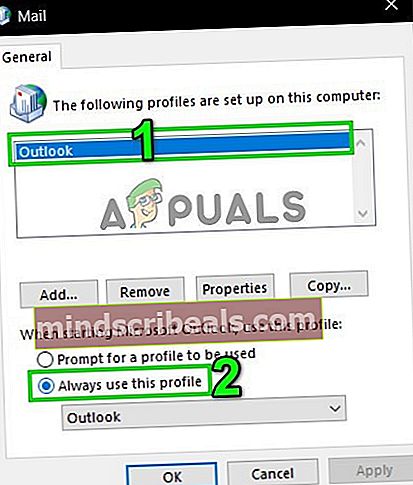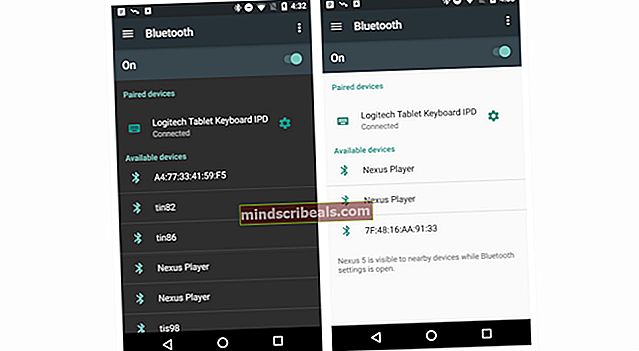Oprava: Scheduling Assistant Free / Busy Data se nepodařilo načíst
Outlook's Scheduling Assistant selže při načítání údajů o volném čase hlavně kvůli nesprávně nakonfigurovaným uživatelským oprávněním. Také chyba může způsobit poškozenou mezipaměť automatického doplňování nebo nesprávnou konfiguraci serveru. Tento problém naznačuje, že při plánování schůzky nemůže pozývající uživatel získat přístup do kalendáře osoby, která má být pozvána, a data Free / Busy nelze načíst. Informace pro uživatele, jejichž data nelze načíst, se v plánovacím asistentovi zobrazí jako lomítka.

Předpoklad
- Pokud se problém objevil po nedávné aktualizaci systému Windows / Office, odinstalujte tuto aktualizaci.
- Ujistěte se, že dotyční uživatelé měli přijato nebo odmítnuto schůzka, jinak se dostupnost kalendáře nezobrazí.
- Použití OWA naplánovat schůzku, pokud má problémy v aplikaci OWA, pak je pravděpodobně problém na straně serveru příbuzný. V takovém případě kontaktujte svého správce IT.
- Ujistěte se, že uživatel, jehož kalendář není zobrazen, má Nenastaveno jeho kalendářní čas pro toto období jako „Práce kdekoli”.
Tato chybová zpráva se obvykle vyřeší okamžitě pomocí níže uvedených metod, protože samotná organizace nemá žádná omezení (pokud používáte propojený účet s organizací). Pokud ano, měli byste se poradit se svým IT oddělením.
- 1. Nastavte časování dostupnosti podle pracovní doby organizace
- 2. Použijte režim online
- 3. Změňte oprávnění kalendáře
- 4. Vymažte seznam automatického dokončování
- 5. Zakažte antivirový program / bránu firewall
- 6. Vymažte pověření v mezipaměti
- 7. Používejte Outlook v nouzovém režimu
- 8. Obnovte soubor OST
- 9. Změňte konfiguraci serveru
- 10. Opravte profil uživatele
- 11. Vytvořte nový uživatelský profil
1. Nastavte načasování dostupnosti podle pracovní doby organizace
Někteří uživatelé neúmyslně nastavili načasování dostupnosti mimo časování kanceláře své organizace, což může mít za následek selhání plánovacího asistenta při načítání informací o volném čase. Například pracovní doba organizace je od 9:00 do 17:00, zatímco uživatel nastavil časování jeho dostupnosti od 18:00 do 02:00, poté budou údaje o volném čase daného uživatele lomítkem označeny pro čas schůzky (pokud se schůzka koná v pracovní době organizace). V takovém případě může problém vyřešit nastavení načasování daného uživatele podle časování kanceláře v organizaci. Tento krok by měl být učiněn v systémech obou uživatelů (pozvání a pozvání).
- Zahájení Outlook, poté klikněte na Soubor nabídku a klikněte na Možnosti.

- Nyní v levém podokně okna klikněte na kalendář.
- Nyní v pracovní doba sekce, upravte načasování a pracovní dny podle pracovního harmonogramu vaší organizace.
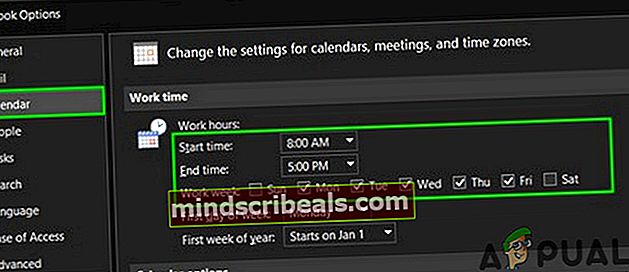
- Nyní restartovat Outlook a zkontrolujte, zda plánovací asistent funguje dobře.
2. Použijte režim online
Outlook komunikuje se serverem Exchange buď Režim v mezipaměti neboRežim online. V režimu mezipaměti Outlook lokálně uloží kopii poštovní schránky uživatele Exchange. Pokud má Outlook problémy se synchronizací v režimu mezipaměti, může to způsobit aktuální problém s plánovacím asistentem. V takovém případě může problém vyřešit změna režimu připojení Outlooku na Online. Tento krok by měl být proveden v systémech obou uživatelů.
- Otevřete Outlook a klikněte naSoubor Jídelní lístek
- Poté klikněte na ikonuNastavení účtu rozevírací tlačítko a znovu klikněte naNastavení účtu.
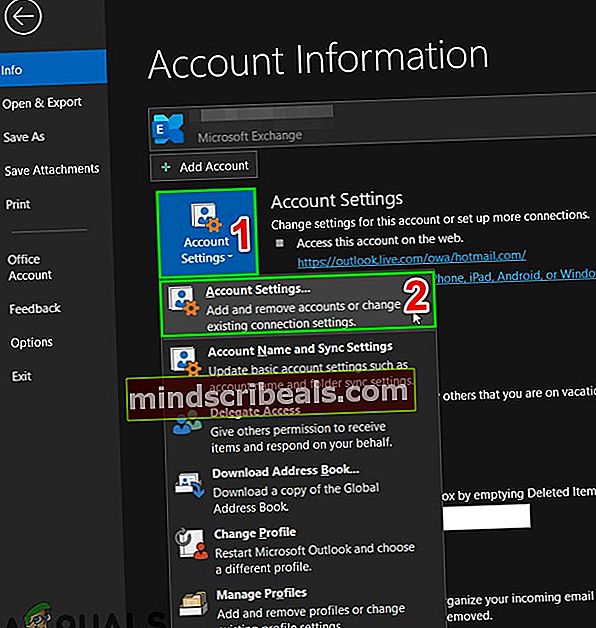
- VE-mailem na kartě vyberte účet a poté klikněte na „Změna".
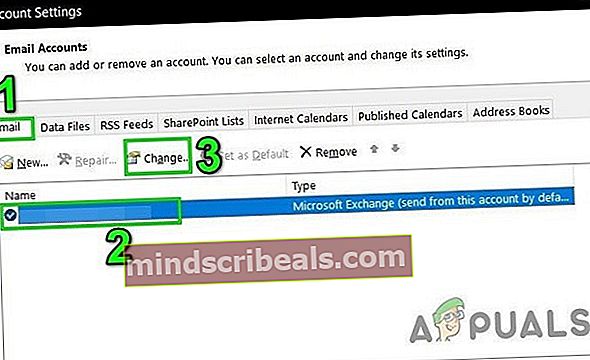
- Poté v okně Nastavení účtu Exchange klikněte naVíce nastavení.
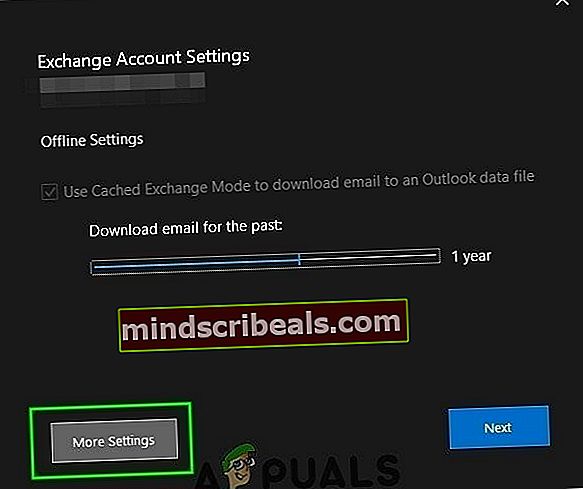
- Přejít na Pokročilý kartu a poté zrušte zaškrtnutí políčka „Použijte režim Exchange s mezipamětí”
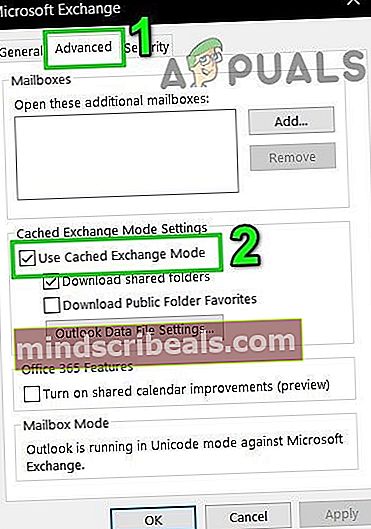
- Nyní, restartovat Outlook a zkontrolujte, zda lze informace o volném čase načíst bez jakýchkoli problémů.
3. Změňte oprávnění kalendáře
Když uživatel nastavil svá oprávnění kalendáře naŽádný / přispěvatel, ostatní lidé nebudou moci vidět jeho informace o volném čase. V případě, že nebylo možné načíst pouze informace o volném čase jednoho uživatele, mohlo by to být důsledkem nesprávného nastavení jeho oprávnění kalendáře. V takovém případě nastavení oprávnění pro jeho kalendář aplikace Outlook na Volný čas nebo Volný čas, předmět, umístění může problém vyřešit. Tento krok bude proveden v systému uživatele, jehož plán volného času nelze načíst.

- Otevřeno Outlook a klikněte na Kalendář.
- Nyní klikněte pravým tlačítkem myši ve výchozím kalendáři a poté klikněte na Vlastnosti.
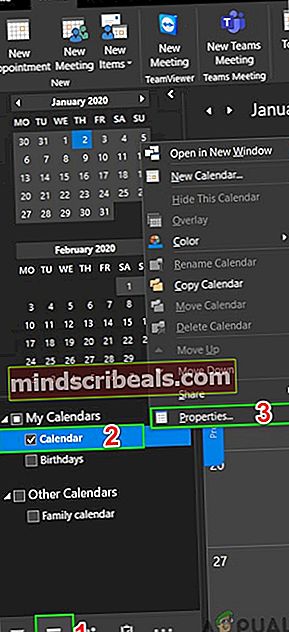
- Nyní přejděte na Oprávnění
- Přepněte oprávnění na Volný čas nebo Volný čas, předmět, umístění.
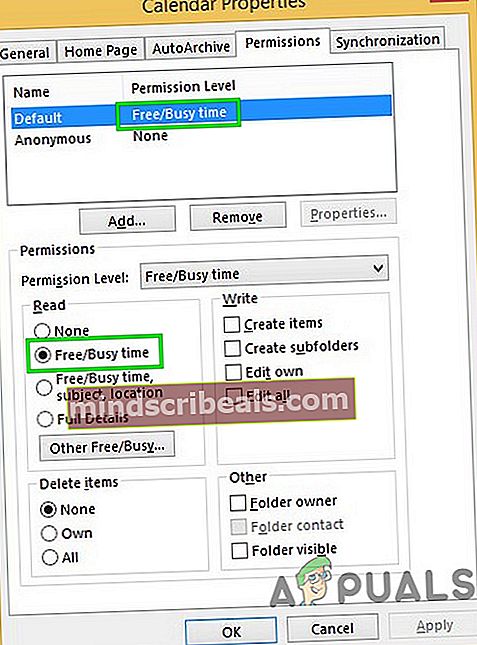
- Nyní klikněte na tlačítko Přidat a udělejte uživateli, který plánuje, oprávnění "recenzent".
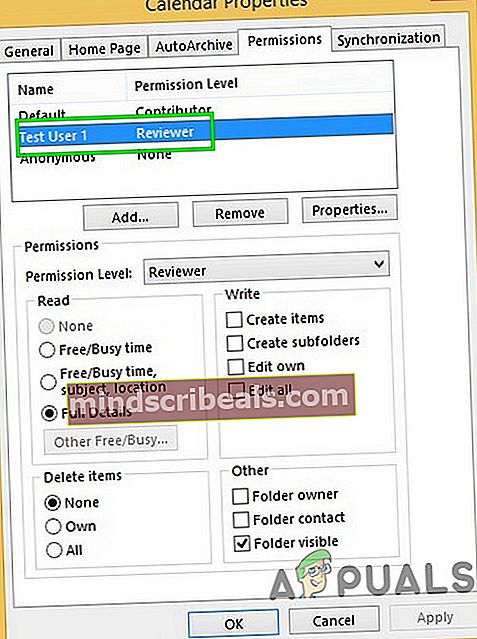
- Nyní Restartujte Outlook a zkontrolujte, zda plánovací asistent začal fungovat normálně.
4. Vymažte seznam automatického dokončování
Automatické doplňování je vynikající funkcí aplikace Outlook. Ukládá jméno uživatele, kterého jste kontaktovali dříve, a když začnete psát jméno uživatele, začne vám zobrazovat návrhy, ze kterých si můžete vybrat. Ale tato mezipaměť se někdy poškodí a způsobí mnoho druhů problémů, včetně problému asistenta plánování, kterému v současnosti čelíte. V takovém případě může problém vyřešit vymazání mezipaměti automatického doplňování. Tento krok by měl být proveden v systému uživatele, který nemůže načíst informace o volném čase.
- Zahájení Outlook a klikněte na Nové předměty a pak dál Setkání.
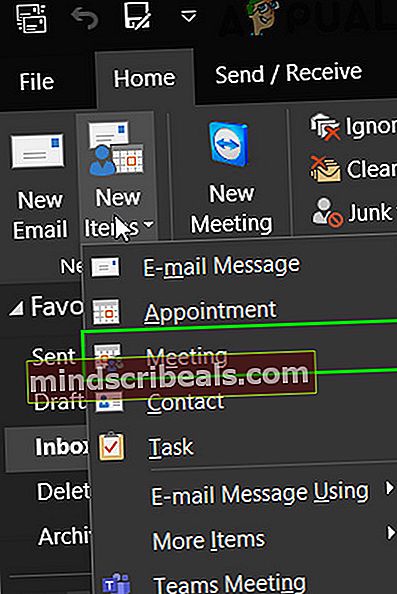
- Nyní začněte psaní na stroji jméno uživatele, který má problémy.
- Uvidíte a rozbalovací nabídka/automatické doplňování jména uživatele (za předpokladu, že jste jej již dříve kontaktovali). Nyní klikněte na „X”Na pravé straně rozevírací položky k odstranění příslušné položky automatického doplňování.
- Zavřít pozvánku na schůzku bez uložení.

- Restartujte Výhled.
- Nyní vytvořte novou schůzku aplikace Outlook a zadejte úplnou e-mailovou adresu problematického uživatele (můžete také použít Zkontrolujte jména tlačítko pro kontrolu proti GAL) a poté klikněte na Asistenta plánování a zkontrolujte, zda můžete zobrazit plán volného času.
- Pokud ne, může problém vyřešit vymazání úplné mezipaměti automatického doplňování. Chcete-li tak učinit, klikněte na ikonu Soubor nabídku a poté klikněte na Možnosti.

- Nyní v levém podokně okna Možnosti klikněte na Pošta.
- Poté v pravém podokně okna přejděte dolů a klikněte na ikonu Prázdný seznam automatického dokončování. Pokud se zobrazí výzva k potvrzení, klikněte na Ano.
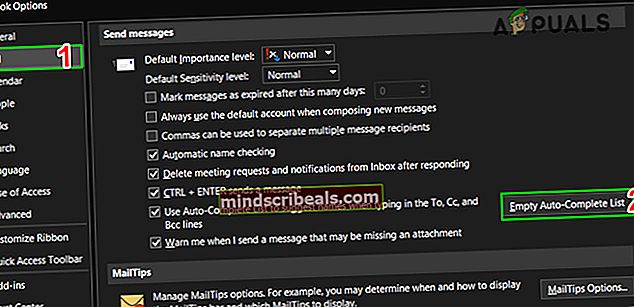
- Nyní restartovat Outlook a poté zkontrolujte, zda můžete zobrazit informace o volném čase v plánovacím asistentovi.
5. Zakažte antivirový program / bránu firewall
Brána firewall a antivirus nám pomáhají chránit v téměř nezákonném světě celosvětového webu. Tyto aplikace mají známou historii nekompatibility s Outlookem. To může být důvod pro nenačtení plánu volného času, zejména pokud Outlook funguje dobře v OWA, ale má problémy v mezipaměti a online režimu. Tento krok by měl být proveden v systémech obou uživatelů.
Varování: Toto řešení použijte na vlastní riziko, protože deaktivace / změna nastavení brány firewall / antiviru způsobí, že váš systém bude zranitelnější vůči mnoha hrozbám škodlivých, podvodných nebo virových útoků. Tento krok námi nedoporučujeme.
- Výstup Výhled.
- Zakázat Anti-Virus.
- Zakázat Firewall.
- Zahájení Outlook a zkontrolujte, zda lze načíst informace o volném čase.
Poté nezapomeňte povolit antivirové programy a bránu firewall. Pokud jste byli schopni úspěšně načíst informace o volném čase, udělejte v antiviru / bráně firewall výjimku, která umožní aplikaci Outlook komunikovat se serverem.
6. Vymažte pověření v mezipaměti
Windows používá Credential Manager jako „digitální skříňku“ k ukládání přihlašovacích údajů, jako jsou uživatelská jména, hesla a adresy. Tato data pak používá samotný Windows nebo aplikace a programy jako Microsoft Office atd. Pověření jsou rozdělena do dvou základních kategorií; Pověření Windows a Webová pověření. Pokud jsou tato pověření poškozena, může se uživatel při projednávané chybě setkat s chybou. V takovém případě může problém vyřešit odebrání položek souvisejících s Outlookem z pověření. Tento krok by měl být proveden v systémech obou uživatelů.
- Výstup Výhled.
- lis Okna klíč a zadejte Správce pověření a klikněte na Správce pověření.
- Nyní klikněte na Pověření Windows a poté hledat Výhled související položky. Nezapomeňte zkontrolovat Kancelář záznamy. Poté klikněte na odstranit, jeden po druhém, na všechny položky související s Outlookem.
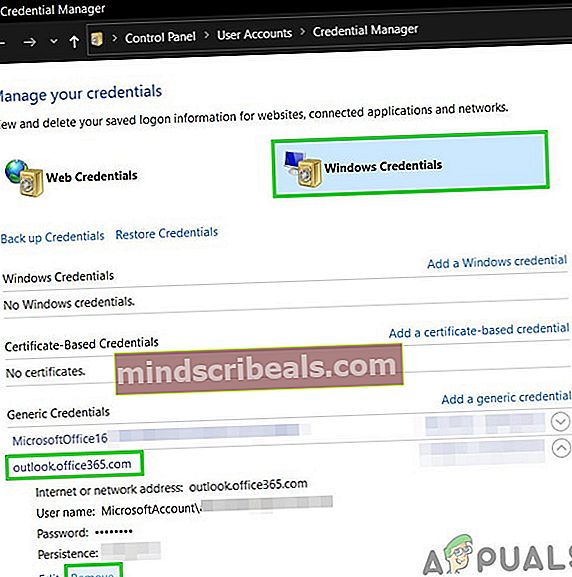
- Nyní Zahájení Pak tedy Outlook přihlásit se pomocí svých přihlašovacích údajů a zkontrolujte, zda plánovací asistent zobrazuje informace o volném čase.
7. Používejte Outlook v nouzovém režimu
Doplňky vám pomohou provést určitou operaci přímo z vaší doručené pošty. Ale někdy tyto doplňky začnou vytvářet překážky v legitimním provozu aplikace Outlook. Doplněk z iCloud je známo, že vytváří aktuální problém. V takovém případě může problém vyřešit integrovaný bezpečný režim aplikace Outlook (ve kterém je aplikace Outlook spuštěna bez těchto doplňků).
- Výstup Výhled.
- lisOkna klíč, zadejte Běh a poté ve výsledném seznamu otevřete kliknutím na SpustitBěh příkazové pole.
- TypOutlook.exe / bezpečný(Po Outlooku a / je mezera) a potom klikněteOK. Pokud Windows nemohou najít Outlook.exe / safe, použijte úplnou cestu k aplikaci Outlook.exe.
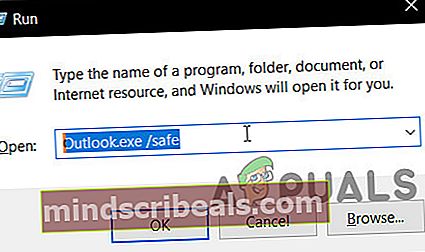
Nyní zkontrolujte, zda plánovací asistent zobrazuje informace o volném čase. Pokud ano, zakažte doplňky aplikace Outlook jeden po druhém pomocí následujících kroků
- Otevřete aplikaci Outlook v normálním režimu a poté klikněte na ikonuSoubor na kartě a v levém podokně pohledu do zákulisí klikněte naMožnosti.
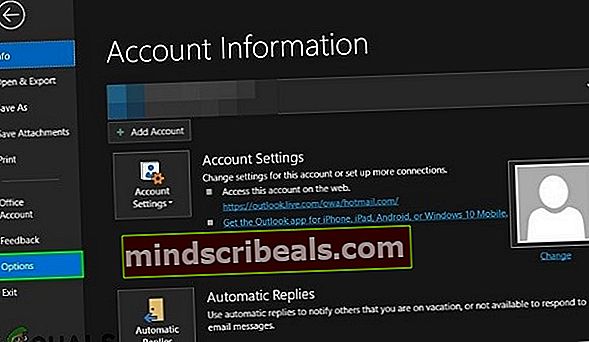
- Jít do Doplňky.
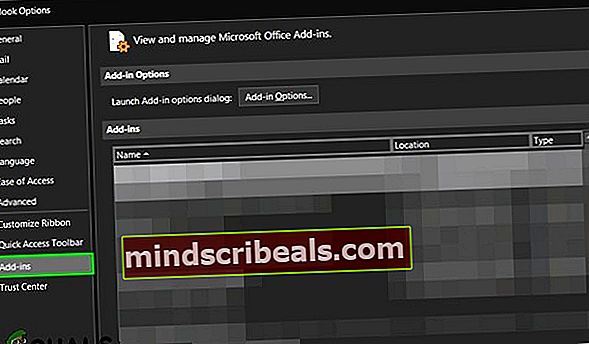
- Vyhledejte „Spravovat”Rozevírací tlačítko (umístěné v dolní části okna) a vyberte typ doplňků, které byste spravovali jako doplňky COM, a poté klikněte na„Jít".
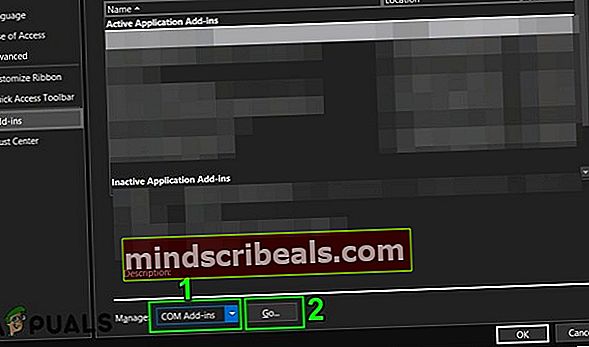
- Nynízrušte zaškrtnutí všechny doplňky arestartovat v Outlooku a zkontrolujte, zda stále můžete zobrazit informace o volném čase v plánovacím asistentovi. Pokud ano, povolte doplňky jeden po druhém, abyste zjistili problém, a poté je deaktivujte. Nyní přejděte na web vývojáře doplňku a zkontrolujte aktualizovanou verzi tohoto problematického doplňku, pokud je k dispozici, a poté nainstalujte tuto aktualizovanou verzi a zkontrolujte, zda problém vyřeší.
8. Obnovte soubor OST
Selhání plánovacího asistenta při načítání informací o volném čase může být výsledkem selhání synchronizace kvůli poškození souboru OST. V takovém případě může problém vyřešit vytvoření nového souboru OST. Tento krok by měl být proveden v systémech obou uživatelů.
- Zahájení Outlook, poté klikněte na Soubor
- Nyní klikněte na Nastavení účtu, pak v rozevíracím seznamu znovu klikněte na Nastavení účtu.
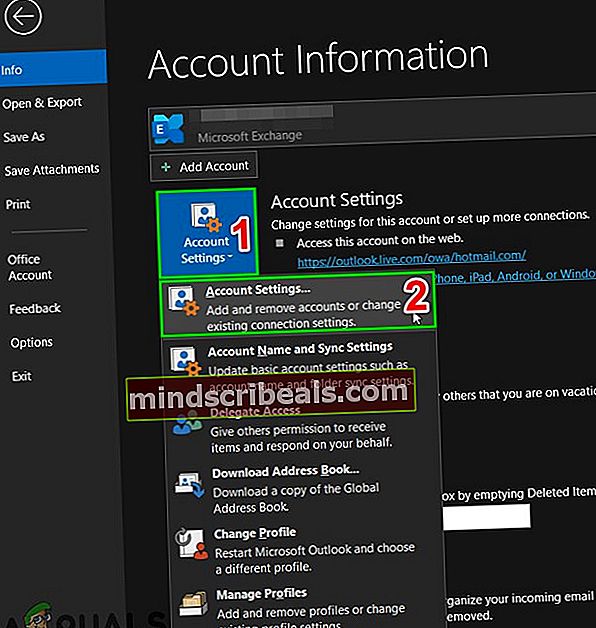
- Nyní klikněte na datové soubory, poté vyberte uživatelský soubor a klikněte na „Otevřít umístění souboru”.
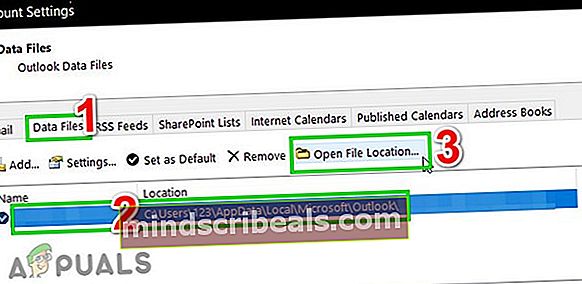
- Nyní nechte tuto složku otevřenou a ukončete Výhled.
- Nyní v otevřené složce klikněte pravým tlačítkem myši soubor OST. Poté klikněte na „Přejmenovat„A poté změňte příponu souboru OST na„.starý”.
- Nyní Zahájení Outlook a soubor OST se znovu vygenerují, pak zkontrolujte, zda lze načíst informace o volném čase.
9. Změňte konfiguraci serveru
Jiná nastavení serveru umožňují uživatelům používat různé funkce, jako je prohlížení údajů o volném čase. Pokud některé z těchto nastavení není zavedeno, mohou uživatelé současným problémem trpět. Existuje mnoho nastavení, ze kterých je možné vyladit, ale hlavně Autodiscover, EWS, a povolení poštovní schránky mohou způsobit tento problém.
Aplikace Outlook používá k získání informací o volném čase Autodiscover a pokud je Autodiscover správně nakonfigurován, budou se údaje o volném čase zobrazovat jako šedá lomítka. Zkontrolujte, zda pomocník mimo kancelář funguje správně. Pokud ne, pak služba Autodiscover na serveru Exchange pravděpodobně není správně nakonfigurována, protože tyto dva příznaky (mimo kancelář nefunguje a selhání plánovacího asistenta načíst data o volném čase) jsou běžné, když není služba Autodiscover správně nakonfigurována.
Exchange Web Services (EWS) také umožňuje programům přístup ke kalendářům, kontaktům a e-mailům. Pokud je nastavení EwsAllowOutlook nakonfigurováno na $ false, může to mít za následek nezískání informací o volném čase v plánovacím asistentovi aplikace Outlook. Problém může vyřešit změna EwsAllowOutlook na $ true.
Nesprávně nakonfigurovaný přenos poštovní schránky může navíc způsobit chybu po ruce.
- Šek Připojení Outlook Autodiscover.
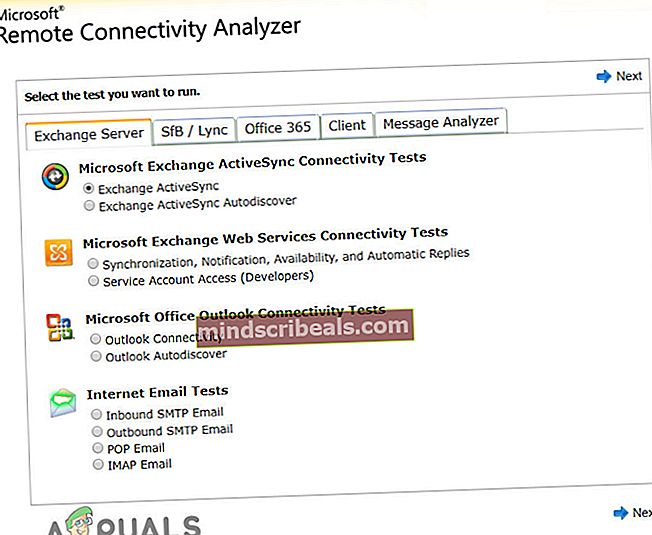
- Šek váš Autodiscover EWS a Autodiscover na serveru Exchange
- Resetovat EwsAllowOutlook na true.
- Běh příkazy mailboxfolderpermission pro přidání uživatele do oprávnění složky.
- Poté zkontrolujte, zda můžete zobrazit informace o volném čase v plánovacím asistentovi.
10. Opravte profil uživatele
Poškozený profil uživatele může způsobit selhání plánovacího asistenta při načítání informací o volném čase. V takovém případě může problém vyřešit oprava profilu účtu.
- Zahájení Outlook, poté klikněte na Soubor Jídelní lístek.
- Nyní klikněte na rozevírací tlačítko Nastavení účtu, pak znovu klikněte na Nastavení účtu.
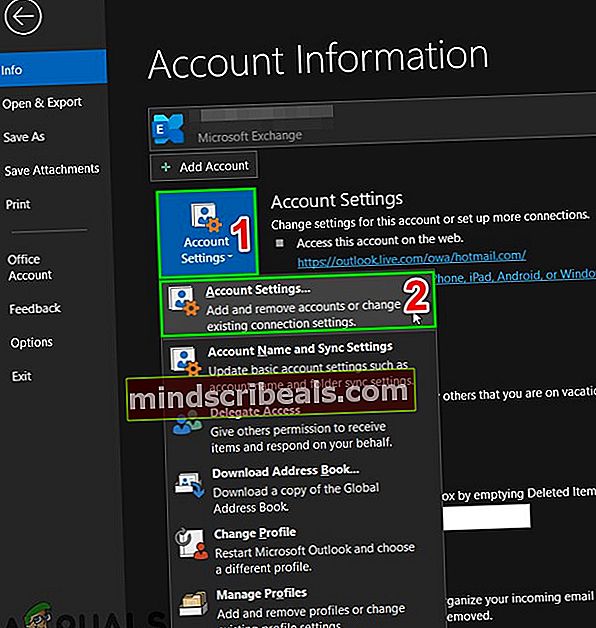
- Nyní v E-mailem na kartě vyberte uživatelský profil a poté klikněte na Opravit.
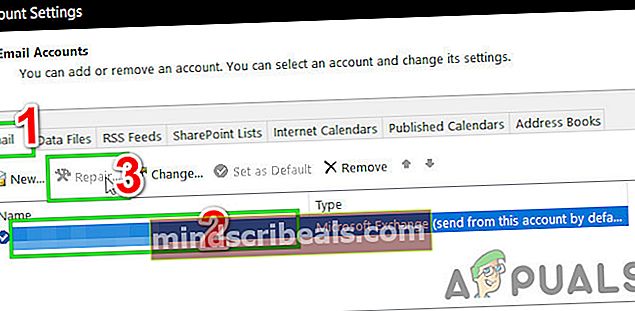
- Po dokončení procesu opravy znovu spustit Outlook a zkontrolujte, zda lze zobrazit informace o volném čase.
11. Vytvořte nový uživatelský profil
Může dojít k selhání při načítání informací o volném čase z důvodu poškozené / nesprávné konfigurace uživatelského profilu. V takovém případě může problém vyřešit smazání aktuálního profilu a vytvoření nového. Tímto způsobem zcela odstraníte svůj profil aplikace Outlook a musíte vytvořit nový a překonfigurovat připojení.
- Výstup Výhled.
- Klikněte naOknaklíč a do vyhledávacího pole zadejteKontrolní panel. V zobrazených výsledcích klikněte naKontrolní panel.

- Změna Kategorie na Velké ikony.
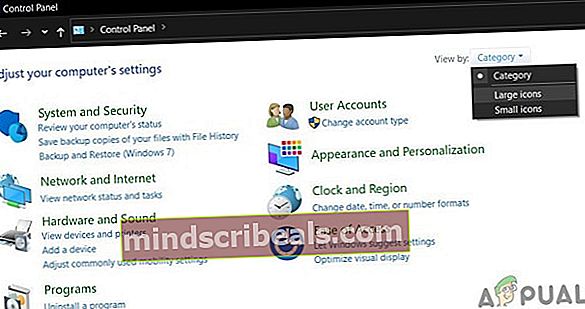
- Poté klikněte naPošta.

- Nyní v Nastavení pošty klikněte naZobrazit profily.
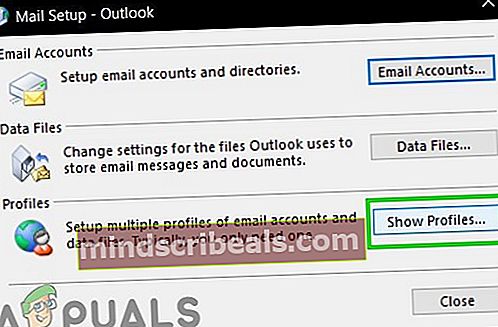
- Poté vyberte Výhled profil a klikněte na Odstranitknoflík odstranit aktuální profil.
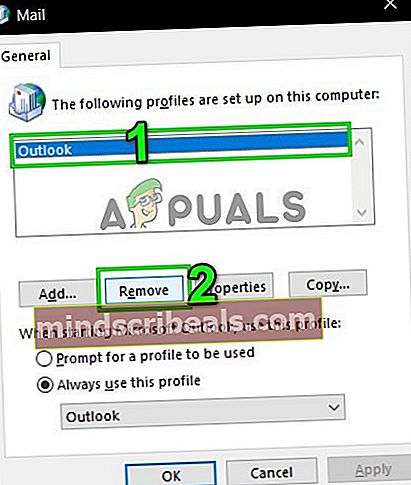
- Pak přidejte nový profil.
- Nyní otevřeno Pošta vKontrolní panel (opakujte kroky 1-5).
- Nyní v Poště vyberte nově vytvořený profil aplikace Outlook a vyberte přepínač Vždy použít tento profil.
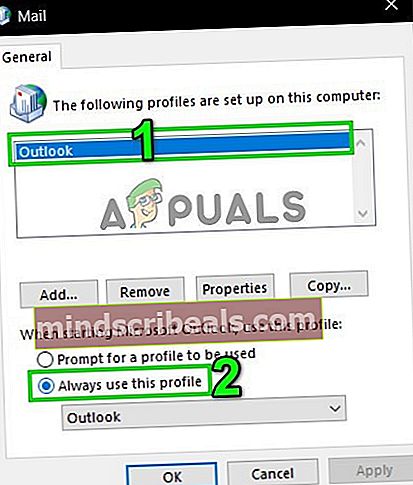
- Nyní klikněte naAplikovat a pak dálOK.
- Znovu spusťte Výhled.
Doufejme, že nyní můžete asistenta plánování použít bez problémů. Pokud ne, použijte aplikaci Outlook Web App (OWA).
Značky Outlook