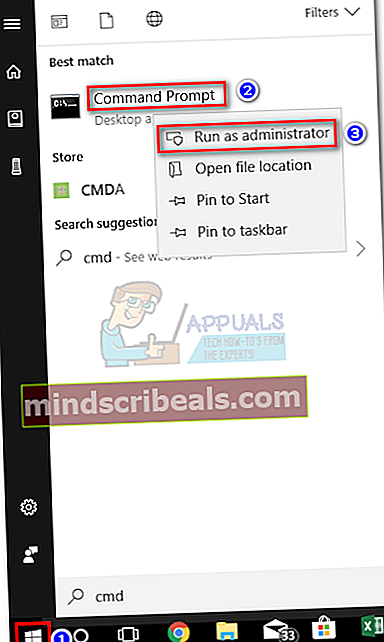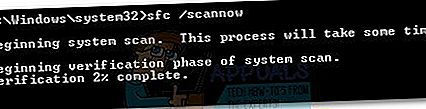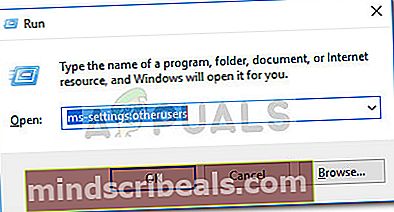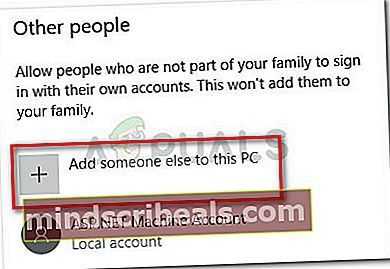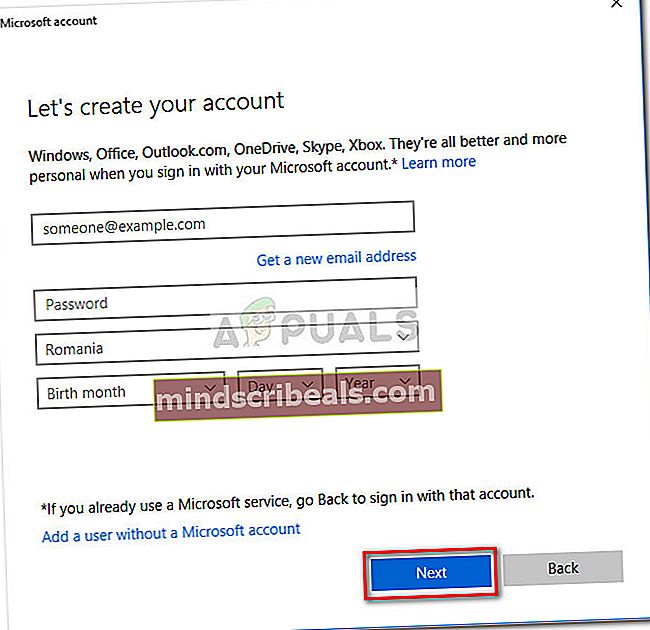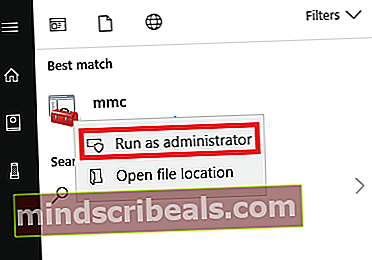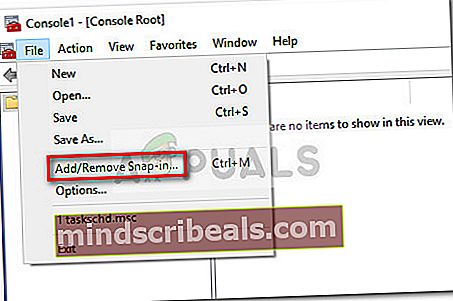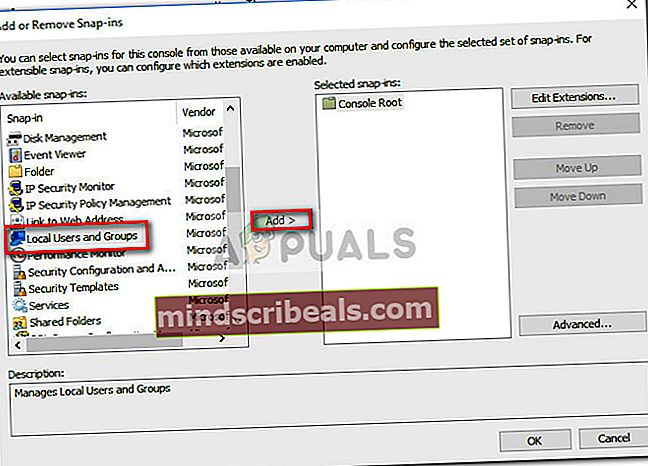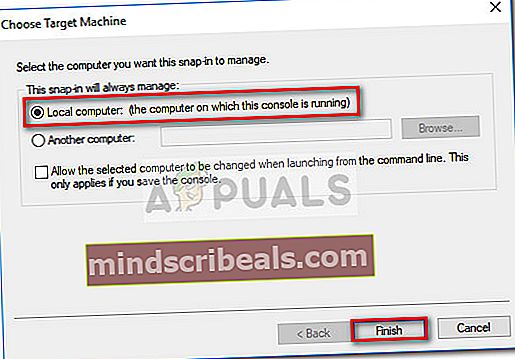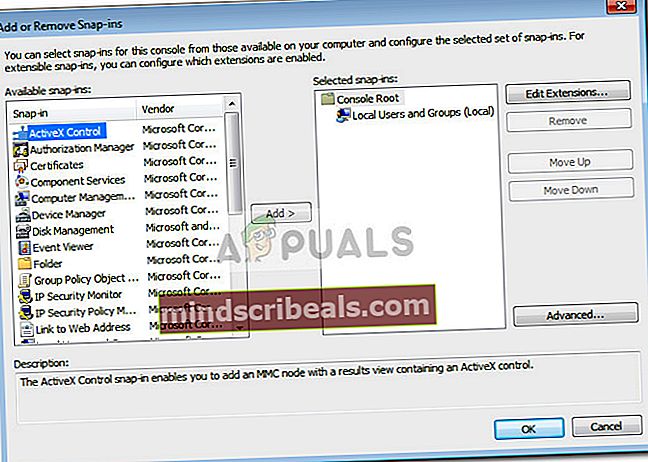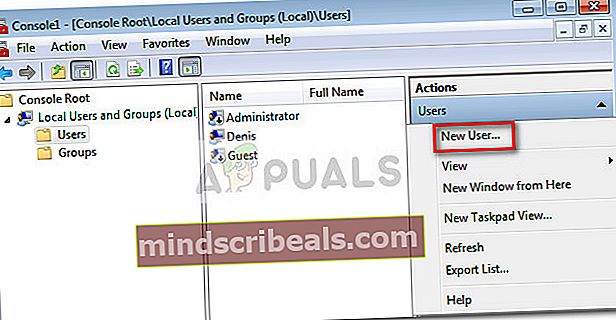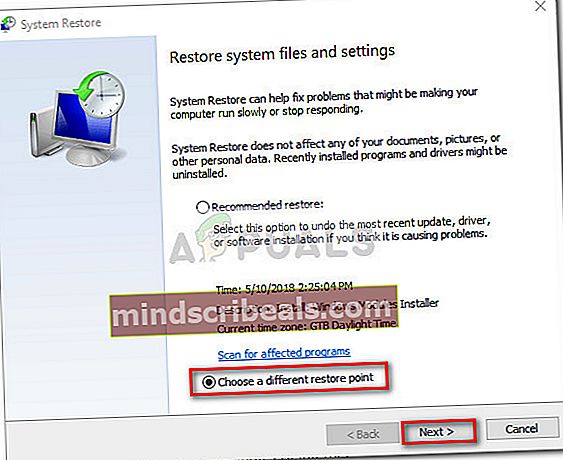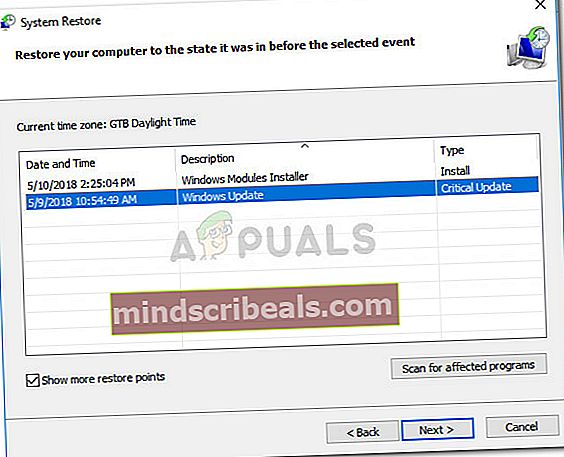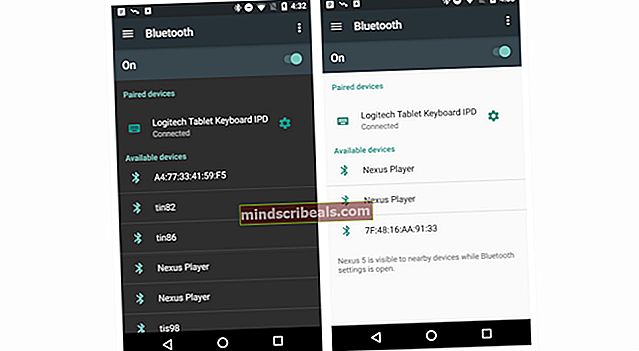Oprava: Vysoké využití CPU a RAM způsobené dllhost.exe
Mnoho uživatelů hlásí problémy s vysokým využitím spojené sdllhost.exe proces. Zatímco většina problémů s vysokým využitím způsobená dllhost.exe jsou spojeny s poškozeným uživatelským profilem Windows, problém může být také příznakem infekce systému.

Co jedllhost.exe?
Dllhost.exe (hostitelský proces DCOM DLL) je legitimní proces Windows vytvořený společností Microsoft. Je odpovědný za řízení seskupených procesů Internetová informační služba (IIS).Kromě načítání modulu runtime .NET je běžně používán mnoha dalšími programy. Proto se můžete setkat s více instancemi DLLhost.exe proces uvnitř Správce úloh.
Představte si dllhost.exe jako hostitele pro některé binární spustitelné soubory a soubory DLL. Většina uživatelů omylem obviňuje dllhost.exe pro jejich vysoké využití CPU nebo RAM. Většinu času problém nezpůsobuje hostitelský proces, ale spíše načtený soubor DLL, který aktuálně používá dllhost.exe.
Výchozí umístění dllhost.exe je v C: \ Windows \ System32. Uvidíme, jestli DLLhost.exeproces, který pojídá hodně systémových prostředků, je umístěn na správném místě otevřením Správce úloh (Ctrl + Shift + Esc). Ale nejprve dovnitřSprávce úloh, jděte do Procesy kartu a věnujte pozornost jménu DLLhost.exe. Pokud má za názvem „* 32“ a uvidíte více než 4 procesy se stejným názvem, je pravděpodobné, že máte co do činění s virem.
Zobrazením jeho polohy můžete potvrdit, že se jedná o virus. To provedete kliknutím pravým tlačítkem myši a výběremOtevřít umístění souboru. Pokud dllhost.exe se nachází kdekoli jinde než v C: \ Windows \ System32neboc: \ winnt \ system32 , máte do činění s určitým typem virů nebo adwaru. V takovém případě skočte přímo na Metoda 1 zbavit se infekce.
Jak opravit vysoké využití procesoru nebo RAM způsobené dllhost.exe
Pokud se v současné době potýkáte s vysokým využitím procesoru a paměti RAM způsobeným dllhost.exe procesu, níže uvedené metody vám pomohou. Podařilo se nám identifikovat kolekci metod, které úspěšně umožnily uživatelům v podobné situaci zcela vyřešit problém. Postupujte podle jednotlivých oprav, dokud nenarazíte na opravu, která váš problém vyřeší.
Poznámka: Pokud jste si naprosto jisti, že nemáte na mysli virovou infekci, můžete přeskočit rovnou na Metoda 2.
Metoda 1: Skenování systému na přítomnost infekcí
I když nemáte podezření, že se váš systém potýká s malwarovou infekcí (nebo se u vás neobjevují žádné příznaky), stále stojí za to jej prohledat pomocí výkonného bezpečnostního skeneru.
Existuje slušné množství virů, které budou využívat dllhost.exe k šíření infekce v systému. Typicky je velký počet dllhost.exe s ukončením „* 32“, které všechny používají znatelné zdroje CPU, jasným indikátorem toho, že COM Náhradní proces je zneužíván typem škodlivé aplikace.
Zde je seznam virů, o nichž je známo, že svou špinavou práci provádějí prostřednictvím COM Náhradní proces:
- Artemis! 895C95A0B930
- Win64: gen malwaru
- Červ / Nachi.A.1
- Červ / Loveelet-Y
- Červ / Loveelet-DR
Poznámka: Některé z těchto infekcí uvedou vaše systémové zdroje do provozu těžbou různých kryptoměn.
Abychom se vypořádali s infekcí, doporučujeme prohledat váš systém pomocí výkonného bezpečnostního skeneru. Pro dosažení nejlepších výsledků zvažte použití bezpečnostního skeneru nebo Malwarebytes a nezapomeňte provést Full Scan (Deep Scan). Pokud hledáte další pokyny, použijte náš podrobný článek (tady) při instalaci a spuštění úplného skenování pomocí Malwarebytes.
Po dokončení skenování restartujte systém bez ohledu na výsledek. Pokud bezpečnostní skener nedokázal zmírnit využití zdrojů, přejděte dolů na Metoda 2.
Metoda 2: Použití tNástroj Kontrola systémových souborů
Vysoké využití zdrojů dodllhost.exemůže být velmi dobře způsobeno poškozením systému. Někteří uživatelé nahlásili, že se jim úspěšně podařilo problém vyřešit po spuštění a Kontrola systémových souborů skenovat na jejich systému.
Kontrola systémových souborů (SFC) je nástroj Windows, který skenuje a automaticky opravuje poškození mezi systémovými soubory systému Windows. Dělá to tak, že nahradí každý soubor, který je sužován poškozením, souborem z místní zálohy.
Zde je stručný průvodce spuštění skenování SFC za účelem vyřešení problému s vysokým využitím zdrojů způsobeného dllhost.exe:
- zmáčkni Vyhrajte klíč pro přístup k úvodní liště Windows a zadejte „cmd“. Poté klikněte pravým tlačítkem na Příkazový řádek a vyberte Spustit jako administrátor za účelem otevření zvýšeného příkazového řádku.
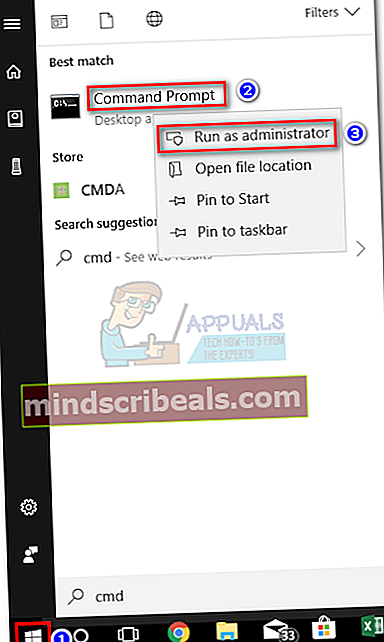
- Na příkazovém řádku se zvýšenými oprávněními zadejte následující příkaz a stiskněte Enter.Spustí se skenování DISM, které pomocí služby Windows Update načte soubory potřebné k nahrazení poškozených. Před zahájením procesu se ujistěte, že máte stabilní připojení k internetu.
DISM.exe / Online / Vyčištění obrazu / Obnovit zdraví
- Po dokončení procesu zadejte „sfc / scannow ”a udeřit Enter skenovat chráněné systémové soubory a nahradit poškozené soubory novou kopií z lokální zálohy.
sfc / scannow
- Nezavírejte zvýšený příkazový řádek, dokud skenování nedosáhne 100%. Po dokončení procesu jej zavřete a restartujte systém.
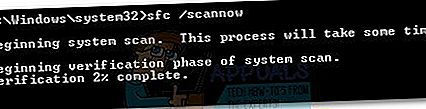
Metoda 3: Vytvoření nového uživatelského účtu systému Windows
Někteří uživatelé dokázali potvrdit, že problém souvisí s poškozeným profilem účtu Windows. V jejich případech byl problém vyřešen poté, co úspěšně vytvořili nový uživatelský účet s oprávněními správce a začali jej používat místo svého běžného účtu.
Můžete to udělat takto:
Poznámka: Pamatujte, že proces vytváření nového uživatelského účtu systému Windows se bude lišit v závislosti na verzi systému Windows. Pokud máte starší verzi systému Windows, postupujte podle druhé příručky.
Pro uživatele Windows 10
- lis Klávesa Windows + R. otevřete okno Spustit. Poté zadejte „ms-settings: otherusers“A udeřil Enter otevřít Karta Rodina a další lidé z Účet nastavení.
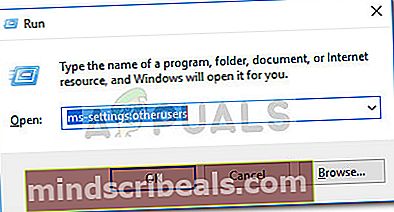
- V Rodina a další lidé okno, klikněte na Přidejte do tohoto počítače někoho jiného (pod Ostatní lidé).
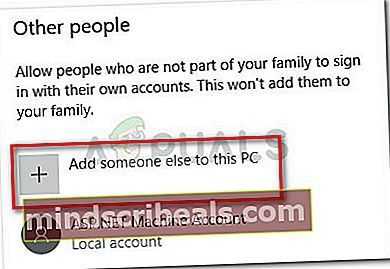
- Dále zadejte jméno, heslo a nápovědu k heslu podle pokynů na obrazovce. Pak stiskněte další k dokončení procesu vytváření nového uživatele.
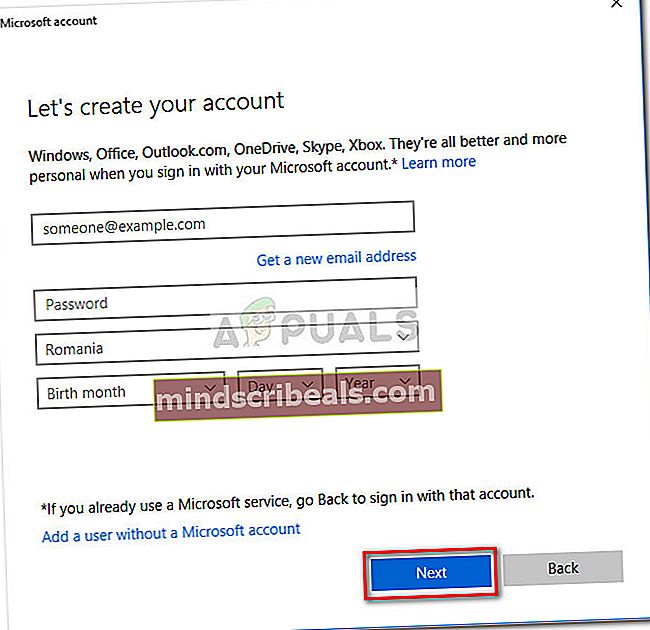
- Jakmile je nový uživatel vytvořen, restartujte počítač a přihlaste se ke svému novému uživatelskému účtu a zkontrolujte, zda využití prostředkůdllhost.exese zlepšilo. Pokud stále dochází ke stejnému chování, přejděte k poslední metodě.
Pro uživatele Windows 7
- Klikněte na tlačítko Start (nebo stiskněte Vyhrajte klíč) a zadejte „mmc„Najít Konzola pro správu Microsoft. Poté klikněte pravým tlačítkem na Konzola pro správu Microsoft a klikněte na Spustit jako administrátor.
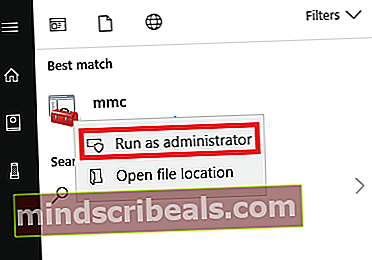
- V Konzola pro správu Microsoft, přejděte na pás karet v horní části a klikněte na Soubor a poté vyberte Přidat / Odebrat poutko…
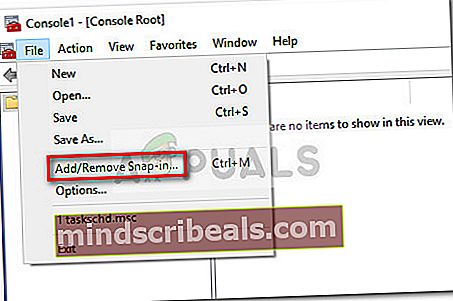
- V Přidat nebo odebrat moduly snap-in okno, klikněte na Místní uživatelé a skupiny vyberte jej a poté stiskněte Přidat knoflík.
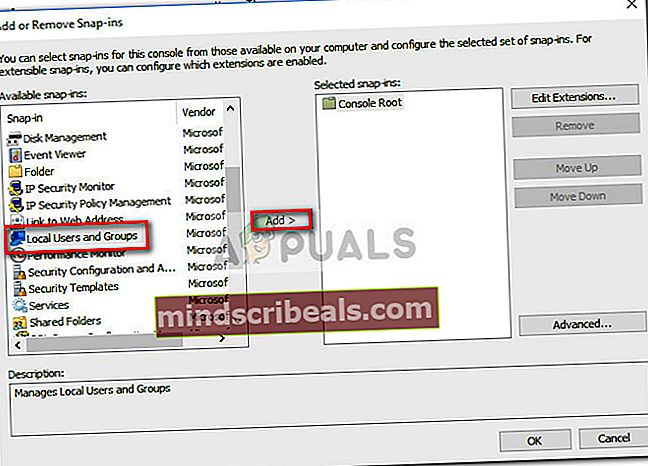
- V Vyberte cílový stroj v okně vyberte Místní počítač a zasáhnout Dokončit knoflík.
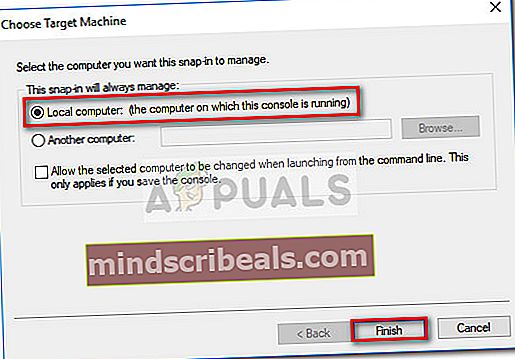
- Jednou Místní uživatelé a skupiny (místní) položka se zobrazí pod Vybrané moduly snap-in, uhoď OK zavřete okno.
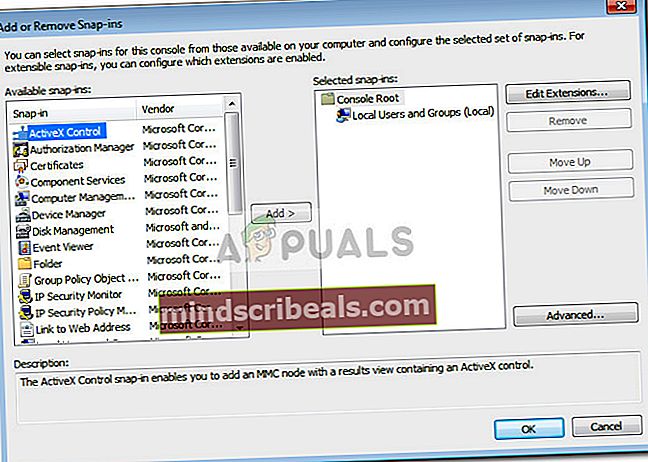
- Dále poklepejte na Místní uživatelé a skupiny (místní), potom dvakrát klikněte na Uživatelé. Poté použijte akční nabídku na pravé straně a klikněte na Nový uživatel.
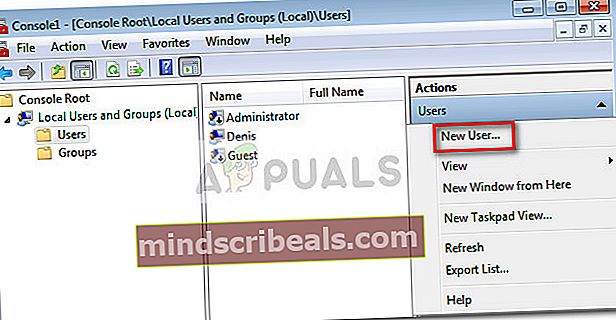
- V Nový uživatel, okno, zadejte Uživatelské jméno a další volitelná pověření a stiskněte Tlačítko Vytvořit.

- Jakmile je nový uživatel vytvořen, můžete zavřítKonzola pro správu Microsofta restartujte počítač.
- Při příštím restartu se přihlaste pomocí svého nově vytvořeného uživatelského účtu a zkontrolujte, zda je vysoké využití CPU a RAMdllhost.exezmírnil. Pokud byl úspěšný, můžete se vrátit doKonzola pro správu Microsofta odstraňte poškozený uživatelský profil, který již nepoužíváte.
Metoda 4: Provádění obnovení systému
Pokud se všechny výše uvedené metody ukázaly jako neúčinné při snižování využití zdrojůdllhost.exe, před provedením resetu máte poslední pokus o vyřešení problému.
Někteří uživatelé úspěšně vyřešili problém po použití předchozího bodu obnovení systému k návratu zařízení do stavu, kdy fungoval správně.
Postupujte podle pokynů níže, kde najdete kroky, jak vrátit zařízení do předchozího bodu obnovení systému:
- lis Klávesa Windows + R.otevřete příkaz Spustit. Do nově otevřeného pole Spustit zadejte „rstrui“A udeřil Enter otevřít Obnovení systému kouzelník.

- Na další obrazovce vyberte Vyberte jiný bod obnovení a zasáhnout další knoflík.
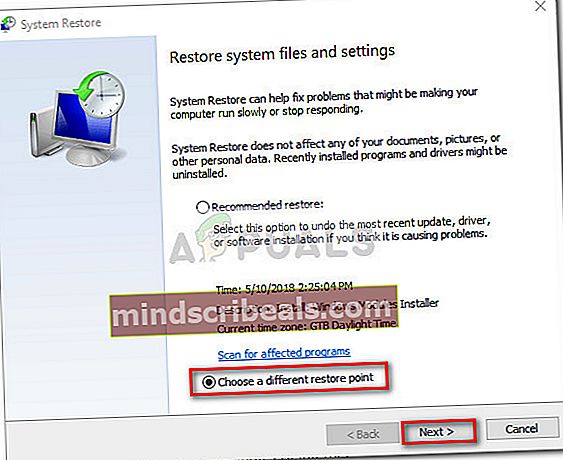
- Vyberte bod obnovení, který je datován dříve, než začnete mít vysoké využití prostředků, a stiskněte další tlačítko znovu.
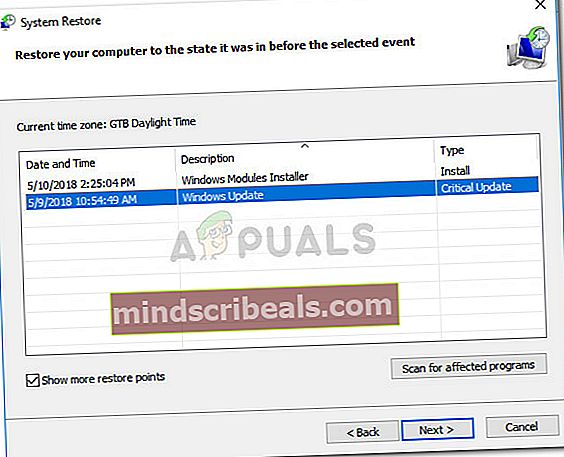
- Poté stiskněte Dokončit tlačítko pro spuštění procesu obnovy a počkejte, až se počítač restartuje. Při příštím spuštění by již nemělo docházet k vysokému využití prostředků způsobenémudllhost.exeproces.