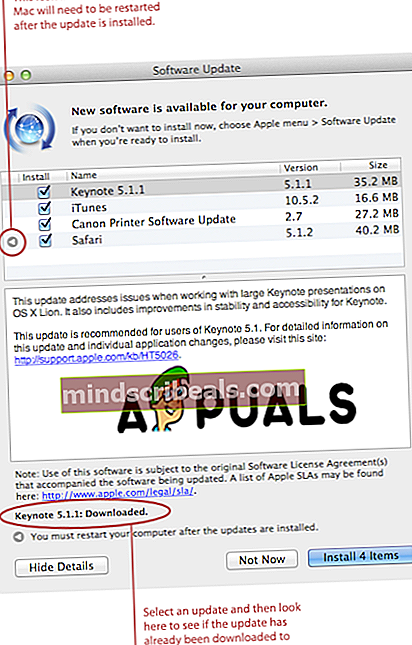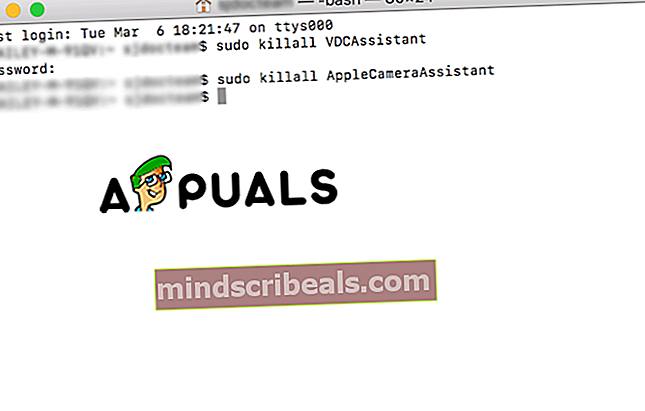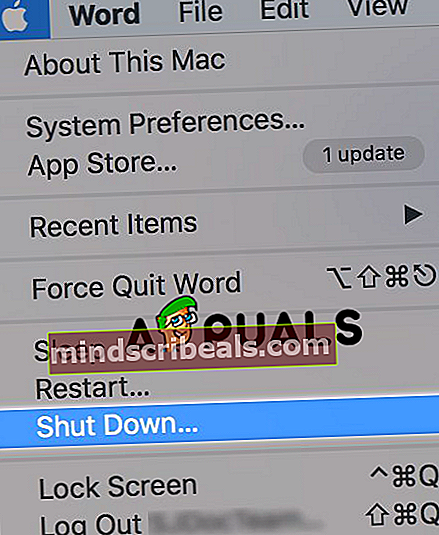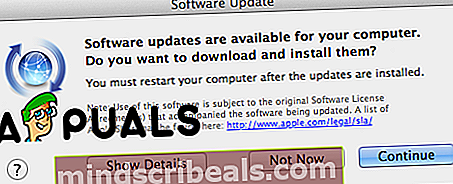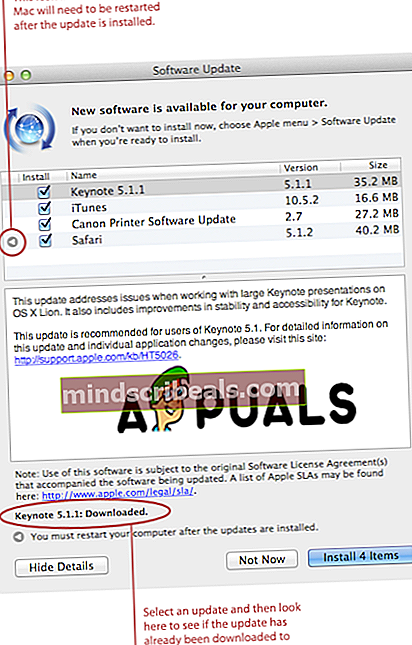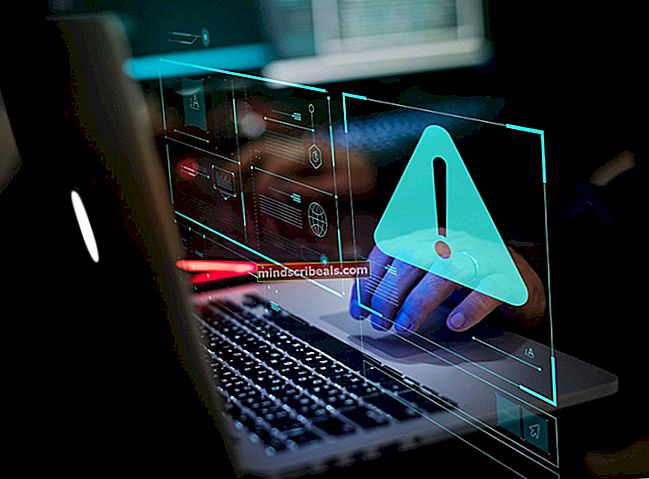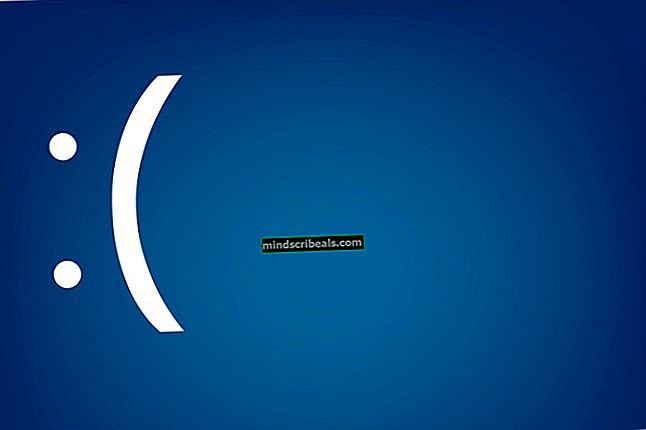Oprava: V systému MacOS není k dispozici žádná kamera
Když vlastníte Mac, víte, jaké skvělé vlastnosti má, a je rozhodně úžasný, pokud jde o technologii 21. století. Mac nabízí uživatelům širokou škálu služeb, které jsou k dispozici pro každého uživatele. Širší nabídka služeb však může vést k nepříjemným problémům a chybám, jako je každý hardware v dnešní technologii. Jedním z nich je vestavěná kamera. I když je to skvělá funkce, může se vám někdy během videohovoru nebo když používáte fotoaparát s jinou aplikací, zobrazit zpráva jako „Žádná kamera není k dispozici“Nebo„Není připojena žádná kamera“. Problémy s fotoaparátem na počítačích Mac jsou drobné a nemusíte si s nimi dělat starosti, protože řešení jsou velmi jednoduchá. V tomto článku vám ukážeme, jak opravit, když váš fotoaparát nefunguje.
Metoda 1: Vynutit zastavení asistenta VDC a AppleCameraAssistant.
Pokud nemáte dostatek času a chcete tento problém rychle vyřešit nebo potřebujete fotoaparát hned, je to pro vás nejlepší metoda. VDCAssistant a AppleCameraAssistant jsou programy běžící na pozadí. Pokud tedy chcete tyto dva procesy ukončit, budete potřebovat svůj terminál.
- Zavřete všechny aplikace, které používají váš fotoaparát.
- Otevřete terminál. Klikněte na ikonu Spotlight Search, zadejte Terminal a otevřete jej stisknutím klávesy Enter.
- Typ: “sudo killall VDCAssistant ” A stiskněte Enter. Pokud vás terminál požádá o heslo a stiskněte klávesu Enter.
- Typ: „“sudo killall AppleCameraAssistant „“ Příkaz. Za účelem ukončení AppleCameraAssistant.
- Spusťte aplikace fotoaparátu, které jste používali. Tím se restartují procesy a kamera se znovu spustí.
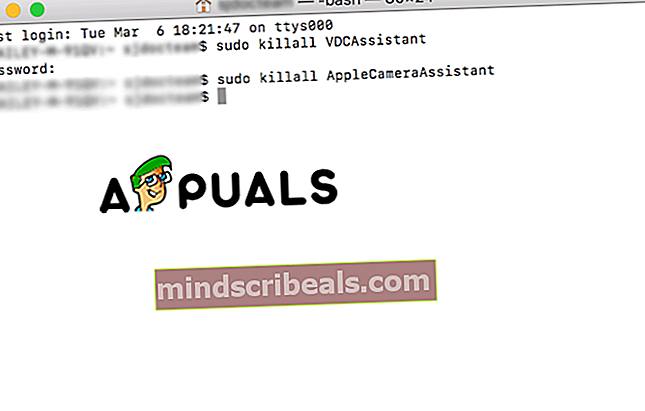
Metoda 2: Upravte nastavení fotoaparátu
Uživatelé počítačů Mac pravděpodobně již vědí, že v Předvolbách systému na vašem zařízení není žádná sekce fotoaparátu. Ale v aplikacích, které používají váš fotoaparát, existují nastavení fotoaparátu, která můžete upravit v samotné aplikaci. U Skype a FaceTime můžete určit, zda chcete použít vestavěnou kameru nebo externí kameru. Ujistěte se, že jste vybrali vestavěnou kameru.
Metoda 3 ″ Restartujte počítač Mac
Dalším rychlým a účinným způsobem, jak opravit chyby této kamery, je restart počítače Mac. Pokud však používáte tuto metodu, měli byste zkusit dvě věci. Jedním z nich je restart a druhým úplné vypnutí. Doporučujeme zvolit vypnutí, protože při restartu se vaše relace uzavře a na chvíli se váš Mac vypne, ale RAM zůstane nedotčená. A když vypnete, váš Mac vymaže všechno včetně vymazání RAM a ukončí všechny procesy.
- Přejděte do nabídky Apple.
- Zvolte Restartovat.
- Pak můžete buď kliknout na Restartovat nebo Vypnout.
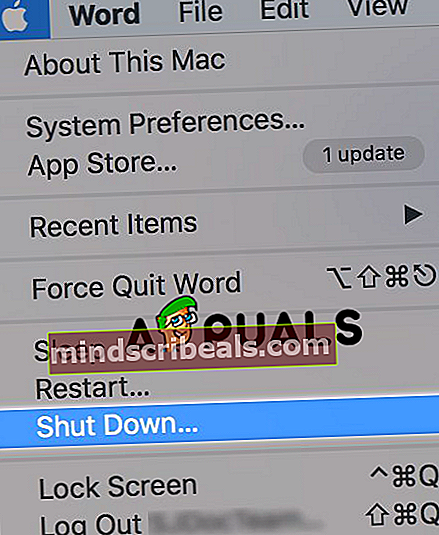
Metoda 4: Aktualizujte software.
Problém s fotoaparátem může být výsledkem starého softwaru nebo může být nekompatibilní s aplikacemi, které používáte. Existují tedy dvě řešení, a to buď k aktualizaci aplikací, které používají fotoaparát, nebo k aktualizaci iOS na vašem Macu.
- Otevřete Předvolby systému z nabídky Apple.
- Klikněte na Aktualizace softwaru.
- Zaškrtněte políčko Zkontrolovat aktualizace. Zde můžete zvolit časový interval aktualizací.
- Klikněte na tlačítko Zkontrolovat.
- Pokud existuje aktualizace softwaru, zobrazí se okno. V možnosti Zobrazit podrobnosti můžete vybrat, co chcete aktualizovat.
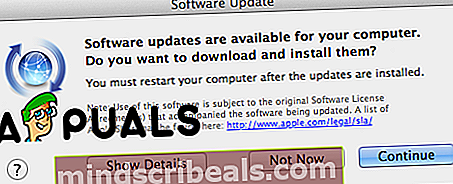
- Klikněte na Pokračovat. A počkejte, až proces skončí.