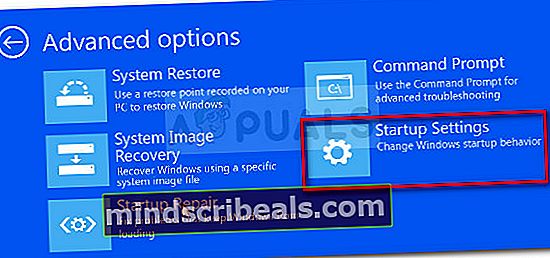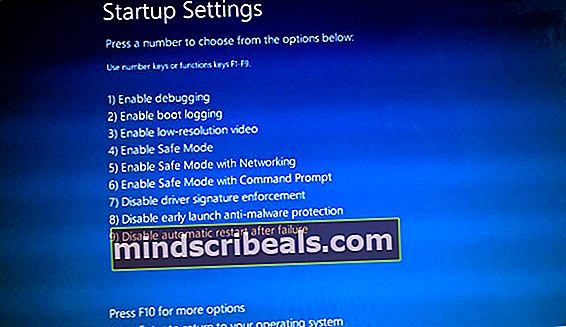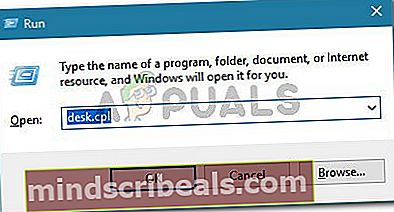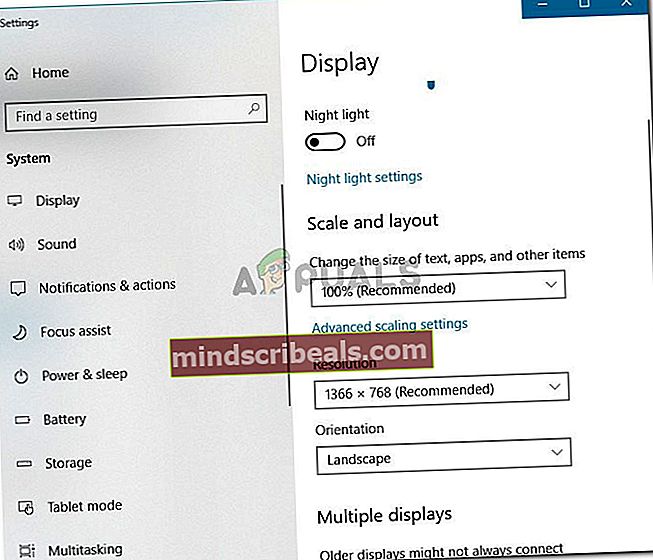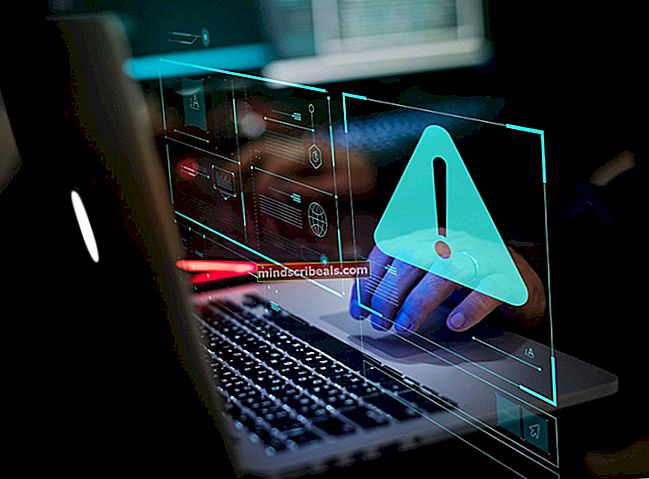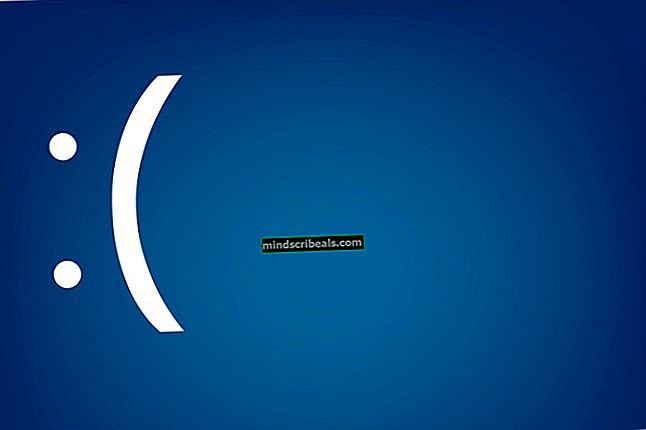Oprava: Aktuální časování vstupu není monitorem podporováno
Několik uživatelů se setkává s „aktuální časování vstupu není monitorem podporováno”Chyba při otevírání určitých aplikací nebo na samém začátku procesu zavádění. K problému se nejčastěji hlásí u monitorů Dell.

Co způsobuje, že aktuální časování vstupu není monitorem podporováno?
Problém jsme prozkoumali prohlédnutím různých uživatelských zpráv a řešení, která následovali, aby se o problém postarali. Na základě jejich zpráv existuje několik různých scénářů, které mohou vést k zjevení tohoto konkrétního čísla:
- Monitor je nastaven mimo povolené rozlišení nebo obnovovací frekvenci - Toto je jeden z nejčastějších důvodů, proč k této chybě dochází. Několik uživatelů, kteří narazili na stejný problém, se to podařilo vyřešit spuštěním do nouzového režimu a změnou Nastavení obrazovky na správné hodnoty.
- Vadný připojovací kabel - Kabel spojující náš počítač s monitorem by se mohl začít vadit. Možná si všimnete občasné šířky pásma kabelu, než taková obrazovka zůstane na neurčito.
Pokud se právě snažíte vyřešit tento konkrétní problém, tento článek vám poskytne sadu základních průvodců řešením problémů. Níže máte kolekci metod, které k vyřešení problému použili ostatní uživatelé v podobné situaci.
Doporučujeme vám postupovat podle níže uvedených metod, dokud nenarazíte na opravu, která je efektivní při řešení problému ve vaší konkrétní situaci.
Metoda 1: Zavedení v nouzovém režimu a změna rozlišení a obnovovací frekvence na povolené hodnoty
Nejběžnějším důvodem, proč „aktuální časování vstupu není monitorem podporováno„K chybě dochází, pokud je rozlišení monitoru nebo obnovovací frekvence (nebo obě) nastavena mimo podporovanou frekvenci. Většinou k tomu dochází z důvodu ručního zásahu uživatele, ale existují určité aplikace třetích stran, které by to mohly udělat.
Některým postiženým uživatelům se problém podařilo vyřešit spuštěním počítače do nouzového režimu a snížením rozlišení nebo obnovením hodnot. Zde je stručný průvodce, jak to provést:
- Vložte Windows instalační médium a po zobrazení výzvy ke spuštění z něj stiskněte libovolnou klávesu. Na úvodní obrazovce klikněte na Oprav si počítač v levém dolním rohu otevřete Obrazovka prostředí Windows Recovery Environment.

Poznámka: Pokud nemáte instalační médium, můžete počítač donutit, aby se zavedl do Obnova systému Windows obrazovku vynucením dvou nebo tří po sobě jdoucích tvrdých vypnutí. Můžete to udělat přidržením Napájení tlačítko, když uvidíte logo Windows přicházející na obrazovku.
- Jakmile se dostanete do nabídky Obnovení, přejděte na Řešení potíží> Pokročilé možnosti> Nastavení spouštění, poté klikněte na Restartujte.
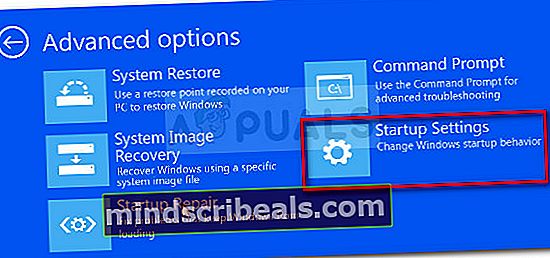
- Váš počítač se restartuje a uvidíte zcela novou sadu možností obnovení pod Nastavení spouštění. Jakmile se dostanete do tohoto menu, stiskněte 4 pro spuštění v nouzovém režimu a počkejte na dokončení postupu.
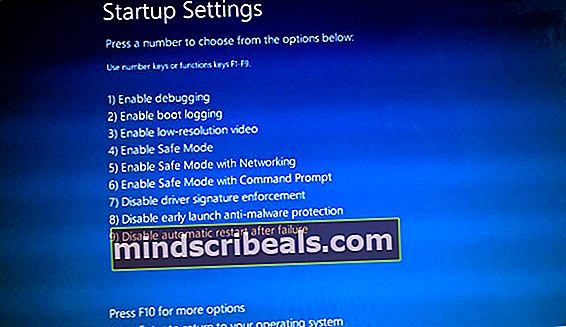
- Po dokončení spuštění stiskněte Klávesa Windows + R. otevřít Běh dialogové okno. Poté zadejte „desk.cpl“A stiskněte Enter otevřít Rozlišení obrazovky okno.
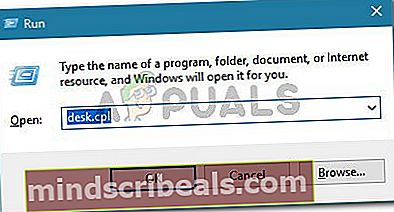
- Jakmile jste uvnitř Zobrazit obrazovce, změňte Rozlišení a obnovovací frekvenci na doporučené hodnoty. Pamatujte, že odtud nelze obnovit obnovovací frekvenci, pokud váš monitor nepodporuje více obnovovacích frekvencí.
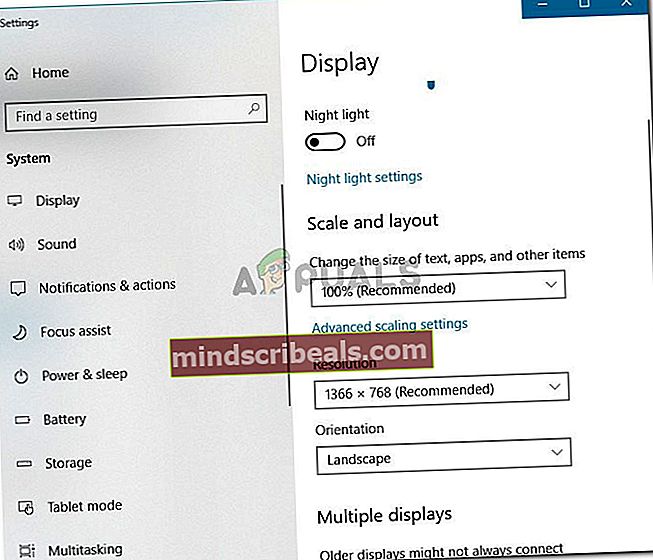
Poznámka: Tato nabídka bude vypadat jinak podle toho, jakou verzi systému Windows používáte.
- Restartujte počítač a zkontrolujte, zda je váš počítač schopen normálně zavést systém bez spuštěníaktuální časování vstupu není monitorem podporováno“Chyba.
Pokud problém přetrvává i po provedení výše uvedených kroků, přejděte dolů k další metodě níže.
Metoda 2: Použijte jiný kabel
Li Metoda 1 nebyl úspěšný, možná budete chtít začít uvažovat o možnosti problému s hardwarem. Někteří dotčení uživatelé zjistili, že v jejich případě byl vinníkem identifikován propojovací kabel mezi počítačem a monitorem.
Pokud ve svém domě ležíte, připojte jej a zkontrolujte, zda „aktuální časování vstupu není monitorem podporováno”Výzva se stále zobrazuje. Dobrou známkou toho, že se kabel pokazil, je, pokud jste si dříve všimli jakéhokoli náhlého blikání obrazovky nebo přerušení.
V případě, že se rozhodnete koupit kabel, hledejte místo délky kabel kratší, ale kvalitnější kabel.