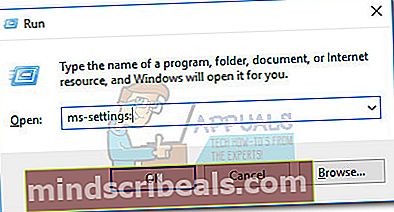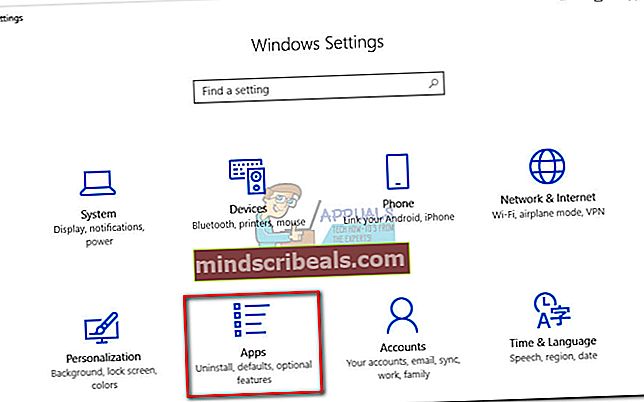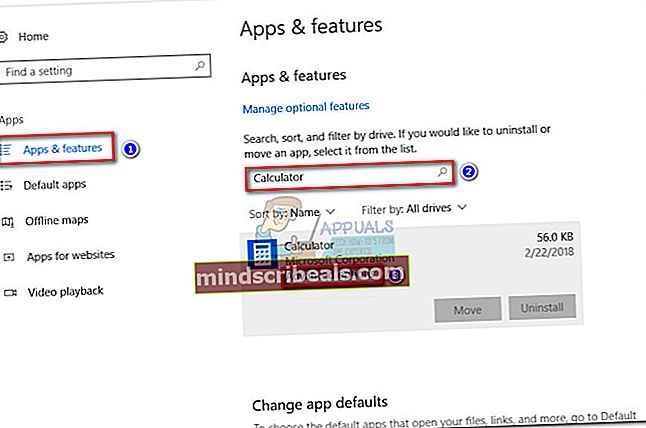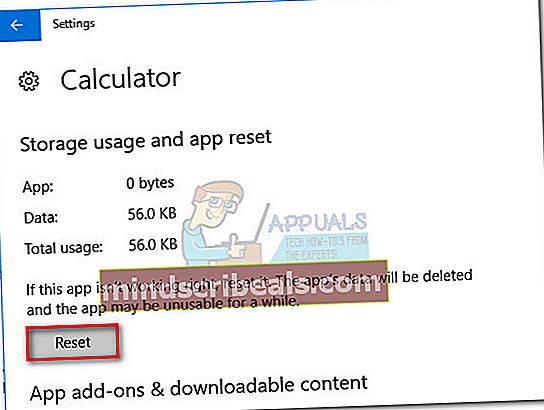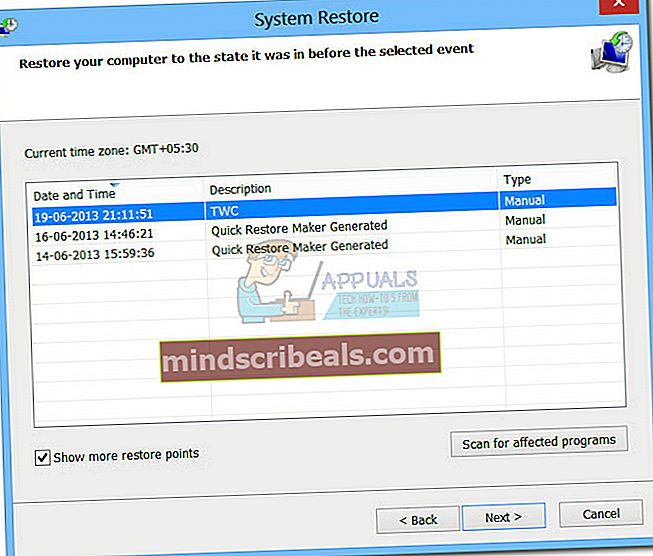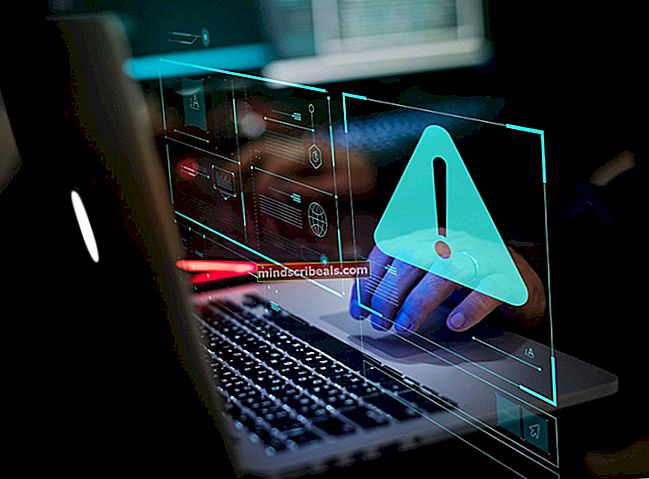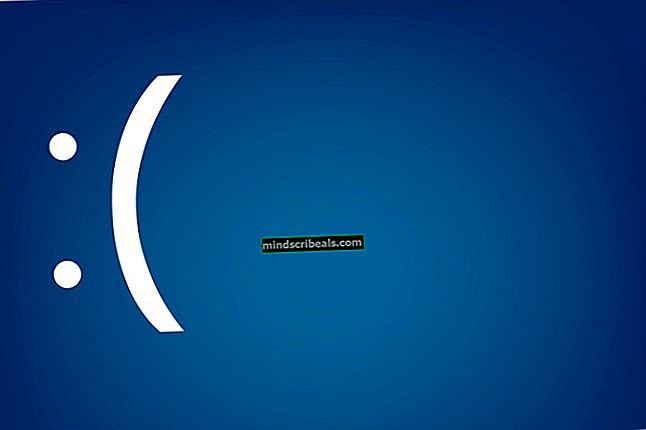Oprava: K otevření této kalkulačky budete potřebovat novou aplikaci
Někteří uživatelé hlásili, že dostávají "K otevření této kalkulačky budete potřebovat novou aplikaci." chyba při pokusu o otevření integrované kalkulačky systému Windows v systému Windows 10. Když se vyskytne tento problém, obvykle se stejná chyba zobrazí, když se uživatelé pokusí otevřít Windows Store.

Jak se ukázalo, zdá se, že se objevilo toto vydání, když uživatelé upgradují ze starší verze systému Windows na Windows 10 nebo když si nainstalují aktualizaci pro autory. Ačkoli si nejsme jisti technickými vlastnostmi tohoto problému, zdá se, že některé aktualizace mohou poškodit důležité soubory Microsoft Store, když dojde k přepsání několika souborů.
Pokud s tímto problémem v současné době bojujete, vyřešte problém pomocí níže uvedené kolekce metod. Uživatelé níže uvedené metody k vyřešení problému potvrzují. Postupujte podle jednotlivých možných oprav, dokud nenajdete řešení, které ve vaší situaci funguje. Pojďme začít!
Metoda 1: Spuštění Poradce při potížích s aplikací Windows Store
Než uděláte cokoli jiného, podívejme se, zda je Windows schopen problém sám vyřešit. Protože problém souvisí s poškozeným datovým souborem a Windows 10 je vybaven k řešení těchto druhů problémů, spuštění nástroje pro řešení potíží s aplikací Windows 10 Store může problém pouze identifikovat a opravit.
Zde je stručný průvodce spuštěním Poradce při potížích s aplikací Windows Store a zjistěte, zda problém vyřeší automaticky:
- lis Klávesa Windows + R. otevřete pole Spustit. Poté zadejte „ms-settings: troubleshoot“A udeřil Enter otevřít Poradce při potížích záložka Nastavení aplikace.

- Na kartě Řešení potíží přejděte dolů na Najděte a opravte další problémy, poté klikněte na Aplikace Windows Storea poté klikněte na Spusťte nástroj pro odstraňování problémů.
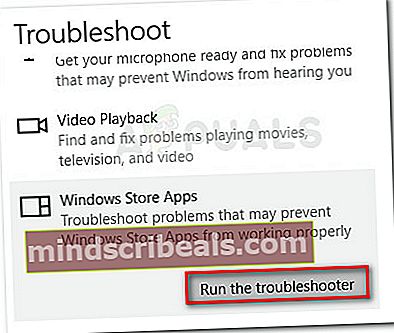
- Počkejte, dokud nebude dokončeno počáteční skenování. Pokud se Poradci při potížích s aplikací Windows Store podaří problém identifikovat, klikněte na ikonu Opravit je k dispozici tlačítko nebo problém vyřešte podle pokynů na obrazovce.
- Restartujte počítač a zkontrolujte, zda byl problém vyřešen a zda můžete používat aplikaci Kalkulačka. Pokud stále nemůžete používat aplikaci Kalkulačka, přejděte k další metodě níže.
Metoda 2: Vymazání mezipaměti a cookies systému Windows Store
Protože problém je většinou způsoben chybějícím nebo poškozeným datovým souborem, můžete problém vyřešit resetováním Windows Store a vymazáním mezipaměti a jejích souborů cookie. Pokud problém způsoboval poškozený soubor Windows Store, problém s největší pravděpodobností vyřeší následující kroky:
- lis Klávesa Windows + R. otevřete pole Spustit. Poté zadejte „wsreset.exe“A stiskněte Enter.
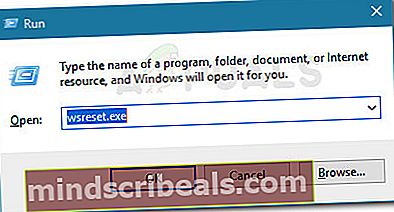
- Když se otevře černé okno příkazového řádku, nezavírejte jej a počkejte, až se automaticky zavře.
- Po resetování Windows Store restartujte počítač a při příštím spuštění zkontrolujte, zda byl problém vyřešen.
Pokud stále nemůžete používat aplikaci Kalkulačka, přejděte dolů k další metodě níže.
Metoda 3: Spuštění skenování SFC a DISM
Poškozené systémové soubory mohou také způsobovat tento konkrétní problém, proto nasadíme některé integrované nástroje, abychom se ujistili, že eliminujeme jakékoli stopy po poškození.
Začněme jednoduše pomocí nástroje Kontrola systémových souborů k vyhledání a opravě poškozených souborů systému Windows. Zde je stručný průvodce, jak to provést:
- lis Klávesa Windows + R. otevřete pole Spustit. Poté zadejte „cmd", lis Ctrl + Shift + Enter a klikněte na Ano na UAC (Řízení uživatelských účtů) výzva k otevření zvýšeného příkazového řádku.

- Na zvýšeném příkazovém řádku zadejte následující příkaz a stiskněte Enter zahájit Kontrola systémových souborů skenovat:
sfc / scannow
- Po dokončení procesu restartujte počítač a zkontrolujte, zda jste schopni otevřít aplikaci Kalkulačka. Pokud vás stejný problém obtěžuje, pokračujte dalšími kroky níže.
Pokud problém přetrvává, pojďme pomocí nástroje Deployment Image Servicing and Management (DISM) nahradit jakýkoli poškozený soubor, který by mohl způsobit selhání aplikace Calculator. Zde je stručný průvodce, jak spustit nástroj DISM:
Poznámka: Jelikož DISM používá aktualizaci systému Windows ke stažení čerstvých kopií systémových souborů a jejich nahrazení stávajícími, budete k dokončení procesu potřebovat stabilní připojení k internetu:
- lis Klávesa Windows + R. otevřete dialogové okno Spustit. Poté zadejte „cmd", lis Ctrl + Shift + Enter, klikněte Ano na UAC (Řízení uživatelských účtů) výzva k otevření zvýšeného okna příkazového řádku.

- Ve zvýšeném okně příkazového řádku zadejte následující příkaz a stiskněte Enter zahájení skenování DISM:
DISM.exe / Online / Vyčištění obrazu / Obnovit zdraví
- Po dokončení procesu restartujte počítač a zkontrolujte, zda jste při příštím spuštění schopni otevřít aplikaci Kalkulačka. Pokud problém stále není vyřešen, pokračujte další metodou níže.
Metoda 4: Odstranění klíče registru [UserSid]
Několik uživatelů uvedlo, že jsou schopni problém vyřešit a pokračovat v používání aplikace Kalkulačka po odstranění klíče regedit. Ačkoli to není zaručeno, že bude fungovat na všech strojích, stále to stojí za vyzkoušení. Musíte udělat následující:
- lis Klávesa Windows + R. otevřete dialogové okno Spustit. Dále zadejte „regedit", udeřil Enter a klikněte Ano na UAC (Řízení uživatelských účtů) výzva k otevření Editoru registru.

- V editoru registru pomocí levého podokna přejděte do následujícího umístění:
HKEY_LOCAL_MACHINE \ SOFTWARE \ Microsoft \ Windows \ CurrentVersion \ Appx \ AppxAllUserStore \
- Klikněte pravým tlačítkem na [UserSid] a vybrat Vymazat odebrat klíč z registru.
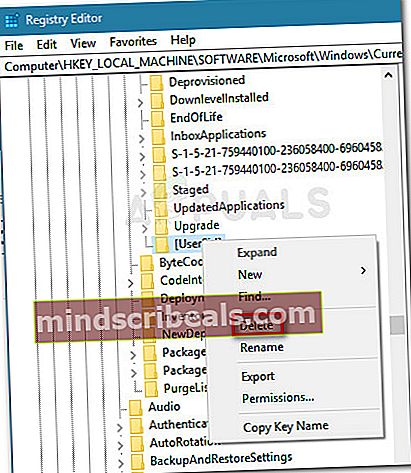
- Zavřete Editor registru, restartujte počítač a zkontrolujte, zda byl problém vyřešen při příštím spuštění.
Pokud stále nemůžete otevřít aplikaci Kalkulačka, pokračujte další metodou níže.
Metoda 5: Aktualizace balíčku ATK
Někteří uživatelé dokázali opravit aplikaci Kalkulačka odinstalováním a následnou instalací aktualizované verze balíčku ATK. Někteří uživatelé šli ještě dále a vyčistili veškeré stopy po starém balíčku ATK pomocí výkonného odinstalačního programu (například Revo nebo IoBit). Většina uživatelů však tento krok nahlásila jako zbytečný.
Zde je stručný průvodce aktualizací balíčku ATK ve snaze opravit aplikaci Kalkulačka:
- lis Klávesa Windows + R. otevřete dialogové okno Spustit. Poté zadejte „appwiz.cpl“A udeřil Enter otevřít Programy a funkce okno.
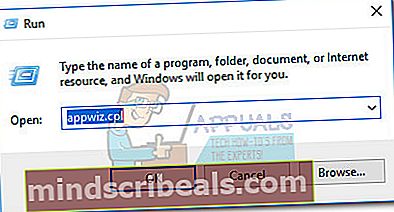
- v Programy a funkce, přejděte dolů, klikněte pravým tlačítkem na balíček ATK a vyberte Odinstalovat. Poté podle pokynů na obrazovce odeberte software ze systému.
Poznámka: Volitelně můžete použít Revo Uninstaller další podobný výkonný odinstalační program, který odstraní všechny stopy balíčku ATK.
- Navštivte tento odkaz (tady) a stáhněte si nejnovější verzi balíčku ATK.
- Nainstalujte nové ovladače a restartujte počítač. Podívejte se, zda byl problém vyřešen při příštím spuštění. Pokud stále dochází ke stejnému problému, pokračujte další metodou níže.
Metoda 6: Opětovná registrace kalkulačky pomocí Powershellu
Začněme pokusem znovu zaregistrovat vestavěnou kalkulačku pomocí vylepšeného prostředí Windows PowerShell. Je potvrzeno, že tento trik funguje pro mnoho uživatelů, a má tu výhodu, že problém vyřeší bez opětovné instalace Kalkulačka aplikace - to znamená, že neztratíte žádné uživatelské předvolby ani vlastní předvolby. Jedinou nevýhodou je, že dokončení celého procesu bude nějakou dobu trvat, protože bude znovu zaregistrována celá sada vestavěné aplikace systému Windows.
Postupujte podle níže uvedeného podrobného průvodce a znovu zaregistrujte kalkulačku přes zvýšené okno prostředí PowerShell:
- Klikněte na ikonuStart lišta v levém dolním rohu a vyhledejte „cmd“. Poté klikněte pravým tlačítkem naPříkazový řádeka vyberteSpustit jako administrátor otevřete zvýšený příkazový řádek.
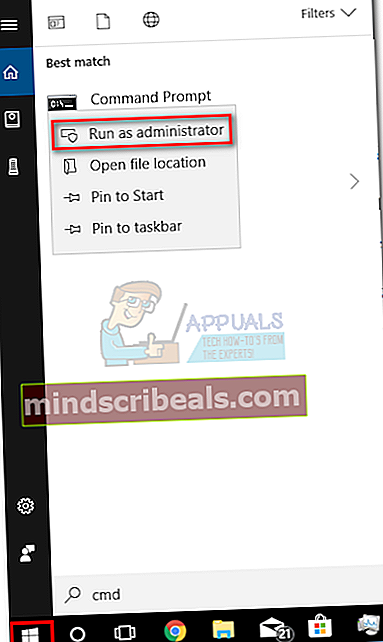 Poznámka: Tento krok je velmi důležitý, protože otevření běžného příkazového řádku nebude mít dostatečná přístupová oprávnění ke spuštění požadovaných příkazů.
Poznámka: Tento krok je velmi důležitý, protože otevření běžného příkazového řádku nebude mít dostatečná přístupová oprávnění ke spuštění požadovaných příkazů. - Na zvýšeném příkazovém řádku zadejte „PowerShell“A udeřil Enter přepnout na zvýšený Powershell okno.
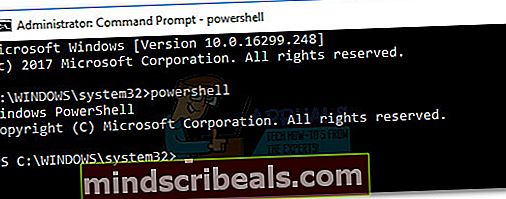
- Vložte následující příkaz do nyní zvýšeného Powershell a udeřit Enter spustit:
Get-AppXPackage - AllUsers | Foreach {Add-AppxPackage -DisableDevelopmentMode - registrace „$ ($ _. InstallLocation) \ AppXManifest.xml“}
Poznámka: Možná budete muset tento příkaz znovu spustit několikrát, pokud se zasekne na delší dobu. Pokud uvidíte, že se to někde zabořilo, jednoduše znovu vložte příkaz a stiskněte Enter znovu.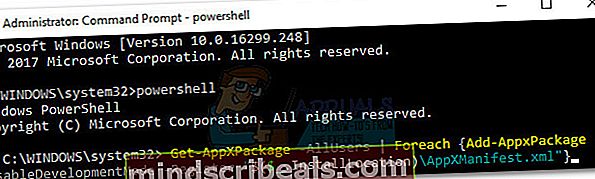
- Trpělivě počkejte, až bude proces dokončen. Systém Windows nyní znovu inicializuje každou integrovanou aplikaci Microsoft, takže očekávejte, že to bude trvat déle než 10 minut.
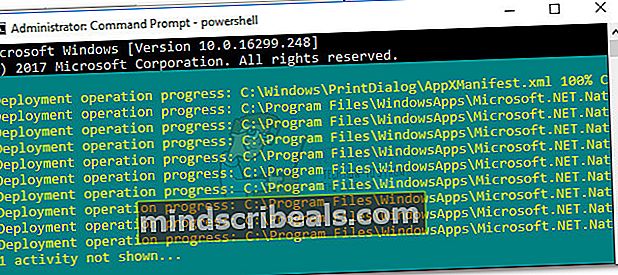
- Po dokončení procesu restartujte systém a zkontrolujte, zda byl problém vyřešen při příštím spuštění. Pokud stále nemáte přístup k integrované kalkulačce, přejděte k níže uvedené metodě.
Metoda 7: Odstranění složky LocalCache kalkulačky
I když tato metoda není úplně elegantní, uživatelé potvrdili, že je efektivní. Zahrnuje odstranění lokálně uložených dat z Kalkulačka (a Windows Store v případě potřeby). Jak již bylo zmíněno výše, problém kalkulačky je propojen s Windows Store, takže stejné řešení lze úspěšně použít, pokud Windows Store odmítá otevřít.
Naštěstí to neodstraní žádné uživatelské preference Kalkulačky ani přihlašovací údaje týkající se Windows Store. Pokud se vám při otevírání obchodu Windows zobrazuje stejný problém s chybou, smažte obsah LocalCache složka pro oba.
Postupujte podle následujících pokynů a odstraňte složku LocalCache v aplikaci Calculator a Windows Store:
- Navigovat do C: (jednotka OS)> Uživatelé> * Vaše uživatelské jméno *> Data aplikace> Místní> Balíčky> Microsoft.Calculator_8wekyb3d8bbwe> LocalCache.
Pokud nejste schopni najít Data aplikací po přístupu do složky uživatele je to proto, že je ve výchozím nastavení nakonfigurována tak, aby byla skrytá. Chcete-li povolit skryté položky, přejděte na stránku Pohled záložka na horním pásu karet Průzkumník souborů a zaškrtněte políčko vedle Skryté předměty.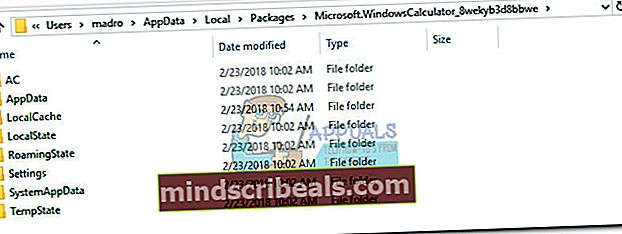 Poznámka:
Poznámka: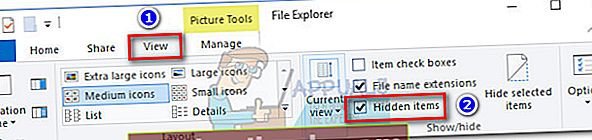
- Odstranit veškerý obsah souboru LocalCache složka (včetně souborů a složek).
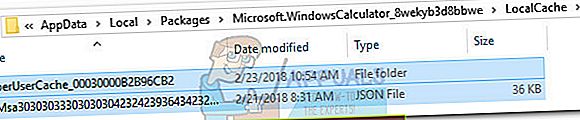 Poznámka: Pokud jste měli problémy pouze s integrovanou kalkulačkou, měly by stačit výše uvedené kroky. Pokud máte také potíže s přístupem do Windows Store, pokračujte níže uvedenými kroky a opakujte stejný postup ve složce LocalCache ve Windows Store.
Poznámka: Pokud jste měli problémy pouze s integrovanou kalkulačkou, měly by stačit výše uvedené kroky. Pokud máte také potíže s přístupem do Windows Store, pokračujte níže uvedenými kroky a opakujte stejný postup ve složce LocalCache ve Windows Store. - Navigovat do C: (jednotka OS)> Uživatelé> * Vaše uživatelské jméno *> Data aplikace> Místní> Balíčky> Microsoft.WindowsStore_8wekyb3d8bbwe> LocalCache.

- Odstranit obsah souboru LocalCache složka (všechny soubory a složky).
- Restartujte počítač a zkontrolujte, zda byl problém vyřešen.
Pokud stále bojujete se stejným problémem, přejděte k poslední metodě.
Metoda 8: Resetování kalkulačky z rozšířených možností
Pokud první dvě řešení nebyla účinná, pokračujme pokusem o resetování vestavěné funkce Kalkulačka. Bylo potvrzeno, že tato konkrétní metoda funguje s mnoha uživateli, ale mějte na paměti, že přijdete o všechna data spojená s Kalkulačka - to zahrnuje veškerý obsah přítomný v Dějiny kartu a také jakékoli vlastní předvolby, které jste dříve nastavili.
Zde je stručný průvodce, jak resetovat vestavěnou kalkulačku z Pokročilých možností:
- lis Klávesa Windows + R. Chcete-li otevřít okno Spustit, zadejte „nastavení ms:“A udeřil Enter otevřít Nastavení Jídelní lístek.
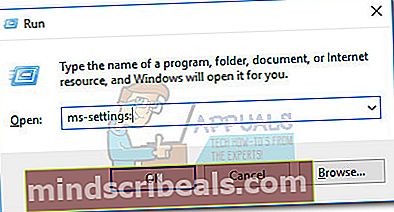
- V Nastavení systému Windows v nabídce klikněte na Aplikace.
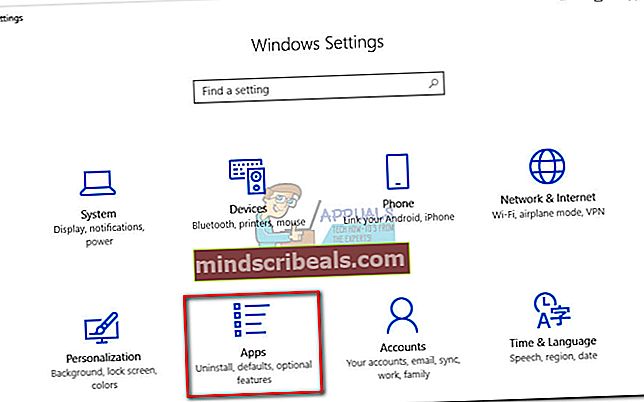
- Vybrat Aplikace a funkce z nabídky vlevo a poté vyhledejte „Kalkulačka”Ve vyhledávacím poli nad seznamem nainstalovaných aplikací. Poté klikněte na Kalkulačka rozbalte a vyberte Pokročilé možnosti.
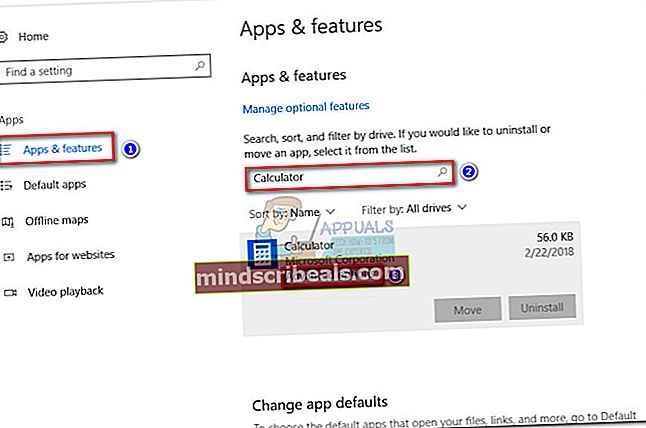
- V Pokročilý nabídka Kalkulačkajednoduše klikněte na ikonu Resetovat tlačítko a počkejte, až bude aplikace znovu zahájena.
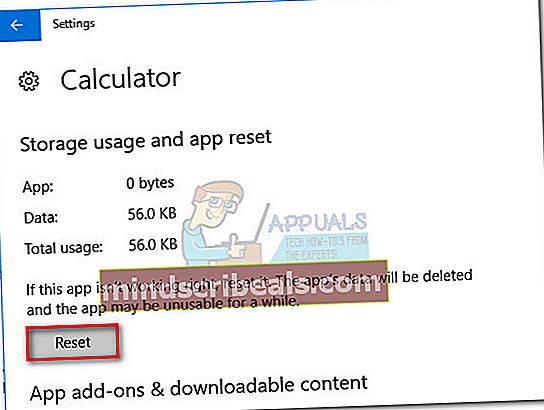
- Po dokončení procesu restartování restartujte systém a zkontrolujte, zda se vám problém podařilo vyřešit.
Řešení 9: Vytvoření nového uživatelského účtu
Pokud všechny výše uvedené metody nefungují, můžete zkusit vytvořit nový uživatelský účet a zjistit, zda kalkulačka funguje. Existuje mnoho případů, kdy aktuální uživatelský účet může mít nesrovnalosti v uživatelském nastavení. Jelikož je každé uživatelské nastavení úzce svázáno se systémovými nástroji, může to být důvod, proč kalkulačka zobrazuje chybovou zprávu.

Můžete si přečíst náš článek Jak vytvořit nový uživatelský účet a přenést do něj všechna data. Nejprve si vytvořte účet a zkontrolujte, zda kalkulačka funguje. Pokud ano, můžete bezpečně přenést všechna data do nového účtu a odstranit starý.
Metoda 10: Použití předchozího bodu obnovení systému
Pokud stále nemůžete svou aplikaci Kalkulačka používat, můžete vyzkoušet ještě jednu věc, než budete muset projít resetováním nebo opravou instalace. Někteří uživatelé dokázali vyřešit problém obnovením stavu svého počítače do předchozího bodu pomocí nástroje Obnovení systému.
Mějte však na paměti, že tato metoda je použitelná pouze v případě, že máte bod Obnovení systému, který je datován dříve, než se poprvé vyskytne problém. Zde je stručný průvodce k použití předchozího Obnovení systému přejděte k vyřešení problému s kalkulačkou:
- lis Klávesa Windows + R. otevřete dialogové okno Spustit. Poté zadejte „rstrui“A udeřil Enter otevřít Obnovení systému kouzelník.

- V prvním okně Obnovení systému klikněte na další, pak zaškrtněte políčko spojené s Zobrazit více obnovení bodů.
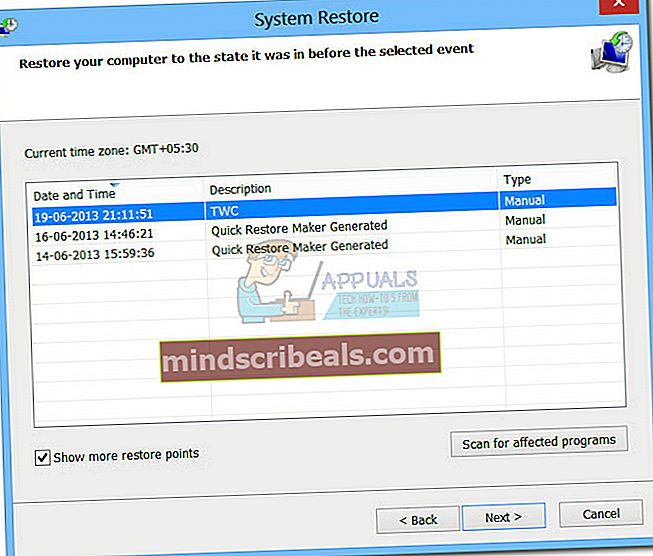
- Dále vyberte bod obnovení s datem, než začnete mít problémy s aplikací Kalkulačka, a stiskněte další tlačítko znovu.
- Nakonec klikněte na Dokončit zahájit proces obnovy. Váš počítač se krátce restartuje a starý stav se připojí při příštím spuštění.
Pokud problém stále není vyřešen, můžete pravděpodobně předpokládat, že váš systém trpí některými základními problémy s poškozením. Existuje několik způsobů, jak tento problém vyřešit, ale doporučujeme provést a Opravit instalaci systému Windows 10. Další informace o tomto postupu najdete v našem podrobném článku (Oprava instalace systému Windows 10).
Řešení 11: Stažení kalkulačky od jiného výrobce
Pokud ve vašem případě nefunguje žádné řešení, můžete si místo instalace nového systému Windows stáhnout kalkulačky třetích stran, které budou účinně fungovat jako všechny ostatní aplikace kalkulaček ve vašem počítači.

Jedním z těchto kalkulaček třetích stran je Old Calculator. Toto je starší verze Windows Calculator, která byla k dispozici ve Windows 8 a 7 a obsahuje všechny potřebné funkce a rozvržení, které jsou v novější verzi.
Poznámka: Appuals není žádným způsobem spojen s žádným softwarem třetí strany. Odkazy v tomto článku slouží pouze pro informaci čtenáře a ten by si jej měl stáhnout na své vlastní riziko.


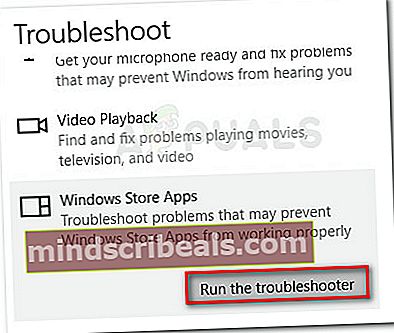
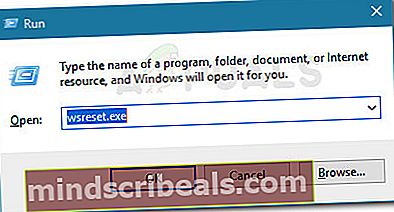



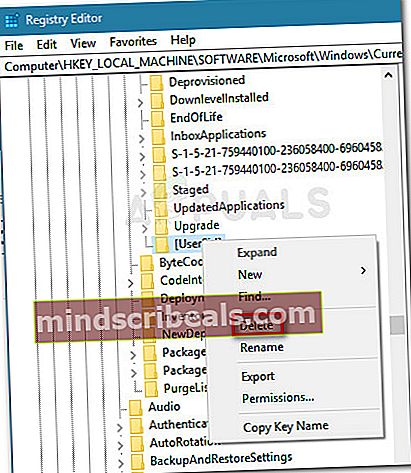
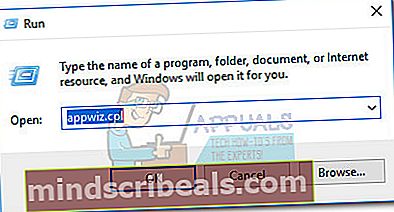
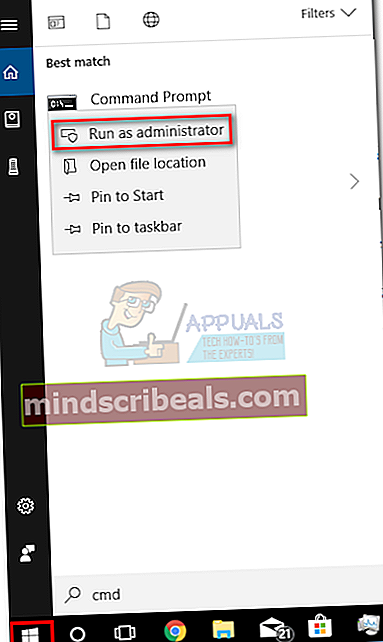 Poznámka: Tento krok je velmi důležitý, protože otevření běžného příkazového řádku nebude mít dostatečná přístupová oprávnění ke spuštění požadovaných příkazů.
Poznámka: Tento krok je velmi důležitý, protože otevření běžného příkazového řádku nebude mít dostatečná přístupová oprávnění ke spuštění požadovaných příkazů.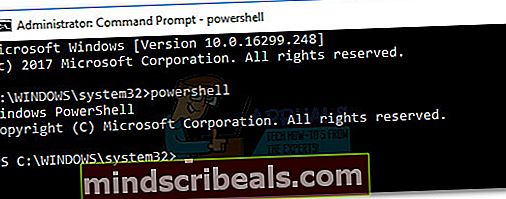
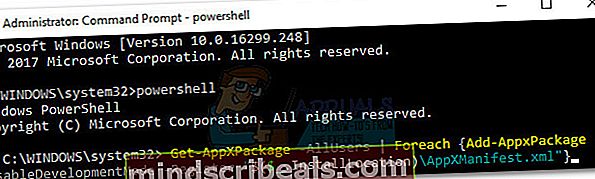
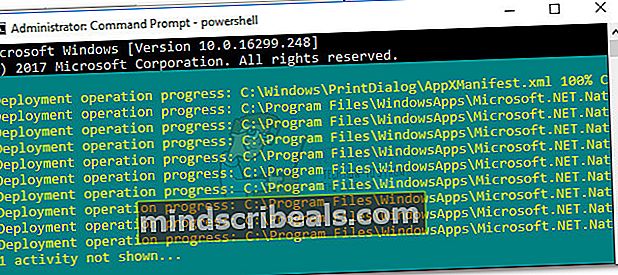
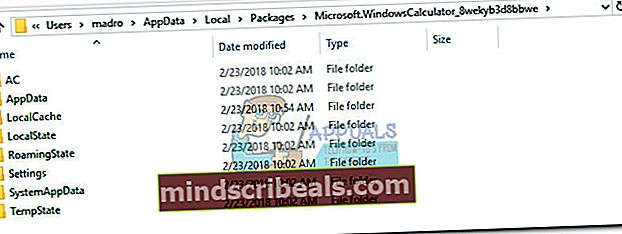 Poznámka:
Poznámka: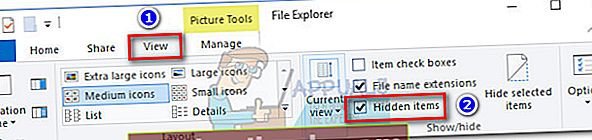
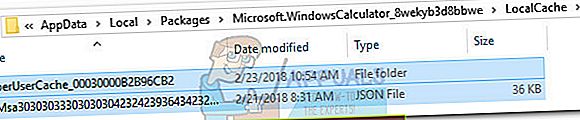 Poznámka: Pokud jste měli problémy pouze s integrovanou kalkulačkou, měly by stačit výše uvedené kroky. Pokud máte také potíže s přístupem do Windows Store, pokračujte níže uvedenými kroky a opakujte stejný postup ve složce LocalCache ve Windows Store.
Poznámka: Pokud jste měli problémy pouze s integrovanou kalkulačkou, měly by stačit výše uvedené kroky. Pokud máte také potíže s přístupem do Windows Store, pokračujte níže uvedenými kroky a opakujte stejný postup ve složce LocalCache ve Windows Store.