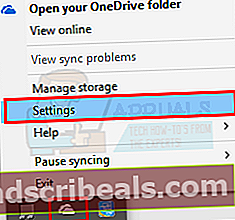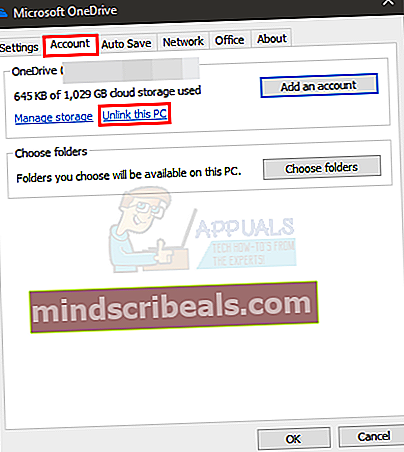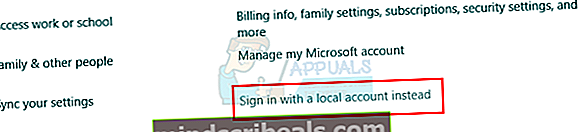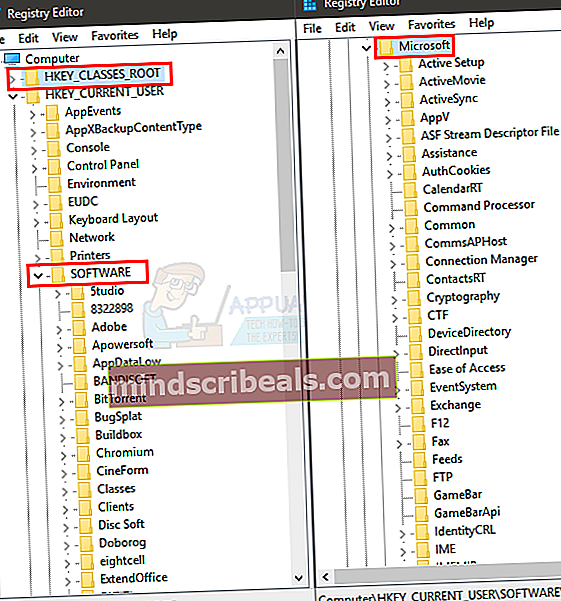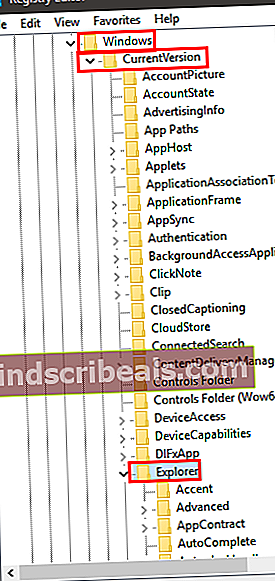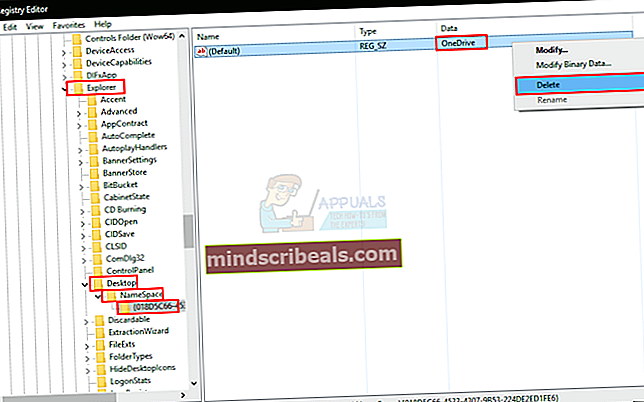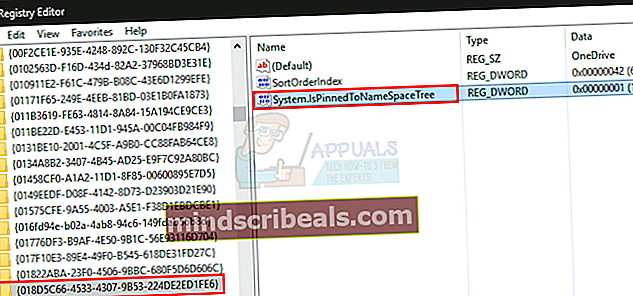Jak opravit více složek a ikon OneDrive
OneDrive je platforma cloudového úložiště společnosti Microsoft, která vám umožňuje ukládat důležité dokumenty a mediální soubory na cloud. Microsoft OneDrive také poskytuje skvělý způsob synchronizace vašeho úložiště úložiště pro přístup z více zařízení. Není pochyb o tom, že používání OneDrive má mnoho výhod, ale někdy se můžete setkat s několika problémy, které jsou docela problematické, zejména pokud máte v cloudu uloženy důležité věci. Někdy se ve vašem Průzkumníkovi Windows nemusí zobrazit jedna, ale dvě instance OneDrive, zejména pokud jste nedávno upgradovali na Windows 10 ze systému Windows 8.
Problém zobrazování dvou instancí (nebo složek) v Průzkumníkovi Windows se zdá být pouze kosmetickým problémem, ale někdy tomu tak není. Existují 3 varianty (a možná i více) tohoto scénáře.
- Obě složky mají stejná přesná data a synchronizují se správně. To znamená, že problém je omezen pouze na to, co zobrazuje Průzkumník Windows. V budoucnu to ale může způsobit zmatek, zejména pokud se synchronizace zastaví pro jednu složku
- Obě složky mají různá data. To je zjevně problém, protože chcete, aby vaše data byla na jednom místě.
- Obě složky mají různá data a vaše aplikace ukládají data do starší složky než do novější.
K problému v zásadě dochází kvůli upgradu systému Windows a názvu jednotky. Pokud byl váš disk v předchozím systému Windows pojmenován SkyDrive, způsobí tento problém upgrade na Windows 10 (kde má název OneDrive). Jelikož se názvy SkyDrive a OneDrive liší, váš systém s nimi zachází odlišně, a tedy se dvěma samostatnými složkami. To je také důvod pro různá data, protože některé aplikace mohou být stále nastaveny tak, aby ukládaly data do starší složky. Pokud mají obě jednotky stejná data a synchronizují se správně, pak je to hlavně kvůli problému s Windows 10 a jeho upgradem.
Ať už je důvod nebo případ jakýkoli, existuje spousta níže zmíněných metod, takže je postupujte jeden po druhém, dokud nebude váš problém vyřešen.
Poznámka: Doporučuje se provést zálohu dat, která jsou ve složkách OneDrive, abyste se ujistili, že nedojde ke ztrátě dat.
Metoda 1: Odpojení a propojení OneDrive
Pokud OneDrive odpojíte a znovu jej připojíte zpět, může být problém vyřešen. Postupujte podle pokynů uvedených níže a odpojte a znovu připojte OneDrive
- Klikněte pravým tlačítkem na ikonu OneDrive na hlavním panelu (pravý dolní roh). Pokud to nevidíte, možná budete muset kliknout na tlačítko se šipkou nahoru a zobrazí se.
- Vybrat Nastavení
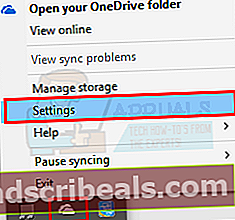
- Vybrat Účet záložka
- Klepněte na Odpojte tento počítač
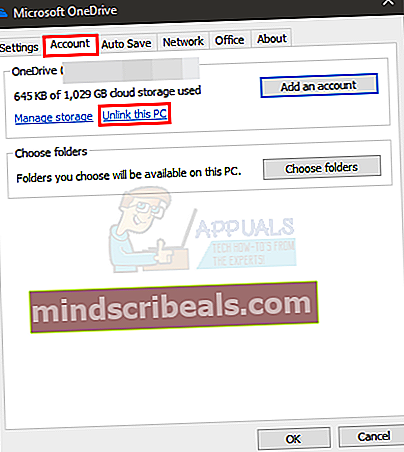
- Klepněte na Odpojit účet

Nyní restartujte počítač a zkontrolujte, zda problém stále přetrvává nebo ne.
Metoda 2: Resetování OneDrive
Resetování OneDrive také vyřeší problém, pokud se druhá instance právě zobrazuje v Průzkumníku souborů bez zpětného odkazu.
- Držet Klíč Windows a stiskněte R
- Typ % localappdata% \ Microsoft \ OneDrive \ onedrive.exe / reset a stiskněte Enter

Nyní zkontrolujte systémovou lištu (pravý dolní roh) a měli byste vidět, jak ikona OneDrive zmizí a po několika minutách se znovu zobrazí.
Pokud tomu tak není, můžete OneDrive restartovat sami.
- Držet Klíč Windows a stiskněte R
- Typ % localappdata% \ Microsoft \ OneDrive \ onedrive.exe a stiskněte Enter

To by mělo OneDrive znovu spustit. Jakmile je spuštěno, zkontrolujte, zda je další instance pryč nebo ne.
Metoda 3: Přepínání účtů
Problém vyřeší přechod z účtu Microsoft na místní účet a opětovné přepnutí zpět na účet Microsoft. Je tomu tak proto, že tento proces zcela obnovuje službu OneDrive, která někdy odebere další instanci OneDrive
- lis Klíč Windows jednou
- Vybrat Nastavení
- Klepněte na Účty

- Klepněte na Místo toho se přihlaste pomocí místního účtu
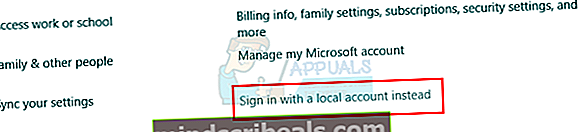
- Zadejte heslo svého aktuálního účtu Microsoft
- Zadejte svůj uživatelské jméno a Heslo.
- Klepněte na další
Výše uvedené kroky opakujte s místním účtem a v kroku 4 vyberte možnost Přihlásit se pomocí účtu Microsoft a přepněte zpět na účet Microsoft.
Až budete hotovi, zkontrolujte, zda je další instance OneDrive pryč nebo ne.
Metoda 4: Použití editoru registru
Můžete také použít Editor registru k odstranění registru extra OneDrive. Zdá se, že to funguje pro většinu uživatelů.
- Držet Klíč Windows a stiskněte E
- Zkontrolujte, která z instancí OneDrive obsahuje vaše nejnovější data, a proveďte synchronizaci s nimi. To znamená, který z nich je navíc, který musíte odstranit.
- Klikněte pravým tlačítkem na složku OneDrive, která obsahuje vaše data, a přejmenujte ji na libovolné místo. Zálohujte si také data, abyste zabránili jejich ztrátě
- Držet Klíč Windows a stiskněte R
- Typ regedit.exe a stiskněte Enter
- Přejděte na toto místo HKEY_CURRENT_USER \ SOFTWARE \ Microsoft \ Windows \ CurrentVersion \ Explorer \ Desktop \ NameSpace Pokud nevíte, jak se orientovat, postupujte podle níže uvedených kroků
- Dvojklik HKEY_CURRENT_USER (z levého panelu)
- Dvojklik SOFTWARE (z levého panelu)
- Dvojklik Microsoft (z levého panelu)
- Dvojklik Okna (z levého panelu)
- Dvojklik Současná verze (z levého panelu)
- Dvojklik Badatel (z levého panelu)
- Dvojklik plocha počítače (z levého panelu)
- Dvojklik Jmenný prostor (z levého panelu)
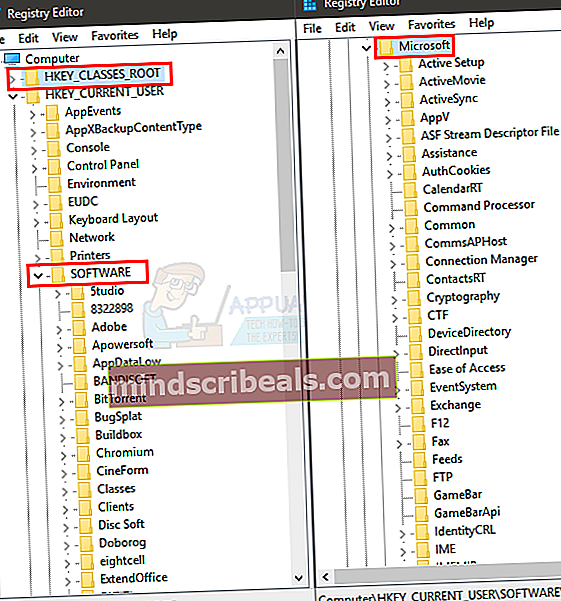
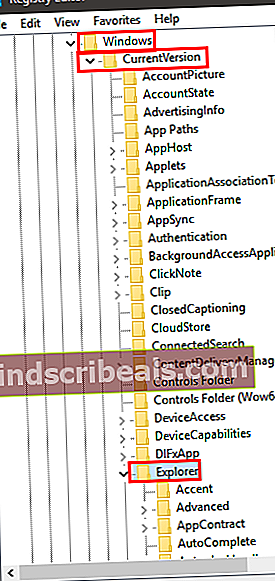
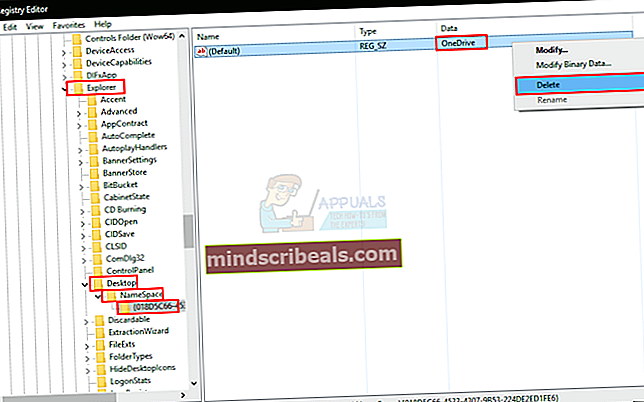
- Vyhledejte složky, které obsahují OneDrive záznam v něm (z levého podokna). Můžete kliknout na složky jeden po druhém a podívat se do pravého podokna, abyste viděli název registru. Měl by říkat OneDrive.
- Klikněte pravým tlačítkem na ikonu OneDrive poté vyberte Vymazat
To by mělo odstranit složku extra instance zobrazenou v Průzkumníkovi Windows. Pokud to nefunguje, restartujte počítač a zkontrolujte.
Metoda 5: Použití editoru registru (alternativní)
Toto není řešení, ale spíše hack, který skryje další instanci OneDrive. To je vhodné pro lidi, jejichž instance OneDrive se správně synchronizují a mají stejná data a z nějakého důvodu se nemohou zbavit další složky. Toto řešení jednoduše skryje další složku a čistě ji neodstraní.
- Držet Klíč Windows a stiskněte R
- Typ regedit.exe a stiskněte Enter
- Přejděte na toto místo HKEY_CURRENT_USER \ SOFTWARE \ Microsoft \ Windows \ CurrentVersion \ Explorer \ Desktop \ NameSpace Pokud nevíte, jak se orientovat, postupujte podle níže uvedených kroků
- Dvojklik HKEY_CURRENT_USER (z levého panelu)
- Dvojklik SOFTWARE (z levého panelu)
- Dvojklik Microsoft (z levého panelu)
- Dvojklik Okna (z levého panelu)
- Dvojklik Současná verze (z levého panelu)
- Dvojklik Badatel (z levého panelu)
- Dvojklik plocha počítače (z levého panelu)
- Dvojklik Jmenný prostor (z levého panelu)
- Vyhledejte složky, které obsahují OneDrive záznam v něm (z levého podokna). Můžete kliknout na složky jeden po druhém a podívat se do pravého podokna, abyste viděli název registru. Měl by říkat OneDrive. Zkopírujte nebo poznamenejte si název této složky někam
- Nyní přejděte na tuto cestu HKEY_CLASSES_ROOT \ CLSID \ dvojitým kliknutím HKEY_CLASSES_ROOT a potom poklepejte CLSID složku
- Vyhledejte složku se stejným názvem jako složka OneDrive (kterou jste si poznamenali v kroku 4).
- Klikněte na složku
- Poklepejte na položku (pravé podokno) s názvemSystem.IsPinnedtoNameSpaceTree
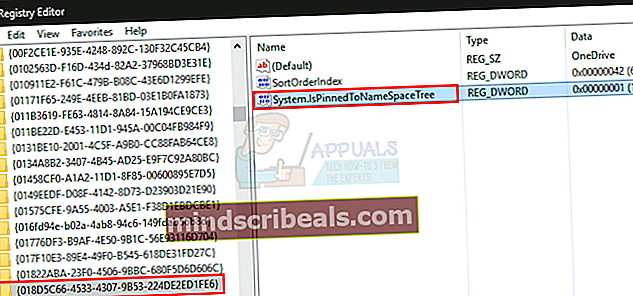
- Udělejte jeho hodnotu 0 a klikněte OK
To by mělo skrýt složku. Pokud chcete složku znovu zobrazit, opakujte všechny výše uvedené kroky a nastavte tuto hodnotu znovu na 1.