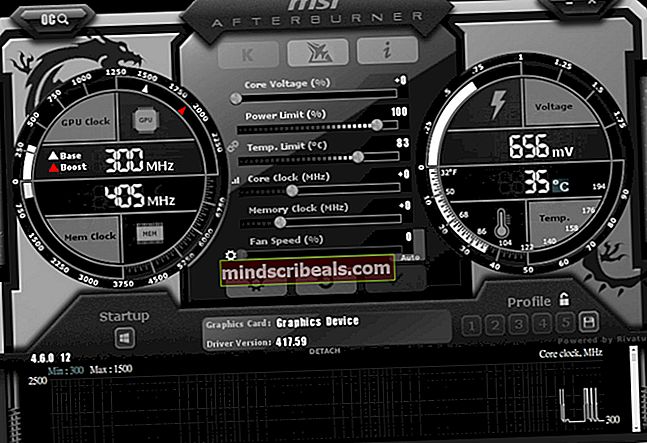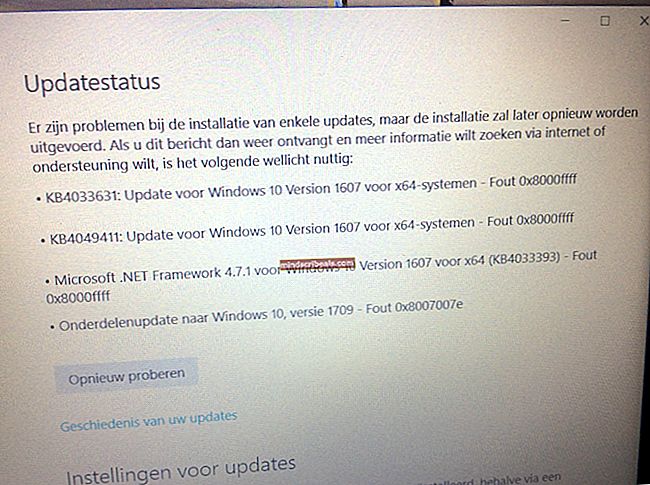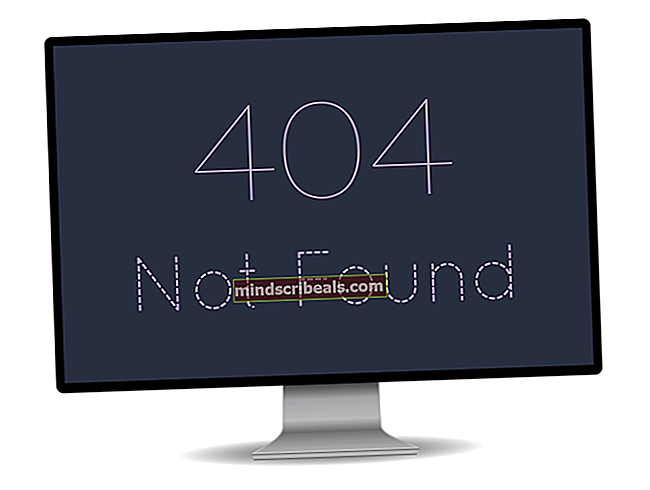Jak opravit kód chyby aplikace Windows Store 0x80d02017
Několik uživatelů systému Windows 10 se setkává s Kód chyby 0x80d02017 při pokusu o instalaci aplikace přes Windows Store. Nejvíce ovlivnění uživatelé hlásí, že se s tímto problémem setkávají jak u her, tak u aplikací. Zatímco někteří uživatelé tvrdí, že k problému dochází pouze u nových titulů, které ještě nebyly nainstalovány, jiní uživatelé hlásí, že se problém projevuje u her nebo aplikací, které dříve fungovaly. Ve většině případů mají dotčení uživatelé podezření, že k problému došlo po instalaci aktualizace systému Windows.

Co způsobuje kód chyby 0x80d02017 v obchodě Windows?
Zkoumali jsme tento konkrétní problém tím, že jsme se podívali na různé zprávy uživatelů a strategie oprav, které se běžně používají k vyřešení tohoto problému v počítačích se systémem Windows 10. Jak se ukázalo, existuje několik různých potenciálních viníků, kteří mohou být zodpovědní za projev tohoto chybového kódu:
- Běžná závada Windows Store - Jak se ukázalo, existuje jedna docela běžná závada Windows store, která by mohla způsobit tento konkrétní chybový kód u určitých vestavěných aplikací, když jsou v procesu aktualizace. Pokud je tento scénář použitelný, měli byste být schopni problém vyřešit okamžitě spuštěním integrovaného poradce při potížích s Windows Apps.
- Špatná aktualizace systému Windows - Další možností je, že při instalaci špatné aktualizace Windows byla zavedena závada Windows Store. To je docela běžné u počítačů se systémem Windows 10, které ještě nebyly aktualizovány pomocí aktualizace pro autory. V tomto případě byste měli být schopni vyřešit problém pomocí zvýšeného okna Powershellu k obnovení aplikace Windows Store.
- Rušení firewallem třetích stran - Pokud používáte klienta VPN / proxy nebo bránu firewall třetí strany, je pravděpodobné, že to nakonec zabrání schopnosti obchodu Windows Store stahovat a spouštět nové aplikace. Pokud je tento scénář použitelný, je velmi pravděpodobné, že agentovi instalace systému Windows připojení nedůvěřuje. V takovém případě lze problém vyřešit odinstalováním klienta třetí strany, který konflikt způsobuje.
- Protokol IPV6 je v rozporu s dynamickou adresou IP - Windows 10 má problémy se zpracováním údržby více připojení IPV6, kdykoli používá dynamickou konfiguraci IP. Pokud je tento scénář použitelný pro váš konkrétní případ, můžete se problémům úplně vyhnout deaktivací podpory IPV6 v okně Síťové připojení.
- Poškozená složka pro distribuci softwaru - Dalším možným viníkem, který by mohl být zodpovědný za tento chybový kód, je nějaký druh poškození uvnitř složky pro distribuci softwaru. Pokud je tento scénář použitelný, měli byste být schopni problém vyřešit pomocí zvýšeného příkazového řádku k resetování složky distribuce softwaru.
Pokud se v současné době snažíte vyřešit stejnou chybovou zprávu při pokusu o přístup k aplikaci pomocí Windows Store, tento článek vám poskytne několik různých kroků pro řešení potíží, které by problém měly zmírnit. Níže najdete několik různých možných oprav, které ostatní uživatelé v podobné situaci úspěšně použili k vyřešení Kód chyby 0x80d02017.
Pokud chcete zůstat co nejefektivnější, doporučujeme vám dodržovat metody v pořadí, v jakém jsou uvedeny, protože jsme si je objednali podle efektivity a závažnosti. Bez ohledu na viníka, který je za problém zodpovědný, byste měli nakonec narazit na metodu, která vám pomůže problém vyřešit a aplikaci normálně používat.
Pojďme začít!
Metoda 1: Spuštění Poradce při potížích s Windows Apps
Než vyzkoušíte jakékoli další časově náročné opravy, podívejme se, zda vaše verze systému Windows není dokonale schopna problém automaticky vyřešit. Všechny nedávné verze systému Windows jsou vybaveny novými a vylepšenými verzemi klasického nástroje pro odstraňování problémů, který automaticky prohledá nekonzistenci různých součástí systému Windows a automaticky použije příslušnou strategii opravy.
Pokud je viníkem za Kód chyby 0x80d02017 je pokryto jednou ze strategií oprav zahrnutých do nástroje pro odstraňování problémů, budete moci problém vyřešit automaticky jednoduše spuštěním nástroje pro odstraňování problémů s Windows Apps.
Zde je stručný průvodce spuštěním Poradce při potížích s aplikacemi pro Windows za účelem vyřešení Kód chyby 0x80d02017:
- lis Klávesa Windows + R. otevřete dialogové okno pro spuštění. Poté zadejte „control.exe / název Microsoft.Troubleshooting“A stiskněte Enter otevřít Odstraňování problémů záložka Nastavení záložka.

Poznámka: Ve Windows 10 můžete také použít ms-settings: troubleshoot místo toho povel.
- Jakmile se tam dostanete, jděte do Najděte a opravte další problémy, poté klikněte na Aplikace Windows Store a vyberte Spusťte nástroj pro odstraňování problémů.

- Jakmile spustíte nástroj pro řešení potíží, počkejte, dokud není dokončeno počáteční skenování, a poté podle pokynů na obrazovce použijte doporučenou strategii opravy podle typu zjištěného problému.

- Po provedení opravy restartujte počítač a po dokončení další spouštěcí sekvence zkontrolujte, zda byl problém vyřešen.
Pokud stejné Kód chyby 0x80d02017stále dochází, přejděte dolů k další metodě níže.
Metoda 2: Obnovení aplikace Windows Store pomocí Powershellu
Pokud je váš konkrétní problém způsoben nějakým typem poškození mezi soubory úložiště Windows, měli byste být schopni problém vyřešit docela efektivně spuštěním příkazu Powershell schopného resetovat celý balíček Windows Store.
To může způsobit, že přijdete o některé uživatelské preference, ale je to jedna z nejrychlejších a nejúčinnějších oprav, které můžete implementovat pomocí terminálu Powershell. Několik postižených uživatelů nahlásilo, že k problému již nedochází po provedení následujících kroků a restartování počítače.
Zde je stručný průvodce, jak resetovat aplikaci Windows Store pomocí výzvy Powershell:
- lis Klávesa Windows + R. otevřete dialogové okno Spustit. Poté zadejte ‚Powerhell ' a stiskněte Ctrl + Shift + Enter k otevření zvýšené výzvy Powershellu. Po zobrazení výzvy UAC (Řízení uživatelských účtů) klikněte na Ano udělit administrátorská oprávnění oknu Powershell.

- Jakmile se dostanete do výzvy pro správu Powershellu, zadejte nebo vložte následující příkaz a resetujte aplikaci Windows Store:
Get-AppXPackage * WindowsStore * - AllUsers | Foreach {Add-AppxPackage -DisableDevelopmentMode -Register "$ ($ _. InstallLocation) \ AppXManifest.xml"} - Po dokončení procesu restartujte počítač a zkontrolujte, zda je problém vyřešen při příštím spuštění systému.
Pokud při pokusu o stažení nebo spuštění aplikace prostřednictvím Windows Store stále dochází ke stejnému problému, přejděte dolů k další metodě níže.
Metoda 3: Odinstalace brány firewall nebo VPN třetí strany
Jak se ukázalo, klienti VPN nebo brány firewall třetích stran mají potenciál bránit schopnosti Windows Store stahovat a spouštět nové aplikace. K tomu dochází, protože vaše instalační agent Windows nedůvěřuje vašemu soukromému připojení, takže proces je ve skutečnosti zastaven funkcí zabezpečení.
Pokud je tento scénář použitelný pro vaši aktuální situaci, budete moci problém vyřešit odinstalováním jakéhokoli proxy serveru, brány firewall třetí strany nebo klienta VPN, který používáte. Díky tomu instalační agent důvěřuje vašim připojením a měl by umožnit aplikaci bez problémů se otevřít.
Zde je stručný průvodce odinstalací brány firewall nebo VPN třetí strany:
- lis Klávesa Windows + R. otevřít Běh dialogové okno. Poté zadejte „Appwiz.cpl“ a stiskněte Enter otevřít Programy a funkce okno.

- Jakmile jste uvnitř Programy a funkce obrazovce, procházejte seznamem nainstalovaných aplikací dolů a vyhledejte bránu firewall nebo klienta VPN třetí strany. Jakmile ji uvidíte, klikněte na ni pravým tlačítkem a vyberte Odinstalovat z nově objevené kontextové nabídky.

- Postupujte podle pokynů na obrazovce z další obrazovky a dokončete odinstalování nástroje VPN / Firewall. Po odinstalování softwaru restartujte počítač a zkontrolujte, zda je problém vyřešen při příštím spuštění systému.
Pokud stejné Kód chyby 0x80d02017stále dochází nebo tato metoda nebyla použitelná, přejděte dolů k další metodě níže.
Metoda 4: Zakázání podpory protokolu IPV6
Tato metoda má potenciál vytvářet další nekompatibility s počítačem (s jinými aplikacemi, které používají IPV6), ale stále je to jeden z nejúčinnějších způsobů řešení Chyba 0x80d02017.
Ačkoli pro mnoho uživatelů neexistuje žádné oficiální vysvětlení, proč deaktivace podpory protokolu IPV6 nakonec vyřešila problém, uživatelé spekulují, že je to pravděpodobně proto, že Windows Store má potenciál závady při použití dynamické konfigurace IP.
Tento postup může trochu snížit rychlost stahování a nahrávání, ale pracovní zátěž by měla být předána protokolu IPV4. Zde je stručný průvodce zakázáním podpory protokolu IPV6:
- lis Klávesa Windows + R. otevřít Běh dialogové okno. Poté zadejte „ncpa.cpl”Uvnitř textového pole a stiskněte Enter otevřít Síťová připojení záložka.
- Jakmile jste na kartě Síťová připojení, klikněte pravým tlačítkem na síťové připojení, které je aktuálně aktivní, a vyberte Vlastnosti z nově objevené kontextové nabídky.
- Když jste uvnitř Vlastnosti obrazovce sítě, ke které jste připojeni, ujistěte se, že Síťování je vybrána karta.
- Dále přejděte dolů seznamem položek připojení a vyhledejte Internetový protokol verze 6 (TCP / IPV6).Jakmile to uvidíte, zrušte zaškrtnutí příslušného políčka a klikněte na OK uložit změny.
- Jakmile je IPV6 deaktivován, restartujte náš počítač a opakujte akci, která dříve spouštěla Kód chyby 0x80d02017po dokončení další spouštěcí sekvence.

Pokud stále dochází ke stejnému problému nebo hledáte metodu, která nezahrnuje deaktivaci internetového protokolu, přejděte dolů k další metodě níže.
Metoda 5: Resetování složky distribuce softwaru
Jak se ukázalo, tento konkrétní problém může nastat také v případě, že se skutečně zabýváte poškozenou distribuční složkou softwaru. Několik uživatelů v podobné situaci uvedlo, že problém byl vyřešen poté, co skončili resetováním složky distribuce softwaru.
Nezapomeňte však, že než budete postupovat podle níže uvedených kroků, musíte se ujistit, že odpojíte počítač od internetu - vypnete Wi-Fi nebo fyzicky odpojíte kabelové připojení. Pokud to neuděláte, Windows 10 bude signalizovat, že některé soubory nelze upravit a příkaz nebude úspěšný.
Jakmile zajistíte, že je připojení k internetu deaktivováno, resetujte složku distribuce softwaru podle níže uvedených pokynů:
- lis Klávesa Windows + R. otevřít Běh dialogové okno. Poté zadejte „Cmd“ a stiskněte Ctrl + Shift + Enter otevřete zvýšený příkazový řádek. Když se zobrazí výzva UAC (Řízení uživatelských účtů), klikněte Anoudělit oprávnění správce.

- Jakmile jste ve zvýšeném příkazovém řádku, zadejte následující příkazy v pořadí a po každém z nich stiskněte klávesu Enter:
net stop cryptSvc net stop bits net stop msiserver ren C: \ Windows \ SoftwareDistribution SoftwareDistribution.old rmdir C: \ Windows \ SoftwareDistribution \ DataStore rmdir C: \ Windows \ SoftwareDistribution \ Stáhnout net start cryptSvc net start bits net start msiserver
- Jakmile je každý příkaz úspěšně zpracován, zavřete zvýšený příkazový řádek a zkontrolujte, zda byl problém vyřešen opakováním akce, která dříve spustila Chyba 0x80d02017.