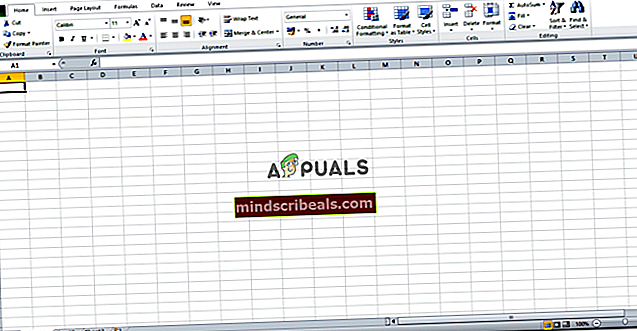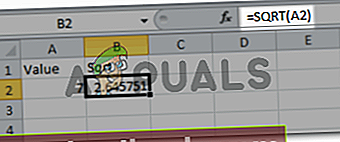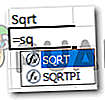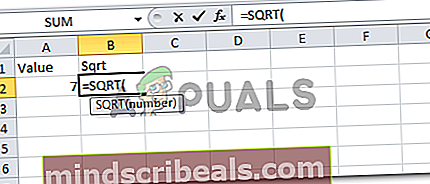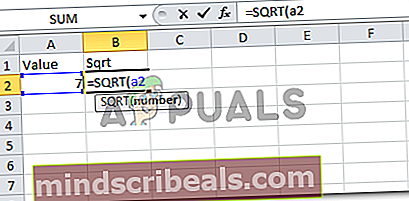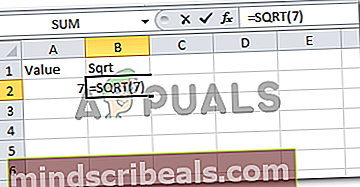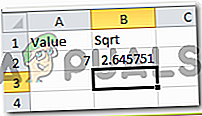Jak najít odmocniny a krychle v aplikaci Microsoft Excel
Jak najít odmocniny a krychle v aplikaci Microsoft Excel
Podle Habiba Rehman 5. prosince 2018 číst 3 minuty
Při práci s Microsoft Excel můžete druhou odmocninu čísel najít dvěma způsoby. Můžete buď použít funkci, která je již naprogramována ve formátu Excel, a která se nazývá funkce „SQRT“. A druhou metodou je ruční přidání vzorce pro druhou odmocninu čísla, pro které chcete mít druhou odmocninu. Podívejme se, jak můžete obě metody použít.
Ale než se pustíme do toho, jak lze pracovat s oběma metodami hledání druhé odmocniny čísla, musíte znát základy používání listů aplikace Excel. Někdy děláme drobné chyby v našich položkách na listu Excel, které nám mohou dát odpovědi, které nejsou přesné nebo očekávané. Abyste se těmto chybám vyhnuli, je nutné si neustále pamatovat následující důležité základy používání listů aplikace Excel. A i když jste je zapomněli použít a najít chybu, můžete znovu zkontrolovat seznam níže a ujistit se, zda je chyba kvůli chybě v těchto krocích.
- „=' podepsat. Znaménko rovná se je nejdůležitější částí vzorce. To vám unikne a zadaný vzorec nebo funkce se jednoduše zobrazí jako jednoduchý text. Přidání znaku „=“ do buňky před zadáním vzorce nebo funkce je jednou částí implementace vzorce v dané buňce.
- Závorky (). Závorky hrají velmi významnou roli ve vzorcích a funkcích v aplikaci Excel. Nezapomeňte tedy do funkce přidat závorky tak, jak mají být přidány. U většiny funkcí závorky obvykle obsahují hodnotu nebo čísla buněk, nad nimiž bude vzorec implementován.
- Nakonec klávesa Enter. Stisknutím klávesy Enter po uzavření závorek nebo dokončení vzorce konečně vytvoříte funkci, funkci.
Je důležité si uvědomit, že pokud některý z nich nepřijdete, nedají vám odpovědi na věc nebo vás mohou dokonce nasměrovat k chybě. Pamatujte si tedy tyto.
Metoda 1
Funkce SQRT v aplikaci Microsoft Excel
- Otevřete list aplikace Excel na prázdnou stránku. Nebo pokud jste již vytvořili datový soubor, otevřete jej. Hlavní myšlenkou je mít čísla, pro která potřebujete druhou odmocninu.
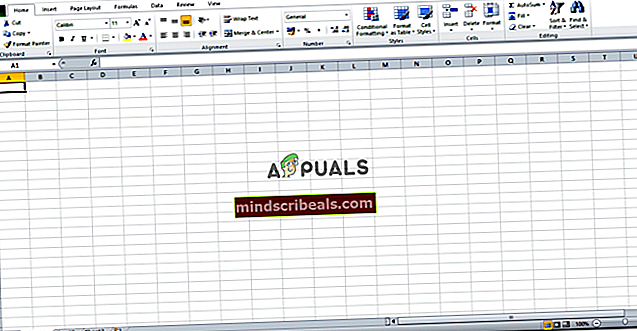
- Nyní například řekněme, že chci znát druhou odmocninu čísla 7. Napíšu funkci, jak je znázorněno na obrázku níže.
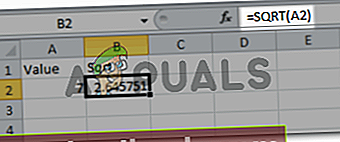
Začnu znaménkem rovná se a po přidání, že do buňky chci, aby se zobrazovaly hodnoty odmocniny, začnu psát „sqrt“. V minutě zadejte s, v rozevíracím seznamu pro tuto buňku se začne zobrazovat seznam vzorců. Když nyní vidím vzorec „sqrt“, dvakrát na něj kliknu a zobrazím ho ve vybrané buňce.
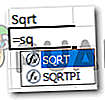
Otevírací závorka se automaticky zobrazí, když dvakrát kliknete na vzorec, přidáte sem číslo / hodnotu buňky, zavřete závorku a stiskněte klávesu Enter.
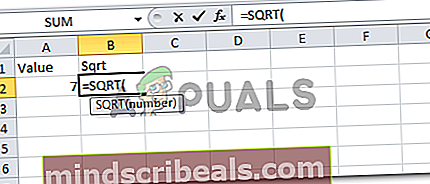
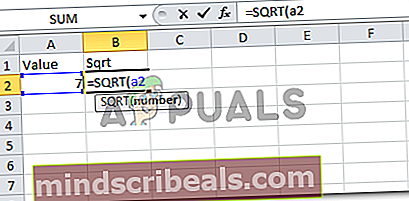
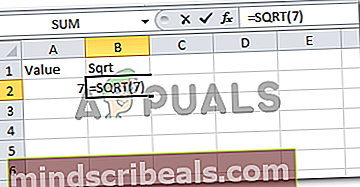
Odpověď v obou případech bude stejná, ať už přidáte samotnou hodnotu, nebo číslo buňky.
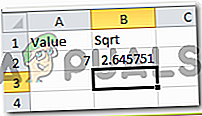
Toto je vaše odpověď na druhou odmocninu pro 7. Pokud jste zmatení, zda byste měli přímo přidat číslo buňky nebo hodnotu, navrhuji přidat číslo buňky. Protože existuje vysoká možnost, že budete možná muset provést nějaké změny v listu aplikace Excel. Pokud se číslo v buňce A2 změní, a pokud jste do vzorce funkcí napsali A2, hodnota druhé odmocniny se automaticky změní. V opačném případě budete muset ručně změnit hodnotu pro každou buňku, kterou jste přidali „7“ namísto „A2“.
Metoda 2
Ruční přidání vzorce pro druhou odmocninu
Vzorec, který byste ručně zadali do buňky pro nalezení druhé odmocniny čísla, je:
= číslo ^ (1/2) = číslo ^ 0,5 Chcete-li si být jisti, jak toho lze dosáhnout, můžete vidět následující obrázky. Chcete-li najít kořen krychle, můžete jej zadat ručně = číslo ^ (1/3). Jediný rozdíl je zde číslo 3. Můžete také použít funkci Napájení, jak je znázorněno na obrázku níže, abyste našli kořen krychle čísla.



Třetí odmocnina