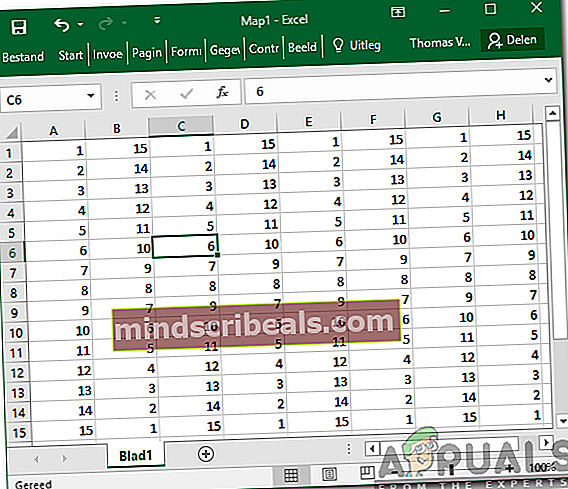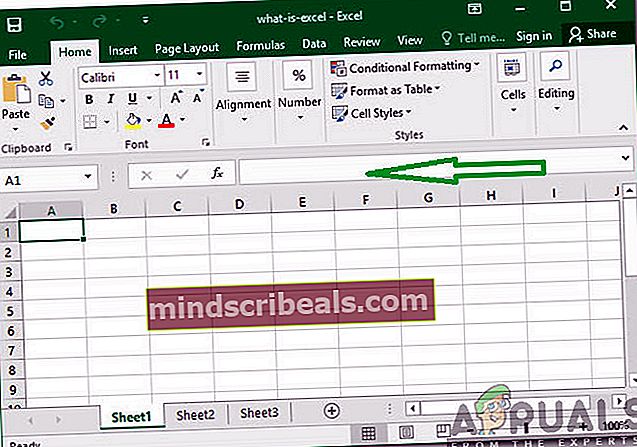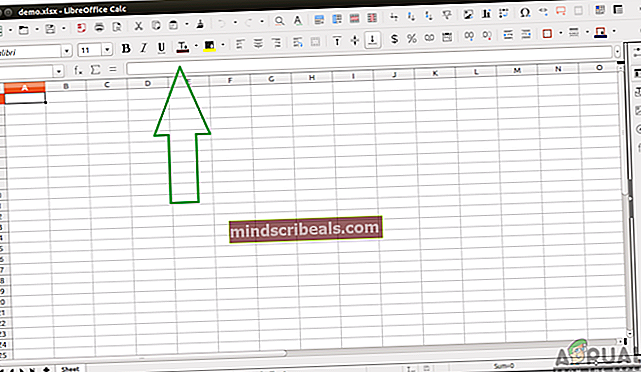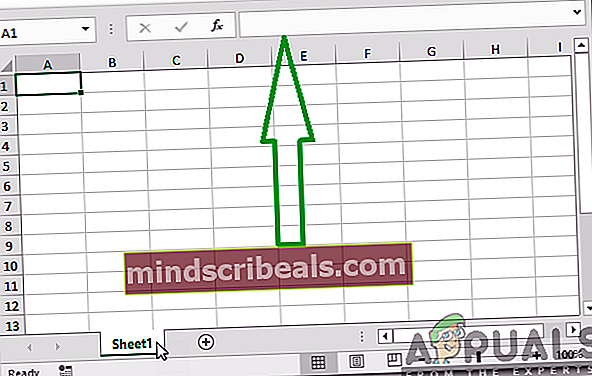Jak opravit chybu „Nelze najít hodnotu pole“ v aplikaci Excel
Microsoft Excel je tabulkový procesor vyvinutý a distribuovaný společností Microsoft. Je k dispozici téměř na všech platformách a je široce používán pro obchodní a jiné účely. Díky snadno použitelnému rozhraní a mnoha vzorcům / funkcím se snadná dokumentace dat stala realitou. Poměrně nedávno však přichází spousta zpráv, kdy uživatelé nemohou použít vzorec, který by nahradil konkrétní písmeno slova, a zobrazí se chyba „Nelze najít hodnotu pole“.

Obvykle existuje mnoho vzorců, které lze použít k provedení strhnutí určitých příkazů. Uživatelé s touto chybou to ale nemohou udělat. Proto se v tomto článku budeme zabývat některými důvody, kvůli kterým je tato chyba spuštěna, a také poskytneme životaschopné metody pro její opravu.
Co způsobuje chybu „Nelze najít hodnotu pole“ v aplikaci Excel?
Po obdržení mnoha zpráv od více uživatelů jsme se rozhodli problém prošetřit a prozkoumali důvody, kvůli kterým byl spuštěn. Zjistili jsme hlavní příčinu problému a uvedli jsme jej níže.
- Špatný vzorec: Tato chyba je způsobena nesprávným zadáním substitučního vzorce. Většina lidí používá substituční vzorec k nahrazení konkrétního písmene slovem nebo řádkem. To nakonec ušetří spoustu času, ale při nesprávném zadání se tato chyba vrátí.
Nyní, když máte základní znalosti o povaze problému, přejdeme k řešení. Nezapomeňte je implementovat v konkrétním pořadí, v jakém jsou uvedeny, aby nedocházelo ke konfliktům.
Řešení 1: Použití vzorce náhradního pole
Pokud byl vzorec zadán nesprávně, funkce nahrazení nebude fungovat správně. Proto v tomto kroku použijeme k zahájení funkce jiný vzorec. Pro to:
- OtevřenoVynikat a zahájení tabulku, na kterou se má vzorec použít.
- Klepněte na na buňku, na kterou chcete použít vzorec.
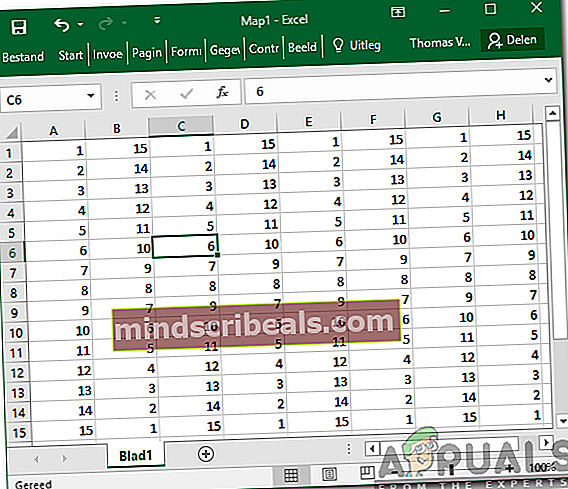
- Klepněte na na "Vzorec" bar.
- Typ v následujícím vzorci a stiskněte „Enter”
= ArrayFormula (substitute (substitute (substitute (E2: E5 & "", "y", "Y"), "yes", "Y"), "Yes", "Y"))
- V tomto případě, "Y„Nahrazuje se„Ano“.
- Můžete upravit vzorec tak, aby vyhovoval vašim potřebám, místo slova „Y“ umístit písmeno / slovo, které je třeba nahradit, a místo „ano“ umístit písmeno / slovo, které je třeba nahradit. Podle toho můžete také změnit adresu buněk.
Řešení 2: Použití vzorce RegExMatch
Pokud výše uvedená metoda pro vás nefungovala, je možné, že přístup k problému z jiné perspektivy by jej mohl vyřešit. Proto v tomto kroku budeme implementovat jiný vzorec, který k dokončení práce používá jinou sadu příkazů. Chcete-li jej použít:
- Otevřeno Excel a zahájení tabulku, na kterou se má vzorec použít.
- Klepněte na na buňku, na kterou chcete použít vzorec.
- Vybrat „Vzorec" bar.
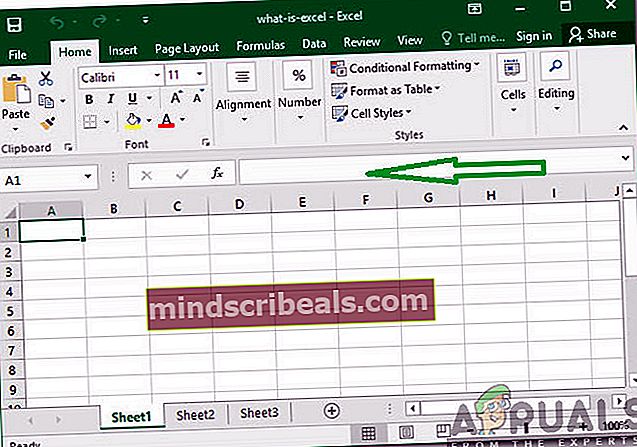
- Enter vzorec napsaný níže a stiskněte „Enter”
= if (REGEXMATCH (E2, "^ Yes | yes | Y | y") = true, "Yes")
- Toto také nahradilo „Y“ slovem „Ano“.
- Hodnoty „Y“ a „Ano“ lze změnit podle vašich potřeb.
Řešení 3: Použití kombinovaného vzorce
V některých případech trik provede kombinovaný vzorec vygenerovaný z výše uvedených dvou vzorců. V tomto kroku proto k opravě chyby použijeme kombinovaný vzorec. Za tímto účelem:
- OtevřenoVynikat a spusťte tabulku, na kterou se má vzorec použít.
- Vybrat buňka, na kterou chcete použít vzorec.
- Klepněte na na "Vzorec" bar.
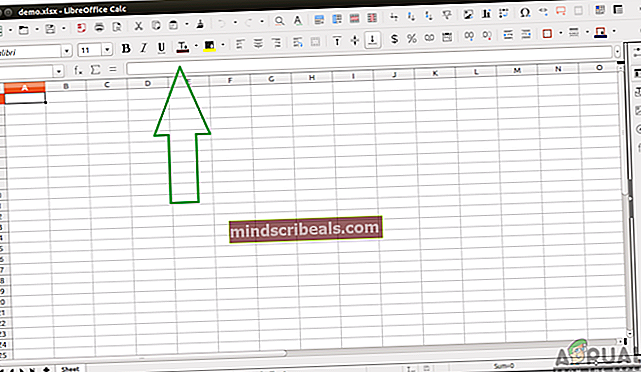
- Enter níže uvedený vzorec a stiskněte „Enter“
= ArrayFormula (if (REGEXMATCH (E2: E50, "^ Yes | yes | Y | y") = true, "Yes"))
- Toto nahrazuje „Y„S“Ano“A lze je nakonfigurovat tak, aby odpovídaly vašim podmínkám.
Řešení 4: Použití vzorce RegExReplace
Je možné, že k odstranění chyby může být vyžadován vzorec „RegExReplace“. Proto v tomto kroku použijeme vzorec „RegExReplace“, abychom se chyby zbavili. Pro to:
- Otevřeno Excel a zahájení tabulku, na kterou se má vzorec použít.
- Vybrat buňka, na kterou chcete použít vzorec.
- Klepněte na na "Vzorec" bar.
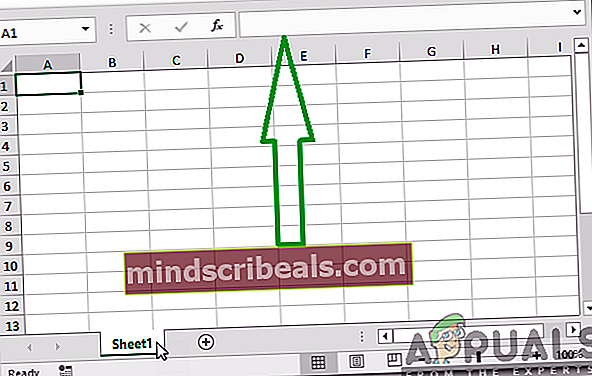
- Enter níže uvedený vzorec a stiskněte „Enter”
= ArrayFormula (regexreplace ("" & E2: E50 & "", "y | ano | Ano", "Y")) - Toto nahrazuje „Y„S“Ano“A lze jej nakonfigurovat tak, aby odpovídal vaší situaci.