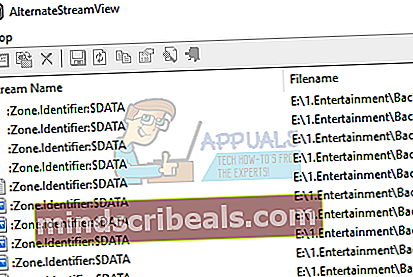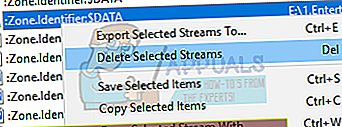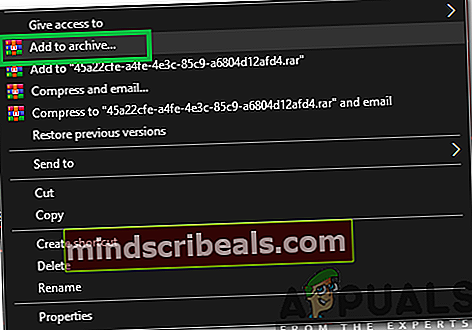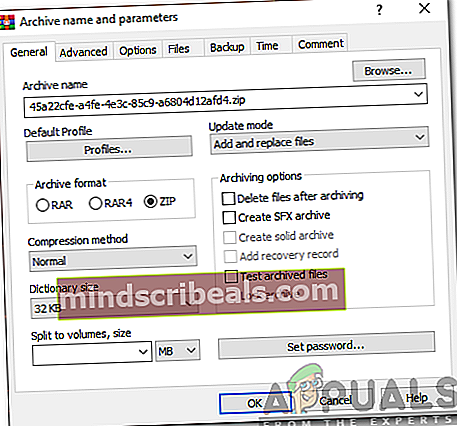Oprava: Tento soubor pochází z jiného počítače a může být blokován
Pokud jste někdy přenesli soubory z jiného počítače, možná se vám zobrazila zpráva, že tento soubor pochází z jiného počítače a může být blokován. Toto je nepříjemná zpráva a můžete ji zažít při mnoha příležitostech, například při přenosu souborů z jiného počítače nebo při přenosu dat z jiného počítače.
Windows provádí tuto bezpečnostní akci, aby pomohly chránit váš počítač před soubory, které nejsou ověřeny a primárně patří jinému počítači. I když se to v některých případech může ukázat jako užitečné, stane se nepříjemné, když se tento protokol stane implementovaným v mnoha souborech. Existuje několik způsobů, jak můžete tuto chybovou zprávu nadobro odstranit.
Řešení 1: Změna zásad skupiny nebo přidání klíče registru
Jedním z nejjednodušších způsobů, jak tento problém vyřešit, je upravit zásady skupiny. Úpravy zásad skupiny provedou změny napříč počítačem a chyba se nespustí při každém otevření souborů jiného počítače.
- lis Windows + R spusťte aplikaci Spustit. Zadejte „gpedit.msc”V dialogovém okně a stisknutím klávesy Enter spusťte Editor zásad skupiny.
- Nyní přejděte na následující cestu pomocí navigačního podokna na levé straně obrazovky:
Konfigurace uživatele> Šablony pro správu> Součásti systému Windows> Správce příloh
- Jakmile se dostanete do výše uvedené cesty k souboru, podívejte se na pravou stranu podokna a poklepejte na položku „Nezachovávejte informace o zónách v souborových přílohách”.

- Povolte nastavení na „Povoleno“. Stisknutím tlačítka Použít uložíte změny a opustíte nabídku.

- Restartujte počítači a zkontrolujte, zda se stále zobrazuje chybová zpráva. Zkuste přenést jiný soubor se stejným původem. Je možné, že existující soubory ve vašem počítači již mohou mít uložené informace o své zóně.
Můžeme se také pokusit přidat klíč registru, pokud zásady skupiny nefungují nebo k nim nemáte přístup ve svém systému. V tomto případě přidáme klíč registru do vašich zásad konfigurace uživatele. Doufejme, že tento problém vyřešíte všechny příchozí soubory do vašeho počítače. Totéž však nelze s jistotou říci o souborech, které jsou již ve vašem počítači k dispozici.
- Stisknutím Windows + R spusťte aplikaci Spustit. Do dialogového okna napište „regedit“ a stiskněte Enter. Tím se spustí editor registru vašeho počítače.
- V editoru registru přejděte na následující cestu k souboru:
Počítač \ HKEY_CURRENT_USER \ Software \ Microsoft \ Windows \ CurrentVersion \ Policies
- Když v „opatření”, Klikněte na něj pravým tlačítkem a vyberte Nové> Klíč. Pojmenujte nový klíč jako „Přílohy”.

- Nyní v pravém podokně klepněte pravým tlačítkem na prázdné místo a vyberte Nové> DWORD

- Uložit nový klíč registru jako „SaveZoneInformation“A nastavit jeho hodnota na 1.

- Restartujte počítači a zkontrolujte, zda chybová zpráva nezmizí.
Řešení 2: Jak odblokovat soubory ve složce ZIP
Pokud stahujete spoustu souborů hromadně (soubory ZIP), můžete narazit na problém, kdy musíte každý soubor odblokovat jeden po druhém. To může být únavné a může se ukázat jako docela nepříjemné. V takovém případě zkuste nejprve odblokovat soubor .ZIP a pak extrahovat data. Zdá se, že kdykoli extrahujete soubory, jednotlivé soubory budou označeny ve stejném časovém pásmu jako soubor .ZIP. Pokud nejprve odblokujete soubor ZIP, nebudou mít jednotlivé soubory žádný problém.
- Klepněte pravým tlačítkem myši na soubor ZIPa otevřete vlastnosti. Ve spodní části možností uvidíte možnost odblokování.

- Šek u této možnosti klikněte na Aplikovat a odejít. Nyní můžete pokračovat v extrakci souborů bez chybové zprávy v kterémkoli z nich.
Dalším řešením tohoto problému je zkopírovat všechny soubory do složky .ZIP a znovu je extrahovat.
- Zkopírujte všechny soubory do složky.
- Klikněte pravým tlačítkem na složku a vyberte:
Odeslat do> Komprimovaná složka

- Po vytvoření komprimované složky ji extrahujte zpět do přístupného umístění. Restartujte počítač a zkontrolujte, zda chybová zpráva stále přetrvává.
Řešení 3: Odblokování celých adresářů
Dalším snadným způsobem je odblokování celých adresářů pomocí prostředí PowerShell. Měli byste si však být naprosto jisti, že všechny soubory obsažené v daném adresáři jsou naprosto bezpečné a nijak nepoškodí váš počítač. Pro PowerShell 3.0 potřebujete ve svém počítači nainstalovaný Windows Management Framework 3.0.
- lis Windows + S spusťte vyhledávací lištu. Zadejte „PowerShell“V dialogovém okně klikněte pravým tlačítkem na výsledek a vyberte„ Spustit jako správce “.
- Po otevření prostředí PowerShell zadejte následující příkaz a stiskněte klávesu Enter.
dir C: \ Downloads -Recurse | Odblokovat soubor
Nebo pokud to nefunguje, zkuste to
adresář C: \ Stahování | Odblokovat soubor

- Tento příkaz odblokuje všechny soubory obsažené v libovolném adresáři. Cestu k souboru můžete změnit do libovolné složky / adresáře, který chcete. Restartujte počítač a zkontrolujte tyto soubory znovu.
Řešení 4: Odstranění datových proudů, abyste se zbavili bezpečnostní zprávy
Alternativně můžete odstranit všechny streamy označené jako „: Zone.Identifier: $ DATA“. Tím se okamžitě zbavíte všech bezpečnostních bloků. Kdykoli si stáhnete soubor z internetu, označí se streamem, který identifikuje, že do tohoto počítače nepatří. Můžeme použít utilitu AlternateStreamView a zkuste smazat všechny datové toky.
Poznámka: Appuals nemá žádný odkaz na žádný odkaz na jakékoli aplikace třetích stran. Aplikace jsou uvedeny ve prospěch čtenáře a Appuals nenese žádnou odpovědnost za jakékoli poškození.
- Stažení AlternateStreamView z oficiálních webových stránek.
- Po extrakci na přístupném místě otevřete jeho soubor exe.
- Budete vyzváni k výběru umístění skenování. Klikněte na „Procházet”A přejděte do adresáře. lis Skenovat zahájit skenování.

- Nyní po skenování program zobrazí všechny streamy připojené k vašim souborům.
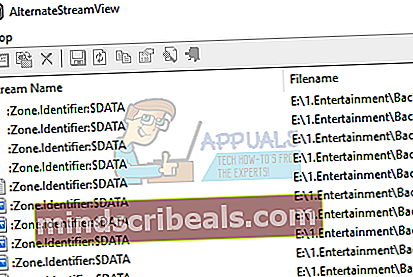
- Procházejte je a vyhledejte streamy „: Zone.Identifier: $ DATA“. Klikněte na něj pravým tlačítkem a vyberte „Odstranit vybrané streamy“. Tím se ze souborů odstraní všechny vybrané streamy.
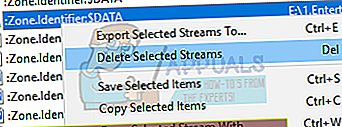
- Restartujte počítač a zkontrolujte, zda bezpečnostní zpráva nezmizela.
Řešení 5: Zipování a rozbalení
Zdá se, že existuje řešení této chyby, někteří uživatelé zjistili, že pomocí komprimace a rozbalení daného souboru pomocí Winrar nebo jiného „extrakčního“ softwaru. Za tímto účelem:
- Klikněte pravým tlačítkem na příslušný soubor a vyberte „PřidatnaArchiv“.
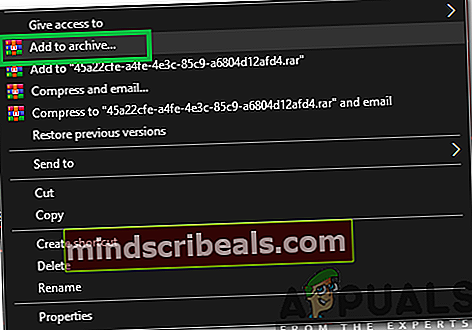
- Zkontrolovat "Zip”A klikněte na„OK“.
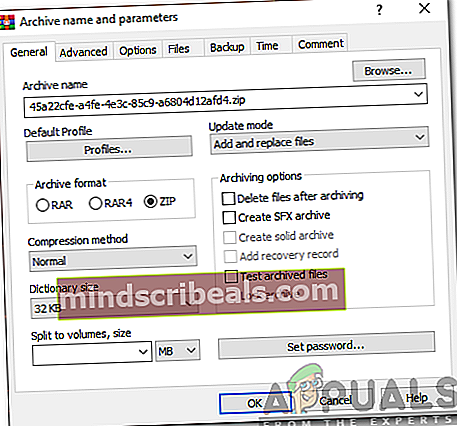
- Otevřete vytvořený soubor zip a klikněte na „Výpis“.
- Zkuste soubor otevřít hned a zkontrolujte, zda problém přetrvává.