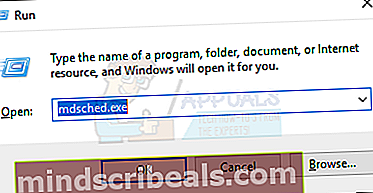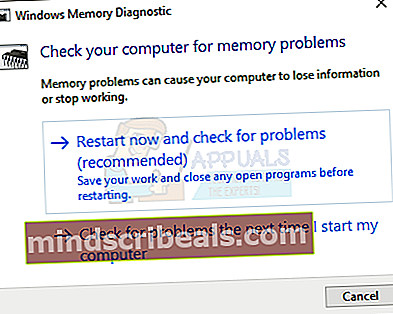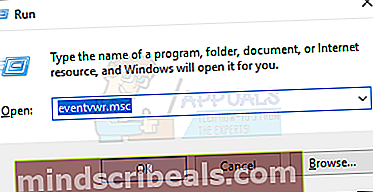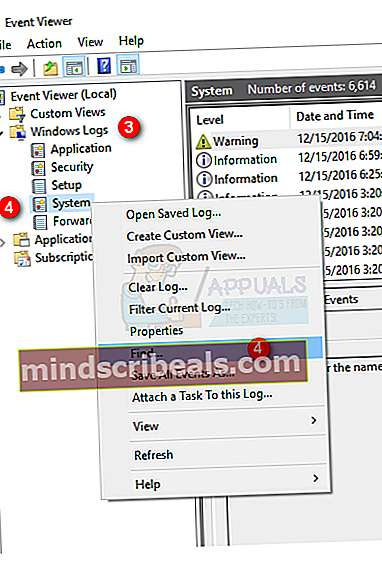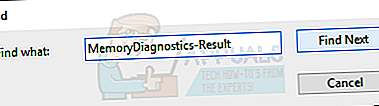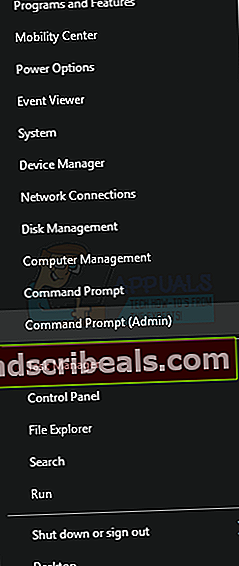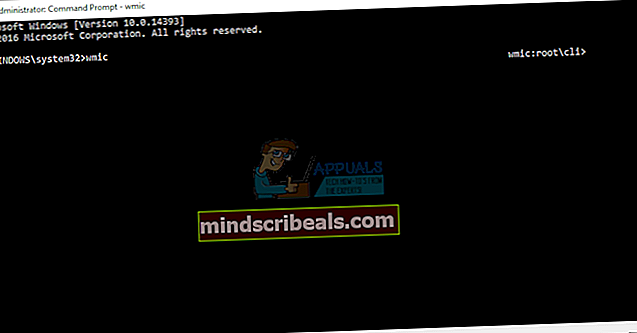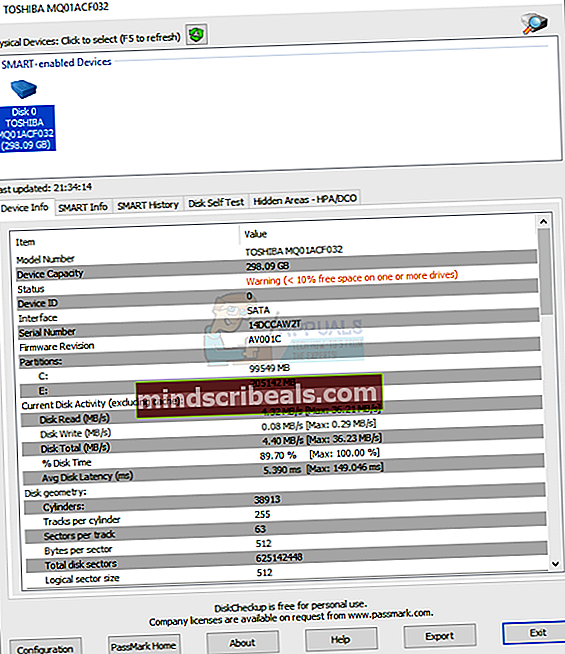Jak opravit Windows 10 havarující náhodně nebo při spuštění
Pokud dochází k častým haváriím, restartujte počítač, zmrazte obrazovku v systému Windows, pak se nemusíte bát. Existuje spousta věcí, které můžete udělat pro vyřešení těchto problémů.
K haváriím může dojít z několika důvodů. Může to být způsobeno vadným napájením, přehřátím, problémy s RAM nebo pevným diskem a problémy se základní deskou nebo procesorem. Je tedy důležité, abyste svůj počítač před uložením nebo prodejem důkladně zkontrolovali.
V této příručce projdeme řadou metod řešení a řešení problému. Začněte od metody 1 a přejděte na další metodu, pokud to problém nevyřeší.
Odstraňování problémů
- Naskenujte počítač pomocí antivirového nebo malwarového detektoru. Proveďte důkladný sken, ne rychlý sken
- Pokud jste nedávno nainstalovali nový hardware, jako je RAM nebo napájecí zdroj, vyměňte jej za nový nebo starý (o kterém je známo, že funguje správně) a zkontrolujte svůj počítač
Metoda 1: Čištění prachu
- Držet Oknaklíč a stiskněte X (Uvolněte klávesu Windows) a poté klepněte na Vypnoutnebo se odhlásit a vyberte vypnout.
- Odpojte napájecí kabel. Podívejte se na horní část svého počítače a uvidíte černý kabel vycházející ze zásuvky k počítači. Kabel bude připojen někde kolem ventilátoru. Vyjměte to.
- Odpojit klávesnici, myš, webovou kameru a všechna ostatní zařízení z počítače vyjmutím kabelů. Kabely mohou být připojeny k přední nebo zadní straně počítače.
- Vyšroubujte nejvíce vnější šrouby bočního panelu pomocí šroubováku. Pokud nemůžete najít šrouby, podívejte se na západku nebo tlačítko pro odemknutí na bočním panelu počítače. Vyjměte boční panel
- Pokud to ještě není, položte počítač vodorovně. Vyčistěte prach uvnitř počítače a ujistěte se, že jsou všechny ventilátory čisté a na křídlech žádný prach. Nezapomeňte na ventilátor napájení na zadní straně krytu. K vyfouknutí prachu můžete použít dmychadlo
- Po dokončení čištění vraťte zpět boční panel, připojte všechna zařízení a připojte počítač.
Nyní zapněte počítač a zkontrolujte, zda nedošlo k chybě. Pokud tomu tak není, znamená to, že problém byl v důsledku přehřátí a prachu.
Metoda 2: Kontrola a výměna napájecího zdroje
- Držet Oknaklíč a stiskněte X (Uvolněte klávesu Windows) a poté klepněte na Vypnoutnebo se odhlásit a vyberte vypnout.
- Odpojte napájecí kabel. Podívejte se na horní část svého počítače a uvidíte černý kabel vycházející ze zásuvky k počítači. Kabel bude připojen někde kolem ventilátoru. Vyjměte to.
- Odpojit klávesnici, myš, webovou kameru a všechna ostatní zařízení z počítače vyjmutím kabelů. Kabely mohou být připojeny k přední nebo zadní straně počítače.
- Vyšroubujte nejvíce vnější šrouby bočního panelu pomocí šroubováku. Pokud nemůžete najít šrouby, podívejte se na západku nebo tlačítko pro odemknutí na bočním panelu počítače. Vyjměte boční panel
- Vyhledejte krabici připojenou k jednomu ze zadních rohů krytu počítače. Mělo by mít otvor s ventilátorem na zadní straně. To je váš zdroj energie.
- Vyjměte všechny napájecí kabely připojené k základní desce (hlavní deska v krytu). Zapamatujte si, kde byli připojeni
- Vyjměte napájecí zdroj z krytu. Pokud nemůžete, podívejte se na šroub nebo západku, která by mohla držet napájecí zdroj v krytu.
- Jakmile je napájecí zdroj vypnutý, hledejte na něm připevněný štítek. Uvidíte výkon vašeho napájecího zdroje
- Jděte sem a vložte všechny informace o vašem PC. Vypočítejte a ujistěte se, že váš napájecí zdroj má dostatečný příkon pro váš počítač
- Pokud váš zdroj napájení nemá dostatečný příkon, pořiďte si nový, který má dostatečný příkon pro váš počítač
- Nainstalujte nový napájecí zdroj zpět do krytu a připojte jeho kabely k základní desce (hlavní deska v krytu)
- Vraťte boční panel, připojte všechna zařízení a připojte počítač.
Pokud si nejste jisti, jak odpojit napájecí zdroj nebo cokoli jiného, obraťte se na odborníka nebo vezměte počítač do obchodu s počítači a nechejte jej vyměnit.
Metoda 3: Kontroly RAM
Problémy s pamětí můžete zkontrolovat pomocí vlastního diagnostického nástroje paměti Windows nebo z memtestx86, což je nástroj třetí strany.
V ideálním případě byste měli nejprve zkontrolovat pomocí nástroje pro diagnostiku paměti systému Windows a poté přejít na memtestx86.
Pro nástroj pro diagnostiku paměti systému Windows
- Držet Klíč Windows a stiskněte R (Uvolněte klávesu Windows)
- Typ mdsched.exe a stiskněte vstoupit
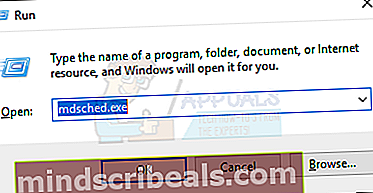
- Vybrat Restartujte nyní a zkontrolujte problémy (doporučeno)
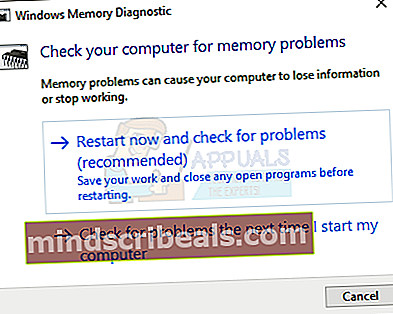
Počítač se restartuje a zkontroluje chyby v paměti. Jakmile diagnostický nástroj dokončí testování, počítač se znovu restartuje a zobrazí se výsledky. Pokud ne, nebo chcete znovu zkontrolovat výsledky, postupujte podle níže uvedených kroků.
- Držet Klíč Windows a stiskněte R (Uvolněte klávesu Windows)
- Typ eventvwr.msc a stiskněte vstoupit
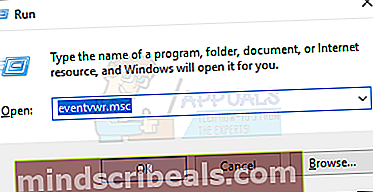
- Dvojklik Protokoly systému Windows
- Klikněte pravým tlačítkem myši Systém poté vyberte nalézt
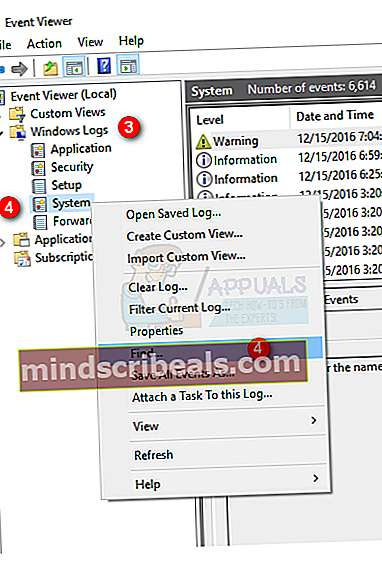
- Typ Výsledek MemoryDiagnostics a stiskněte Enter.
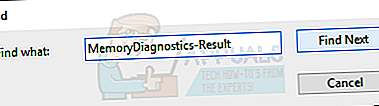
- Klikněte na výsledek se zdrojem Výsledky MemoryDiagnostics

Výsledek
Jak vidíte, diagnostický nástroj nezjistil žádné chyby. Pokud zjistí chyby v paměti, zkuste změnit RAM počítače. Vaše RAM nemusí být kompatibilní (zvláště pokud jste se nedávno změnili) nebo může být vadná.
Pro Memtestx86
Pokud diagnostický nástroj vlastní paměti systému Windows nedává žádné chyby a váš počítač stále havaruje, zkontrolujte pomocí memtestx86 podrobnou analýzu chyb RAM. Memtestx86 je nástroj třetí strany, který je zdarma k použití a kontroluje chyby RAM.
Ujistěte se, že máte jednotku CD nebo USB, protože je budete potřebovat pro testování. Memtestx86 také zabere hodně času, takže se ujistěte, že jste skenování spustili ve svém volném čase.
- Jděte sem a stáhněte si Obrázek pro vytvoření zaváděcí jednotky USB nebo Obrázek pro vytvoření zaváděcího CD (formát ISO) v rámci stahování Windows
- Rozbalte právě stažený soubor a postupujte podle pokynů v souborech readme
- Nechejte Memtestx86 běžet několik hodin a zkontrolujte výsledky
Pokud ve výsledku uvidíte chyby nebo špatnou RAM, přejděte do obchodu s počítači a nechte si RAM vyměnit.
Metoda 4: Kontroly pevného disku
Na pevném disku můžete zkontrolovat chyby z vlastního příkazového řádku systému Windows nebo z nástroje třetí strany.
Z vlastních příkazů systému Windows
- Držet Okna tlačítko a stiskněte X (Release Windows Key) a poté vyberte Příkazový řádek (správce)
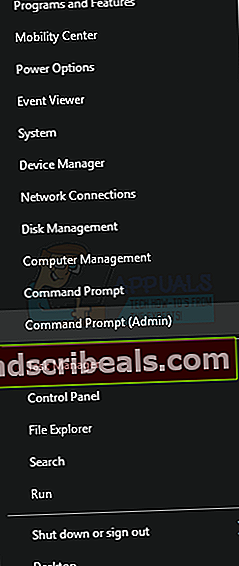
- Typ wmic a stiskněte Enter
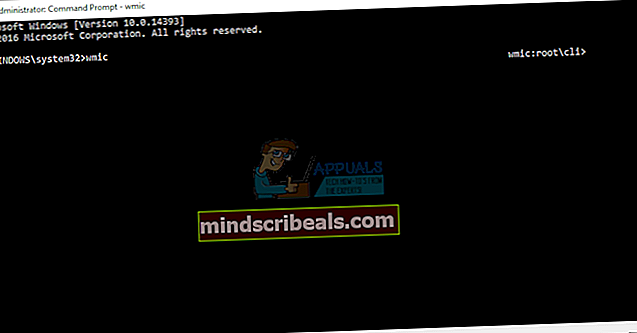
- Typ stav získání disku a stiskněte Enter

Měli byste tam vidět výsledky. Pokud výsledek říká, že jste v pořádku a stále dochází k selhání, je na čase provést důkladnou analýzu pevných disků pomocí nástroje třetí strany. Pokud je výsledek jiný než v pořádku, znamená to, že je váš pevný disk vadný. Pořiďte si počítač do opravny a nechte zkontrolovat pevný disk
Pro kontrolu disku
DiskCheckup je nástroj třetí strany pro testování a monitorování pevného disku. Monitoruje vaši aktivitu na pevném disku a poskytuje vám odhadovaný čas selhání pevného disku. Lze jej také použít pro rychlé nebo důkladné testování pevného disku.
- Jděte sem a klikněte na ikonu Stáhnout teď
- Po dokončení stahování spusťte soubor exe a nainstalujte software
- Po instalaci spusťte program DiskCheckup z plochy
- Klikněte na pevný disk v horní části a uvidíte informace o svém disku
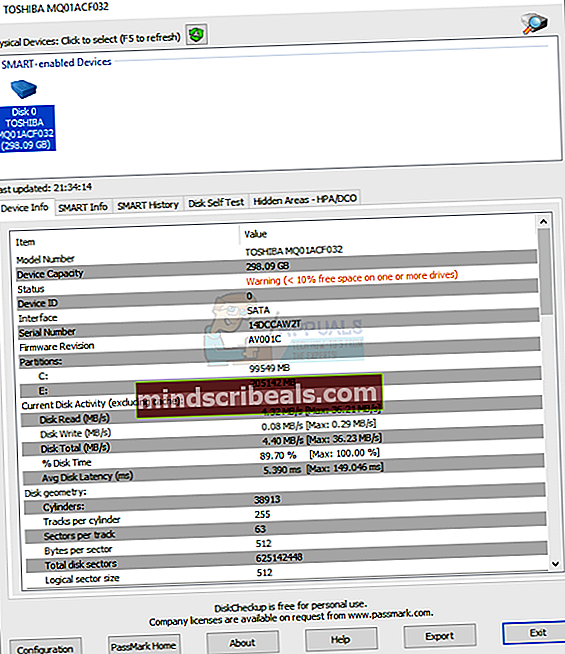
- Šek Informace o zařízení, Inteligentní informace a Autotest disku karty zobrazíte informace o vašem pevném disku.


Pokud vidíte něco označeného jako špatné nebo s chybami, je váš pevný disk vadný a měli byste si jej nechat zkontrolovat nebo vyměnit. V ideálním případě by měl být každý stav a výsledek v pořádku.
Pokud žádný z výše uvedených způsobů váš problém nevyřeší, je pravděpodobné, že příčinou selhání je vadná základní deska nebo procesor. V takovém případě byste měli jít do nejbližšího obchodu s PC a nechat zkontrolovat základní desku a procesor.