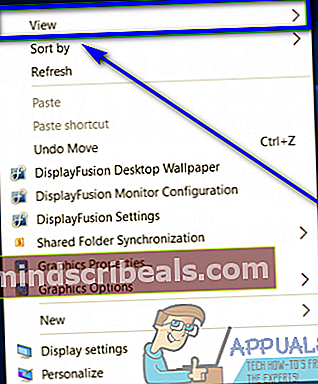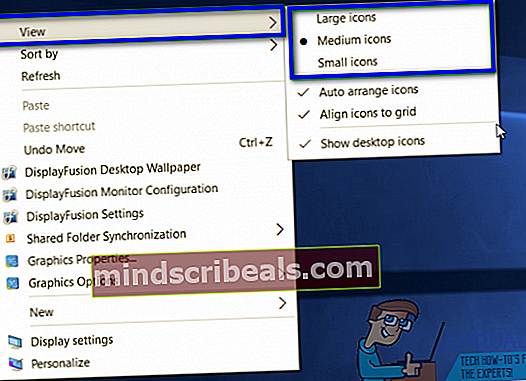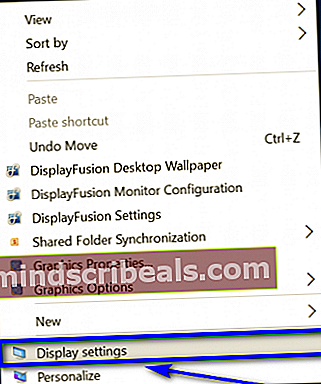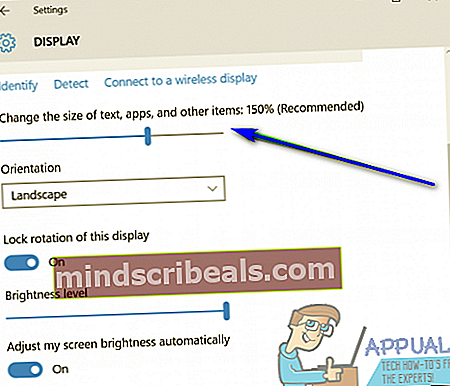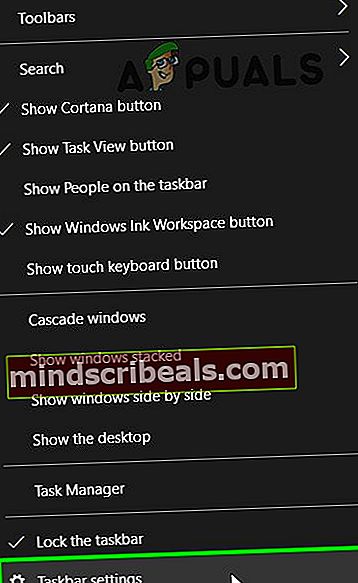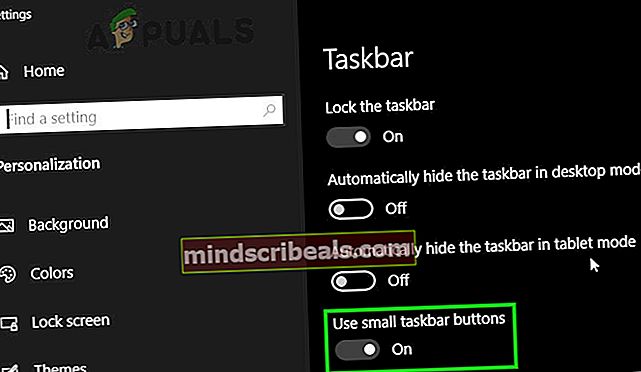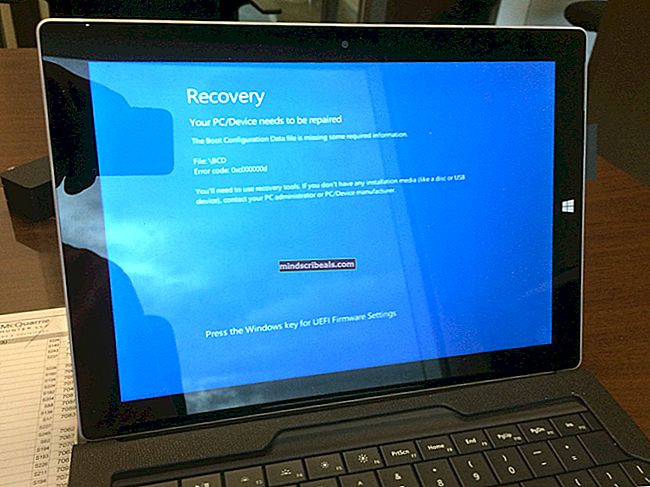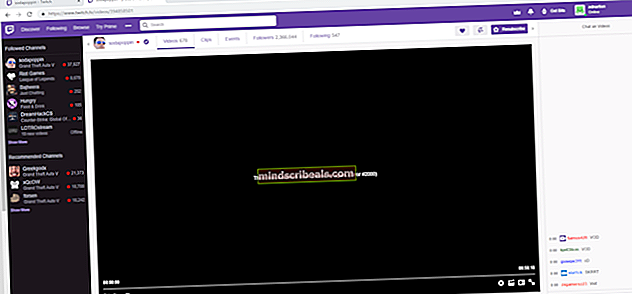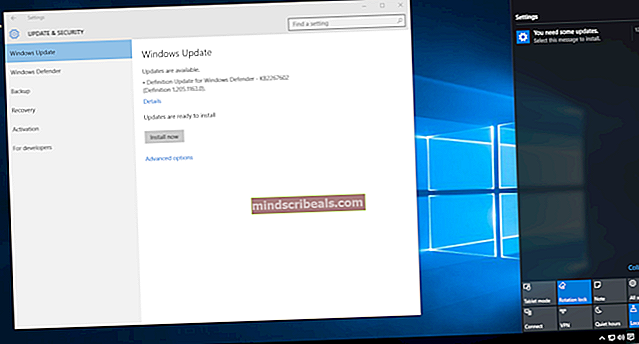Jak udělat ikony menší v systému Windows 10
Váš počítač je něco, co používáte po celou dobu, a proto musíte být spokojeni s každou věcí na svém počítači - bez ohledu na to, jak malý může být. To platí i v případě velikosti ikon v počítači. Budete se hodně dívat na ikony na vašem počítači, takže musíte být v pohodlí, jak velké (nebo malé) jsou. Velikost ikon ve vašem počítači musí být správná - neměly by být tak velké, aby zabíraly zbytečně velké množství místa, a neměly by být tak malé, že musíte mžourat, abyste ikony rozeznali na obrazovce nebo máte potíže s klepnutím na ně při používání dotykové obrazovky.
Naštěstí však Windows 10 dává svým uživatelům plnou kontrolu nad velikostí ikon - libovolně a plynule zmenšujete všechny ikony, které vidíte na svém počítači. Ano, máte pravdu - můžete zmenšit nejen velikost ikon na vašem zařízeníplocha počítače ale také ty, které se nacházejí ve vašemHlavní panel a všechny ikony v libovolné složce v počítači. K tomu všemu je zmenšení ikon v počítači se systémem Windows 10 stejně snadné jako obnovení souboru nebo složky, kterou jste odstranili zOdpadkový košna původní místo. Takto můžete zmenšit různé ikony, které vidíte na počítači se systémem Windows 10:
Ikony na ploše
- Přejděte do svéhoplocha počítače. Klikněte pravým tlačítkem do prostoru na vašem plocha počítače.
- Najeďte myší nadPohledve výsledné kontextové nabídce.
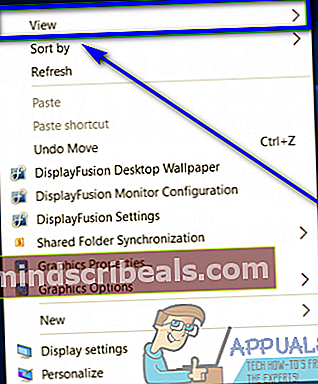
- Vyberte, jak malý chceteplocha počítačeikony být - pokudVelké ikony byla vybrána možnost, vyberte možnostStřední ikonymožnost a pokud je to stále příliš velké, jděte naMalé ikonyvolba.
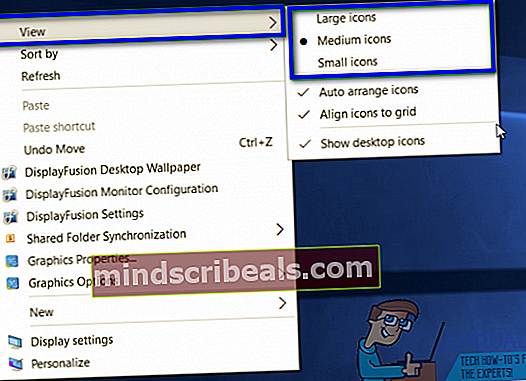
Zkušenosti s různými plocha počítačemožnosti velikosti ikon, které Windows 10 nabízí, se u jednotlivých uživatelů liší, zejména v závislosti na rozlišení obrazovky dotyčného uživatele. Stojí za zmínku, že změna velikostiplocha počítačeikony v počítači se systémem Windows 10 se mění jen to a nic jiného.
Ikony na hlavním panelu
- Přejděte do svéhoplocha počítače. Klepněte pravým tlačítkem na místo na vašemplocha počítače.
- Klikněte naNastavení obrazovkyve výsledné kontextové nabídce.
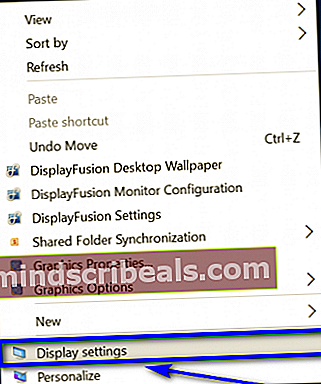
- Posuňte jezdec podZměňte velikost textu, aplikací a dalších položek možnost100%, 125%, 150% nebo175%, jakákoli hodnota je nižší než již vybraná.
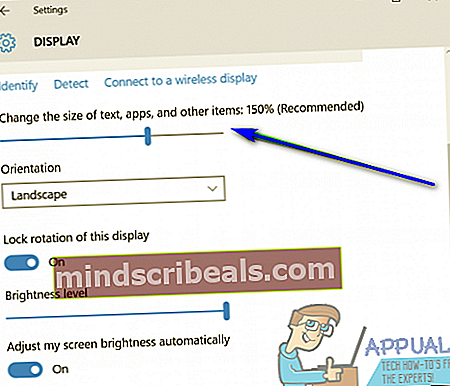
Poznámka: LiHlavní panelikony na nové hodnotě jsou stále příliš velké, jednoduše přepněte na hodnotu, která je ještě nižší než ta.
- Klikněte naAplikovat.
- Pokud se vás Windows zeptá, zda chcete změny zachovat, potvrdit akce.
- Pokud vás Windows požádá o odhlášení a opětovné přihlášení, aby vám mohlo poskytnout konzistentnější prostředí, odhlaste se a poté zpět do Windows.
- Můžete také použít jiný přístup ke změně velikosti ikon hlavního panelu ve Windows 10, k tomu klikněte pravým tlačítkem na hlavní panel a poté klikněte na „Nastavení na hlavním panelu“.
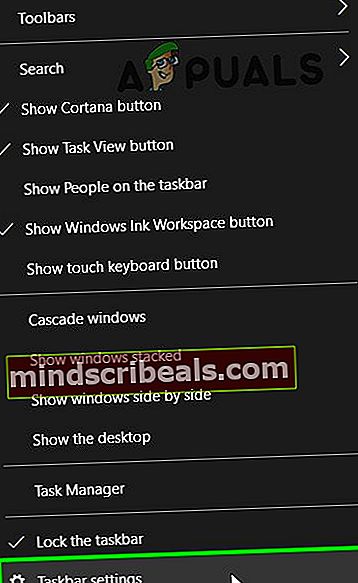
- V levém podokně okna vyhledejte „Použít malá tlačítka“ a přepněte přepínač do polohy zapnuto.
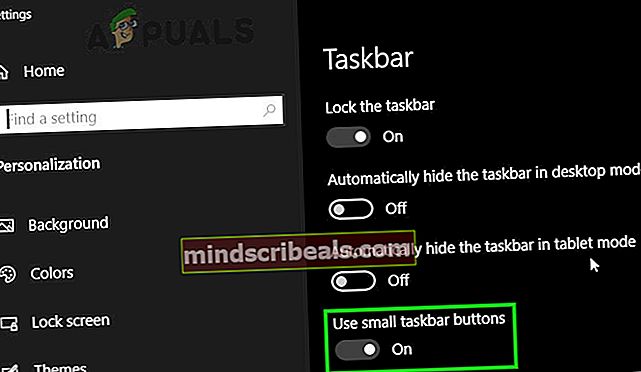
Měli byste vědět, že zmenšování velikostiHlavní panelikony v systému Windows 10 také zmenší velikost textu v aplikacích, jako je Microsoft Edge a Calendar, stejně jako text v oznamovacích oknech.
Ikony v Průzkumníku souborů

Druhou zbývající oblastí Windows 10, kde vidíte ikony, jePrůzkumník souborů. VPrůzkumník souborů, můžete ovládat velikost ikon (a dokonce i to, jak se vám zobrazují) jednoduše stisknutímCtrla stále držte, posouvejte dolů na kolečku myši. Při posouvání rolovacím kolečkem myši se mění velikost ikony a nastavení zobrazeníVelké ikonynaStřední ikonynaMalé ikonynaSeznamnaDetailynaDlaždicea doObsah. Můžete rozhodnout nejen o tom, jak malé jsou ikony vPrůzkumník souborůjsou, ale také to, jak jsou zobrazeny a zda jsou s nimi zobrazeny nějaké další informace.
Měli byste však poznamenat, že velikost ikony a způsob zobrazení vPrůzkumník souborůje nastavení specifické pro složku - zatímco Windows si bude pamatovat nastavení velikosti vaší ikony a způsobu zobrazení pro konkrétní složku, toto nastavení bude použito pouze pro tuto konkrétní složku, ne pro její nadřazenou složku, ne pro její podřízené složky a ne pro všechny další složky vPrůzkumník souborů. To znamená, že budete muset jednotlivě upravit velikost ikon pro různé složky v Průzkumníku souborů.
Značky ikony Ikony Windows 10 Ikony Windows