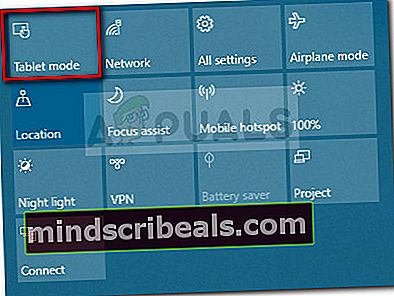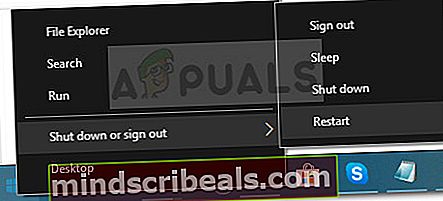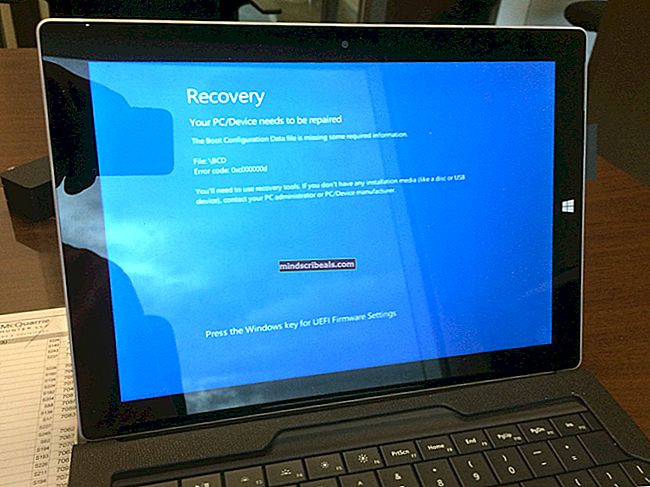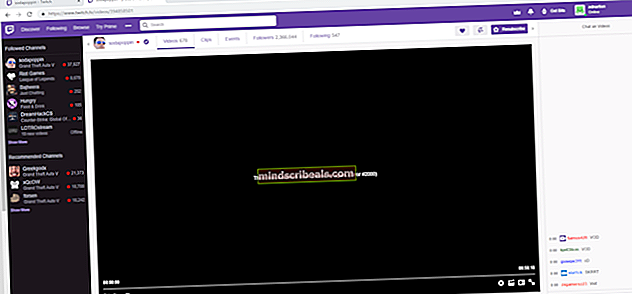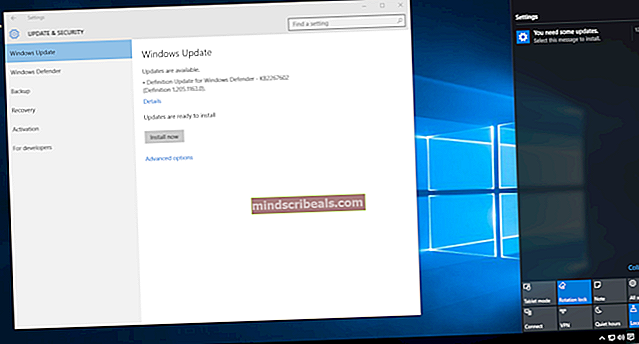Oprava: Kód chyby 0x80072af9
TheChyba 0x80072af9 se obvykle vyskytuje, když se instalace Windows Update nezdaří. Tento konkrétní hexadecimální kód chyby to signalizuje "Žádný takový hostitel není znám". Nejvíce ovlivněným uživatelům je zabráněno v aktualizaci na nadřazené sestavení Windows, protože kritická aktualizace se nedaří nainstalovat pomocí0x80072af9 chybový kód.
Tato chyba je však hlášena také u aktualizací funkcí, aktualizací kvality a také aktualizací Microsoft Office.
Co způsobuje chybu 0x80072af9
Po prozkoumání problému a prohlédnutí různých uživatelských zpráv se nám podařilo vytvořit sestavený seznam viníků, kteří jsou odpovědní za spuštěníChyba 0x80072af9:
- Přerušení připojení mezi vaším zařízením a službou WU - K tomu může dojít kvůli problému se serverem, selhání síťového připojení nebo rušení třetí stranou.
- Režim tabletu je zapnutý - Zdá se, že WU má tendenci selhat, pokud je při instalaci aktualizace povolen režim tabletu.
- Trušení třetí strany - Některé sady externího zabezpečení (zejména brány firewall třetích stran) jsou přehnaně ochranná vůči připojením, která umožňují projít. Je známo, že několik firewallů třetích stran vytváří problémy s komponentou WU.
- Poškozené záznamy systému - Poškození systémových souborů může také způsobitChyba 0x80072af9.Obnova nebo instalace opravy je obvykle účinná při řešení tohoto konkrétního problému.
Jak opravit chybu 0x80072af9
Pokud se pokoušíte nainstalovat aktualizace přes WU a nedaří se jim toChyba 0x80072af9,tento článek vám pomůže s některými kroky při řešení potíží. Níže máte seznam metod, které ostatní uživatelé použili k vyřešení problému a instalaci vadných aktualizací.
Vzhledem k tomu, že metody jsou seřazeny podle efektivity a jednoduchosti, dodržujte je, abyste dosáhli nejlepších výsledků. Pojďme začít!
Metoda 1: Použití nástroje pro odstraňování problémů se službou Windows Update
Než začnete postupovat podle jedné z níže uvedených technických metod, které vám budou zabráněny, pojďme nejprve projít jednoduchými věcmi.
Několik uživatelů uvedlo, že problém byl vyřešen poté, co použili integrovaný nástroj pro odstraňování problémů k použití opravných strategií pro Windows Update. Tento vestavěný nástroj prohledá WU na případné nesrovnalosti a použije metody opravy schopné automaticky vyřešit problém.
Zde je stručný průvodce řešením problémů pomocí nástroje pro odstraňování problémů se službou Windows UpdateChyba 0x80072af9:
- lis Klávesa Windows + R. otevřete nový příkaz Spustit. Poté zadejte „ms-settings: troubleshoot“A udeřil Enter otevřít Odstraňování problémů záložka Nastavení aplikace.

- V Odstraňování problémů kartu, přejděte dolů na ikonu Rozběhněte se části, vyberteWindows Update a klikněte na Spusťte nástroj pro odstraňování problémů.
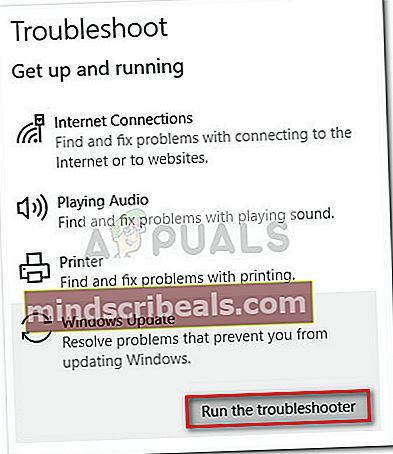
- Počkejte, dokud není počáteční skenování dokončeno, a poté klikněte na Použít tuto opravu pokud je identifikována životaschopná opravná strategie.
- Po uplatnění strategie opravy zavřete Poradce při potížích a restartujte počítač. Při příštím spuštění zkuste znovu nainstalovat čekající aktualizaci a zkontrolujte, zda se instaluje správně.
Pokud stále vidíte0x80072af9chyba, pokračujte dolů další metodou níže.
Metoda 2: Použití nástroje Windows Update MiniTool
Někteří uživatelé, kteří obdrželiChyba 0x80072af9 při pokusu o instalaci aktualizací Office se podařilo problém obejít pomocí nástroje třetí strany. Windows Update MiniTool (WUMT) byl údajně schopen nainstalovat aktualizace, které by normálně selhaly při instalaci přes WU (Windows Update).
Poznámka: Je potvrzeno, že tato metoda funguje pouze s aktualizacemi Office. Můžete jej použít k pokusu o instalaci vadné opravy hotfix, ale není potvrzeno, že bude fungovat.
Podle pokynů níže si stáhněte soubor Windows Update MiniTool a použijte jej k instalaci jakékoli aktualizace, která selhává sChyba 0x80072af9:
- Navštivte tento odkaz (tady) a klikněte na Stažení tlačítko spojené s freewarem Windows Update MiniTool.
- Extrahujte archiv WUMT pomocí dekompresního nástroje, jako jsou WinRar, WinZip nebo 7zip.
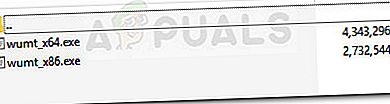
- Poklepejte na spustitelný soubor, který má stejnou architekturu OS jako váš systém.
- Po otevření Windows Update MiniTool klikněte na Kontrola aktualizací ikona pro zahájení skenování.
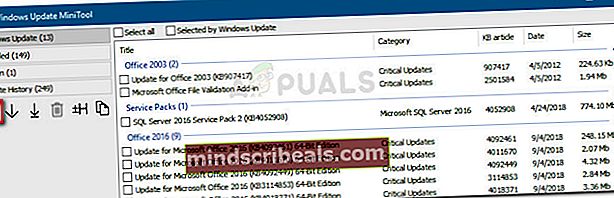 Poznámka: Mějte na paměti, že Windows Update MiniTool je exponenciálně pomalejší než integrovaná WU. Buďte trpěliví a nezavírejte okno WUMT, dokud se nevrátí výsledky hledání.
Poznámka: Mějte na paměti, že Windows Update MiniTool je exponenciálně pomalejší než integrovaná WU. Buďte trpěliví a nezavírejte okno WUMT, dokud se nevrátí výsledky hledání. - Vyberte aktualizaci, kterou chcete použít, zaškrtnutím příslušné ikony a stiskněte stáhnout a nainstalovat ikona.
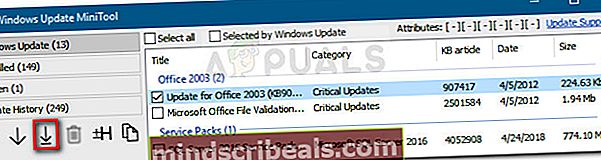
- Nástroj nyní stáhne aktualizaci a automaticky ji nainstaluje. Buďte trpěliví a vyhněte se zavírání okna, dokud nebude proces dokončen.
- Ve spodní části můžete sledovat aktuální informace o stavu aktualizace. Pokud je aktualizace úspěšně nainstalována, restartujte počítač.
 Pokud aktualizace stále selhává s Chyba 0x80072af9,pokračujte další metodou níže.
Pokud aktualizace stále selhává s Chyba 0x80072af9,pokračujte další metodou níže.
Metoda 3: Nainstalujte aktualizaci v režimu tabletu
Někteří uživatelé uvedli, že se jim konečně podařilo nainstalovat čekající aktualizaci bezChyba 0x80072af9povolením režimu tabletu. Může se to zdát jako divná oprava, ale mnoho uživatelů potvrdilo, že to opravdu funguje.
Windows Update (WU) je známo, že nefunguje správně, pokud uživatel během instalace aktualizace přepne do režimu tabletu. S tímto konkrétním problémem je však režim tabletu způsob, jak problém obejít a vynutit instalaci aktualizace.
Zde je stručný průvodce aktivací režimu tabletu a instalací chybějící aktualizace:
- Klikněte na oznamovací lištu (vpravo dole) a poté klikněte na Režim tabletu.
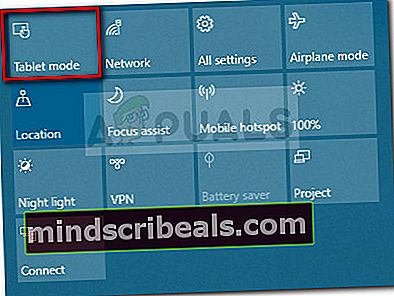
- Když je povolen režim tabletu, stiskněte Klávesa Windows + R. otevřete okno Spustit. Poté zadejte „ms-nastavení: windowsupdate“A stiskněte Enter otevřete nabídku Windows Update.

- Klikněte na ikonu Kontrola aktualizací tlačítko a podle pokynů na obrazovce nainstalujte aktualizaci, která dříve selhala.
Pokud aktualizace selže se stejnou chybovou zprávou, deaktivujte ji Režim tabletu a pokračujte další metodou níže.
Metoda 4: Odinstalujte bezpečnostní sadu třetí strany
Pokud používáte externí bezpečnostní řešení, může být odpovědné za:0x80072af9.Několik uživatelů uvedlo, že v jejich případě byl problém vyřešen až poté, co odinstalovali bránu firewall třetí strany.
To dává smysl, protože WU má dlouhou a bolestivou historii s přehnanými firewally třetích stran. Zakázáním ochrany v reálném čase bohužel nemůžete otestovat, zda je na vině firewall, protože pravidla zůstanou vynucována.
Chcete-li zjistit, zda vaše rušení způsobuje třetí strana, zcela odinstalujte sadu zabezpečení a restartujte počítač. Při příštím spuštění se pokuste znovu nainstalovat čekající aktualizaci a zkontrolujte, zda byl problém vyřešen.
Pokud problém stále není vyřešen, pokračujte další metodou níže.
Metoda 5: Proveďte opravu instalace
Pokud jste se dostali tak daleko bez výsledku, je téměř jisté, že problém způsobil poškození systémových souborů. Jelikož ostatní uživatelé nahlásili, že standardní metody, jako je skenování SFC nebo DISM, jsou do značné míry neúčinné, doporučujeme provést opravu instalace a zjistit, zda problém vyřeší.
Oprava instalace vám umožní uchovat vaše osobní soubory a aplikace. Tento postup se dotkne pouze systémových souborů systému Windows a nahradí je novými kopiemi. Chcete-li udělat Opravit instalaci, postupujte podle našeho kompletního průvodce (tady).
Pokud postup problém nevyřeší, přejděte k poslední metodě.
Metoda 6: Obnovte počítač
Pokud vám první čtyři metody neumožnily opravit nebo alespoň obejít0x80072af9chyba, zkusme provést aktualizaci PC.
Uživatelům v podobné situaci se problém podařilo zcela vyřešit provedením aktualizace počítače. Tento postup neodstraní žádné vaše osobní soubory ani nezmění žádné nastavení. Ztratíte však všechny aplikace třetích stran, které jste nainstalovali.
Naštěstí můžete snadno sledovat, co bylo odstraněno, protože systém Windows po dokončení postupu umístí na plochu plochu všech odstraněných aplikací. Tento seznam můžete přeinstalovat každou odstraněnou položku.
Pokud se rozhodnete provést aktualizaci, postupujte takto:
- Podržte Posun při pravém kliknutí na Start ikona. V další nabídce vyberte Vypnutí nebo odhlášení, poté klikněte na Restartujte. Nezapomeňte si ponechat Posun po celou dobu stisknuto tlačítko.
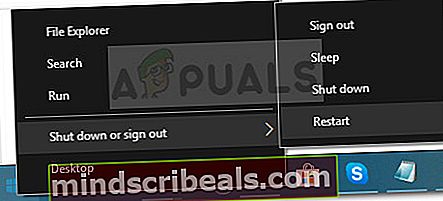
- Další spuštění vás přenese na Prostředí pro opravu / obnovu WinRE. Zde můžete vybrat Odstraňte problém a poté klikněte na Obnovit počítač.
- Po dokončení postupu se počítač restartuje a problém by měl být vyřešen.


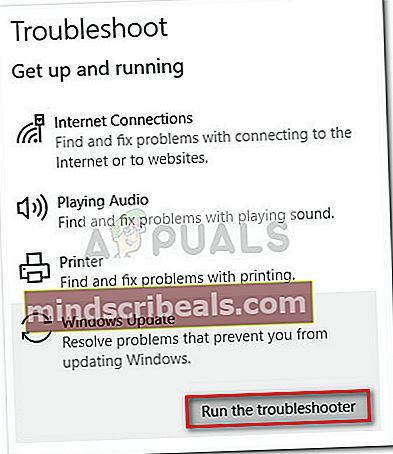
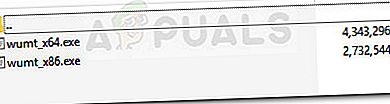
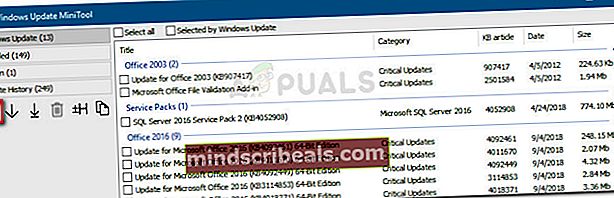 Poznámka: Mějte na paměti, že Windows Update MiniTool je exponenciálně pomalejší než integrovaná WU. Buďte trpěliví a nezavírejte okno WUMT, dokud se nevrátí výsledky hledání.
Poznámka: Mějte na paměti, že Windows Update MiniTool je exponenciálně pomalejší než integrovaná WU. Buďte trpěliví a nezavírejte okno WUMT, dokud se nevrátí výsledky hledání.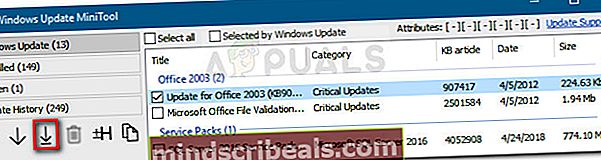
 Pokud aktualizace stále selhává s Chyba 0x80072af9,pokračujte další metodou níže.
Pokud aktualizace stále selhává s Chyba 0x80072af9,pokračujte další metodou níže.