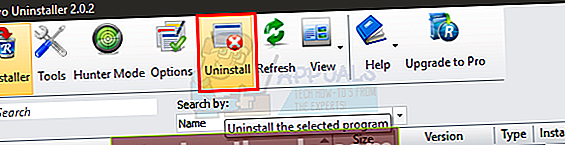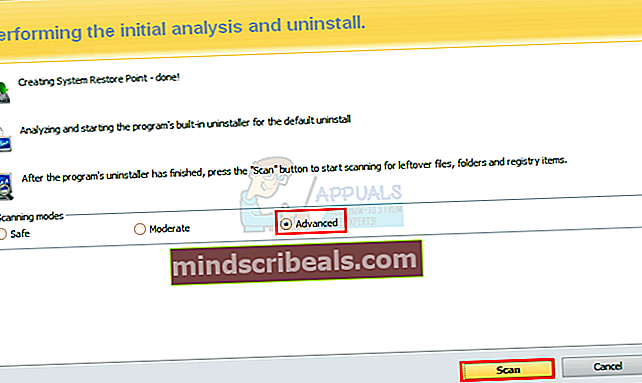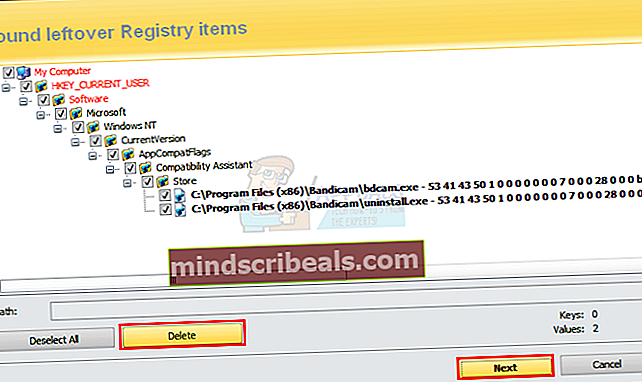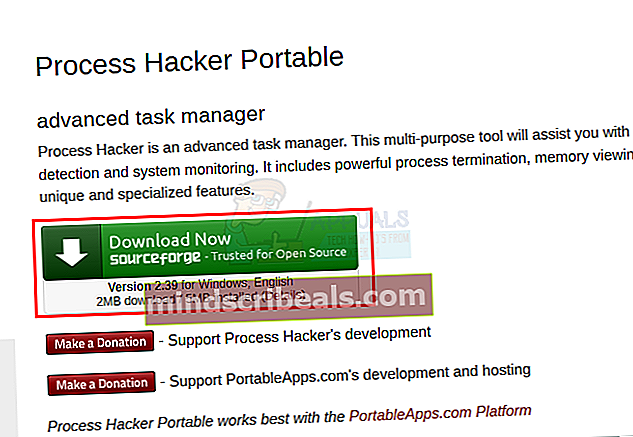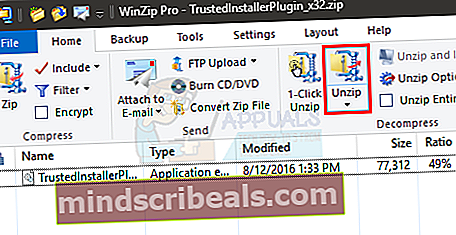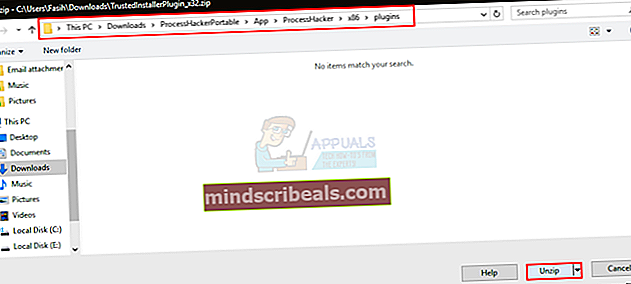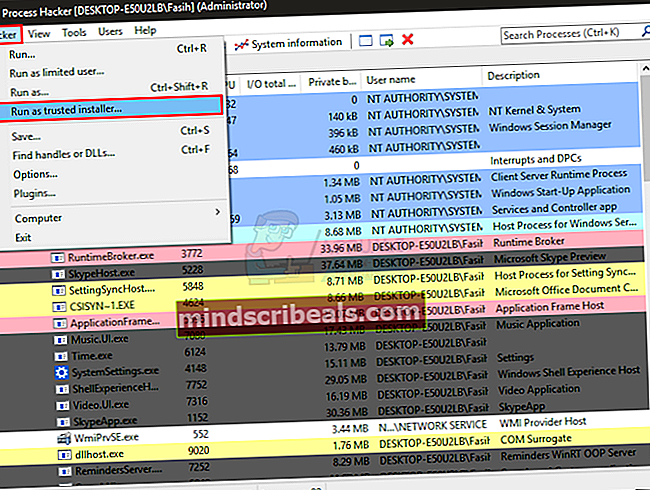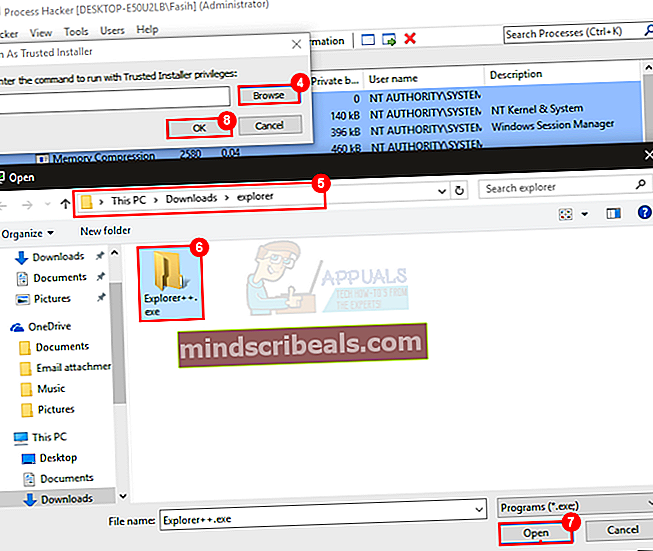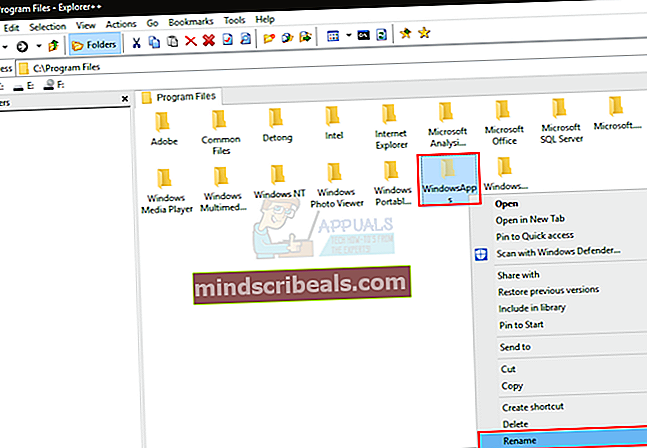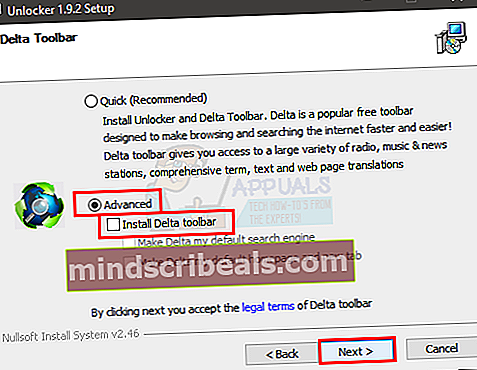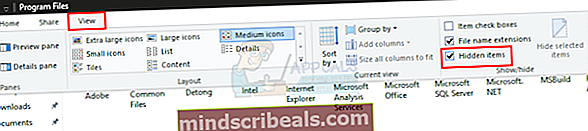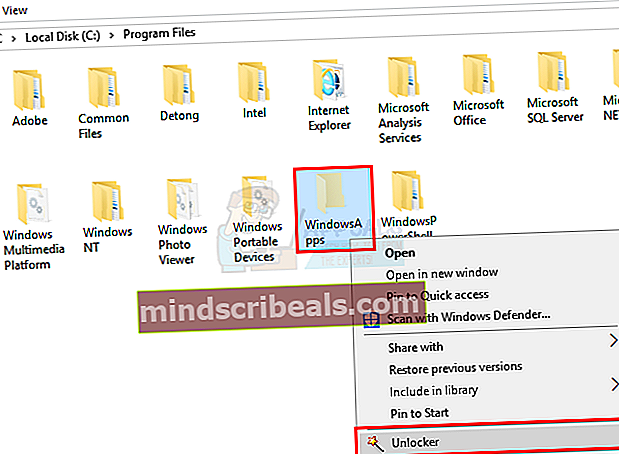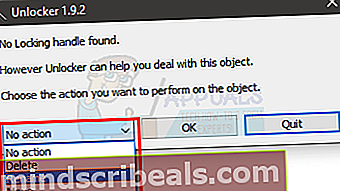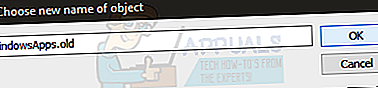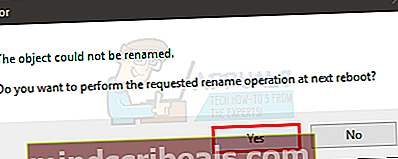Oprava: Chyba obnovení systému 0x80070091
Funkce Obnovení systému Windows vám umožní vrátit se zpět na libovolný čas podle vašeho výběru, protože jste vytvořili bod Obnovení systému. Je to způsob, jak vytvořit plán zálohování pro případ, že by se s vaším počítačem něco pokazilo. Proces Obnovení systému ale nemusí vždy probíhat tak hladce, jak by se dalo doufat. Někdy se může zobrazit chyba, jako je tato:
Obnovení systému se nezdařilo při obnově adresáře z bodu obnovení.
Zdroj: AppxStaging
Cíl:% ProgramFiles% \ WindowsApps
Během Obnovení systému došlo k nespecifikované chybě. (0x80070091)
Chyba se zobrazuje během procesu Obnovení systému (při pokusu o obnovení počítače do dřívějšího bodu) a brání úspěšnému provedení Obnovení systému.
Chyba je způsobena nějakým problémem se složkou WindowsApps. Kód chyby 0x80070091 v zásadě znamená, že cílový adresář není prázdný. Během procesu Obnovení systému tedy ve WindowsApps existuje složka, která měla být prázdná, ale není. Může to být z důvodu blokování procesu antivirem nebo z důvodu nastavení synchronizace. Ale protože se to děje s nejnovějšími verzemi Windows 10, nemůžeme si být jisti, co přesně tento problém způsobuje.
Obvyklým řešením by bylo jednoduše smazat nebo přejmenovat složku WindowsApps, ale ke složce lze přistupovat pouze prostřednictvím TrustedInstaller. K této složce tedy nemůžete přistupovat ani ji upravovat. V tomto článku se nejprve pokusíme odinstalovat všechny antiviry a pokusíme se spustit nástroj Obnovení systému, aniž by do procesu zasahovaly jiné programy. Pokud to problém nevyřeší, další metodou bude přístup do složky WindowsApps a přejmenování, aby mohl proces obnovení systému pokračovat.

Metoda 1: Odinstalování antivirových aplikací
Úplně první věcí, kterou byste měli udělat, je odinstalovat antivirový program, který ve svém počítači máte. Je známo, že antivirové aplikace interferují s těmito procesy a brání vašemu počítači v úspěšném obnovení systému.
Můžete sice odinstalovat antivirus z okna Windows vlastní programy a funkce, ale to obvykle ponechá zbytkové soubory, které by mohly způsobit problémy, i když odinstalujete antivirus. Je tedy lepší použít nástroj třetí strany s názvem Revo Uninstaller, který nejen odstraní aplikaci, ale také vám pomůže vyčistit všechny zbytkové soubory.
- Jděte sem a stáhněte si odinstalační program Revo. Můžete si stáhnout bezplatnou verzi, která bude stačit.
- Nainstalujte Revo Uninstaller spuštěním souboru exe, který jste právě stáhli. Jednoduše postupujte podle pokynů na obrazovce
- Po instalaci spusťte nástroj Revo Uninstaller
- Vyhledejte antivirus, který chcete odinstalovat, a vyberte jej
- Klepněte na Odinstalovat. Vyberte Ano, pokud vás Revo požádá o potvrzení. Postupujte podle všech dalších pokynů na obrazovce, které se mohou zobrazit
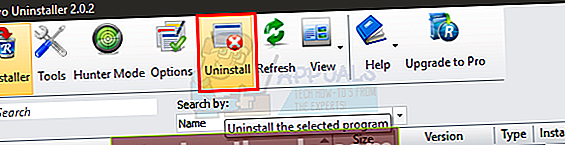
- Po odinstalování se v aplikaci Revo zobrazí nové okno. Klepněte na Pokročilý a vyberte Skenovat
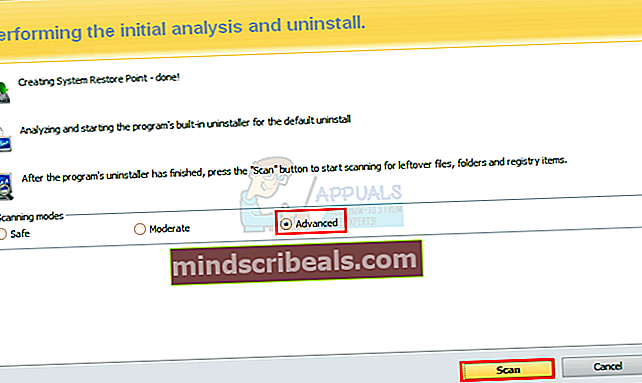
- Počkejte na dokončení skenování.
- Nyní vám Revo zobrazí všechny zbytkové soubory, které našel
- Ujistěte se, že jsou vybrány všechny soubory (pokud nejsou, vyberte Vybrat vše) a stiskněte Vymazat
- Klepněte na další
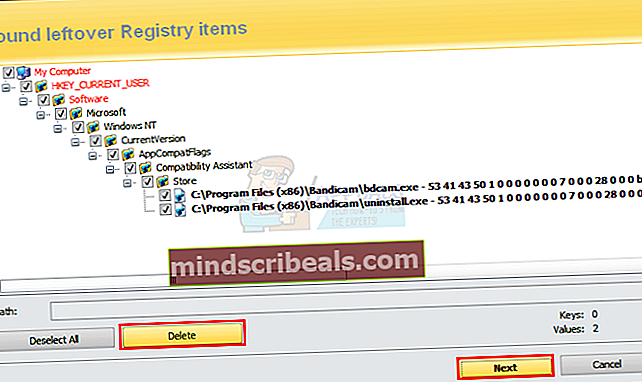
- Revo vám znovu zobrazí seznam souborů registru, ujistěte se, že jsou všechny vybrány (pokud nejsou, vyberte Vybrat vše) a stiskněte Vymazat
- Klepněte na Dokončit
Nyní zkuste provést obnovení systému znovu, abyste zjistili, zda je problém vyřešen.
Metoda 2: Použití prostředí Windows Recovery Environment
Může se také osvědčit provedení obnovení systému z prostředí Windows Recovery Environment, zejména pokud je přerušeno z důvodu jiných programů.
- lis Okna klíč jednou
- Vybrat možnost napájení
- Stiskněte a podržte POSUN klíč a vyberte Restartujte
Jakmile se počítač restartuje, dostanete se na obrazovku Windows Recovery Environment s možnostmi Pokračovat, Odstraňovat problémy a Vypnout počítač. Z tohoto prostředí můžete přejít na možnost Obnovení systému podle uvedených kroků
- Klepněte na Odstraňte problém
- Klepněte na Pokročilé možnosti
- Vybrat Obnovení systému
Nyní vás počítač vyzve k výběru bodu obnovení systému. Vyberte bod obnovení, do kterého chcete přejít, a odtud postupujte podle pokynů na obrazovce.
Metoda 3: Obnovení systému z nouzového režimu
Nouzový režim je režim pro Windows, který spouští pouze minimalistické rozhraní pouze s požadovanými programy. Tímto způsobem se můžete ujistit, že žádný jiný program, jako jsou antivirové programy, nezasahuje do nástroje Obnovení systému.
- lis Okna klíč jednou
- Vybrat možnost napájení
- Stiskněte a podržte POSUN klíč a vyberte Restartujte
- Klepněte na Odstraňte problém
- Klepněte na Pokročilé možnosti
- Vybrat Možnosti spuštění
- Vybrat Restartujte
- Nyní se váš systém restartuje a nabídne vám několik možností, ze kterých si můžete vybrat
- lis F4 běžet Nouzový režim
Nyní váš počítač přejde do nouzového režimu, což znamená, že budou spuštěny pouze nezbytné programy, aby nedocházelo k žádným přerušením. Nyní proveďte Obnovení systému z tohoto nouzového režimu podle níže uvedených kroků
- Držet Okna tlačítko a stiskněte R
- Typ rstrui.exe a stiskněte Enter
- Klepněte na další
- Nyní vyberte bod obnovení, do kterého chcete přejít
- Klepněte na další poté vyberte Dokončit
Nyní počkejte na dokončení obnovení.
Metoda 4: Změna oprávnění WindowsApps z nouzového režimu
Problém lze vyřešit odstraněním nebo přejmenováním složky WindowsApps. Složka WindowsApps však není přístupná, a proto měněna prostřednictvím mého počítače nebo jinými běžnými prostředky. V tomto procesu tedy pomocí příkazového řádku spustíte některé příkazy, které vám umožní přístup do složky WindowsApps, abyste mohli složku WindowsApps přejmenovat.
- lis Okna klíč jednou
- Vybrat možnost napájení
- Stiskněte a podržte POSUN klíč a vyberte Restartujte
- Klepněte na Odstraňte problém
- Klepněte na Pokročilé možnosti
- Vybrat Možnosti spuštění
- Vybrat Restartujte
- Nyní se váš systém restartuje a nabídne vám několik možností, ze kterých si můžete vybrat
- lis F4 běžet Nouzový režim
V nouzovém režimu musíte postupovat podle níže uvedených kroků
- Držet Okna tlačítko a stiskněte X
- Vybrat Příkazový řádek (správce)
- Zadejte řádky uvedené níže a stiskněte Enter po každém řádku
cd C: \ Program Files
takeown / f WindowsApps / r / d Y
icacls WindowsApps / udělit „% USERDOMAIN% \% USERNAME%“ :( F) / t
attrib WindowsApps -h
přejmenovat WindowsApps WindowsApps.old
V zásadě v prvním řádku přejdete do adresáře, kde je složka WindowsApps. Až tam budete, až poté budete moci provádět změny.
Na druhém řádku převezmete vlastnictví složky WindowsApps jako aktuálního uživatele. Převezmete-li vlastnictví WindowApps, přebíráte také vlastnictví veškerého jeho obsahu. Po spuštění tohoto příkazu budete muset chvíli počkat.
Na třetím řádku udělujete plnou kontrolu nad adresářem a tedy i složkou WindowsApps. To je nutné, protože musíte přejmenovat složku WindowsApps. Uvidíte zprávu „Úspěšně zpracované soubory xxxxx: Zpracování souborů x se nezdařilo“. Pokud vše půjde dobře, neměli byste vidět žádné neúspěšné zpracované soubory.
Ve čtvrtém řádku provádíte skrytí složky WindowsApps. Protože pokud je skrytá, nebudete moci složku přejmenovat
A na posledním řádku jednoduše přejmenujete složku WindowsApps na WindowsApps.old. Můžete jej pojmenovat na cokoli, ale použití slova old vám pomůže zapamatovat si, která z nich je přejmenovaná složka.
Jakmile to provedete, měli byste být schopni úspěšně spustit nástroj Obnovení systému. Po dokončení výše uvedených kroků restartujte počítač a zkuste znovu spustit nástroj Obnovení systému.
Metoda 5: Přejmenování složky WindowsApps pomocí Process Hacker a Explorer ++
Ačkoli metoda 4 funguje perfektně, ale může to být trochu příliš technické pro lidi, kteří nejsou tak technicky zdatní. Tato metoda tedy k získání přístupu do složky WindowsApps a přejmenování použije aplikace třetích stran, jako je Process Hacker a Explorer ++. Jediným rozdílem je, že nebudete muset spouštět žádné příkazy, takže je to trochu přímočaré.
Postupujte tedy podle níže uvedených kroků
- Jděte sem a kliknutím na tlačítko stahování stáhněte Process Hacker.
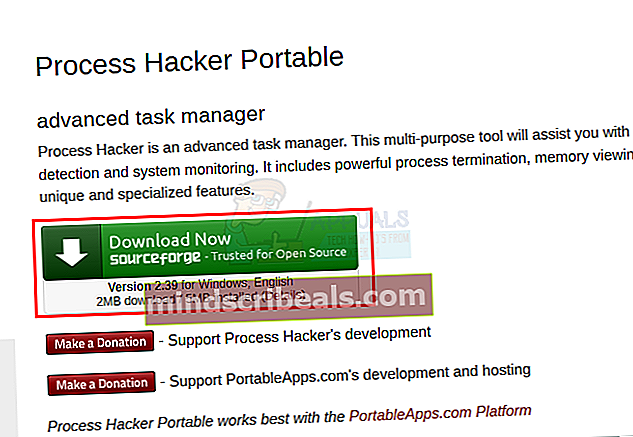
- Po stažení spusťte instalační soubor Process Hacker
- Klikněte na Další.
- Vyberte Instalovat. Ponechte umístění instalace tak, jak je.
- Počkejte, až to skončí
Jděte sem a stáhněte soubory zipu TrustedInstaller x32 i x64 (kliknutím na odkazy). Jedná se o doplňky, které Process Hacker potřebuje pro přístup do složky WindowsApps.

- Otevři TrustedInstallerPlugin_x32 soubor s Winzip
- Rozbalte dll soubor (bude v něm pouze jeden soubor) kliknutím Rozbalte
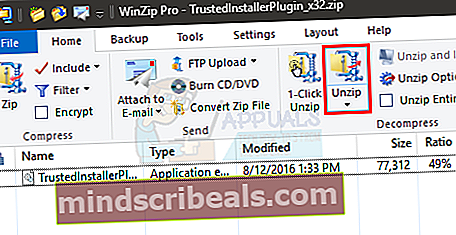
- Nyní musíte vybrat místo, kde jej chcete rozbalit. Pokud jste nainstalovali Process Hacker podle výše uvedených kroků, mělo by to být C: \ Users \ [profilename] \ Downloads \ ProcessHackerPortable \ App \ ProcessHacker \ x86 \ pluginy (nahraďte [profilename] názvem profilu vašeho počítače). Přejděte na tuto adresu.
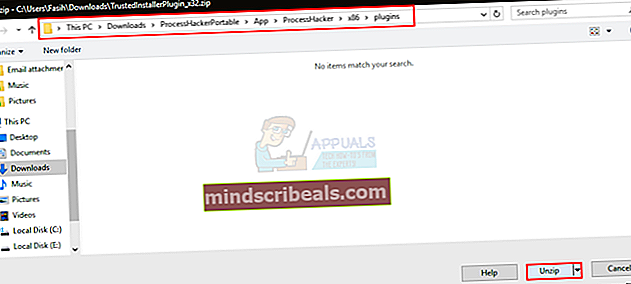
- Klepněte na Rozbalte
- Nyní otevřete TrustedInstallerPlugin_x64 soubor s Winzip
- Rozbalte dll soubor (bude v něm pouze jeden soubor) kliknutím Rozbalte
- Vyberte cíl C: \ Users \ [profilename] \ Downloads \ ProcessHackerPortable \ App \ ProcessHacker \ x64 \ pluginy (nahraďte [profilename] názvem profilu vašeho počítače). Přejděte na tuto adresu
- Klepněte na Rozbalte
Jděte sem a stáhněte si Explorer ++. Vyberte verzi vhodnou pro vaši verzi Windows. Stáhněte soubor a rozbalte jej někde, kde jej snadno najdete.

- Nyní spusťte Process Hacker kliknutím pravým tlačítkem a výběrem spustit jako administrátor…
- Klepněte na Hacker (tlačítko nabídky)
- Vybrat Spustit jako důvěryhodný instalátor…
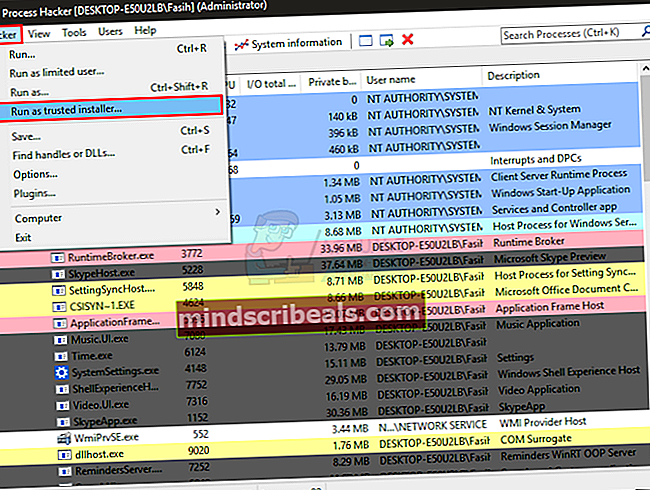
- Klepněte na Procházet
- Přejděte na místo, kde jste rozbalili Explorer ++
- Vybrat Explorer ++
- Klepněte na Otevřeno
- Klepněte na OK
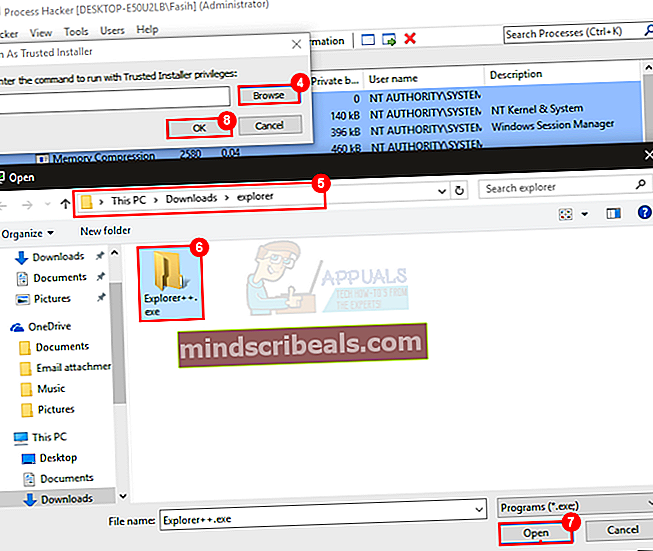
- Měl by se otevřít nový Windows
- Nyní poklepejte Disk C.
- Dvojklik Programové soubory
- Lokalizovat WindowsApps složku a klikněte na ni pravým tlačítkem. Vybrat Přejmenovat
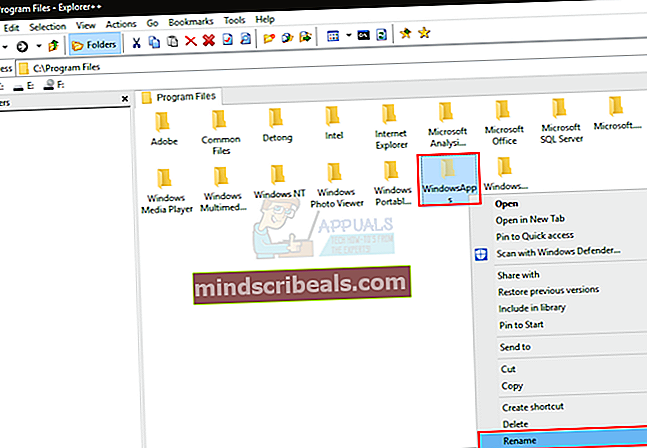
- Typ WindowsApps.starý (nebo co chcete) a stiskněte Enter
Nyní jste přejmenovali složku WindowsApps a Obnovení systému by nyní mělo fungovat dobře. Zavřete všechny programy a okna a zkuste provést Obnovení systému.
Metoda 6: Přejmenování WindowsApps pomocí Unlocker 1.9.2
Unlocker je další nástroj třetí strany, který lze použít k přístupu k souborům a složkám, ke kterým lze přistupovat pouze pomocí TrustedInstaller. Pokud metody 4 a 5 nefungovaly nebo vám jejich používání nevyhovuje, můžete použít tuto metodu, která je mnohem jednodušší a vyžaduje pouze 1 nástroj třetí strany.
Pomocí aplikace Unlocker získáte přístup do složky WindowsApps a přejmenujete ji. Po přejmenování budete moci snadno provést Obnovení systému.
Jděte sem a stáhněte si nástroj Unlocker kliknutím na odkaz s názvem Download @ MajorGeeks. Po stažení postupujte podle níže uvedených kroků.
- Spusťte instalační program
- Klepněte na další
- Klepněte na Souhlasím
- Klepněte na Pokročilá možnost
- Zrušte zaškrtnutí Nainstalujte si Delta Toolbar
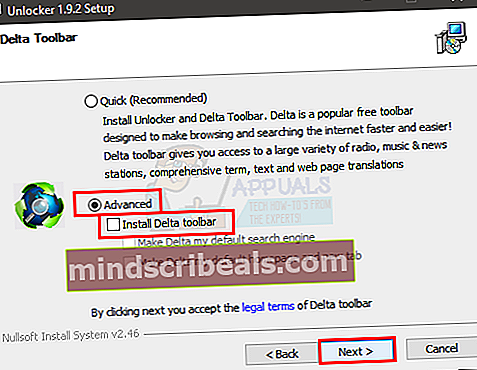
- Klepněte na další
- Klepněte na další znovu
- Vybrat Nainstalujte
Nyní počkejte na dokončení instalace a klikněte na Dokončit
- Nyní držte Klíč Windows a stiskněte E
- Typ C: \ Program Files v adresním řádku umístěném nahoře uprostřed a stiskněte Enter
- Klepněte na Pohled
- Zaškrtněte možnost Skryté položky (pokud ještě není zaškrtnuto)
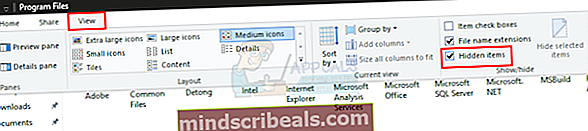
- Nyní byste měli vidět složku WindowsApps
- Klikněte pravým tlačítkem myši WindowsApps složku a vyberte Odemykač
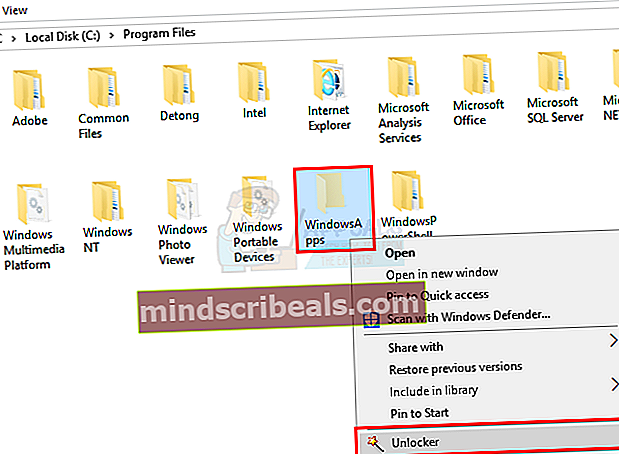
- Klepněte na Ano pokud žádá o oprávnění
- Vybrat Přejmenovat z rozevírací nabídky
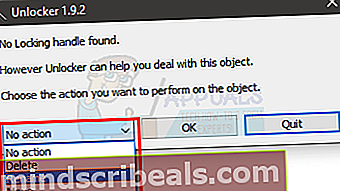
- Nyní zadejte WindowsApps.starý (nebo co chcete) a vyberte OK
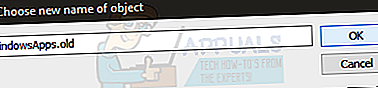
- Klepněte na Ano pokud se zobrazí výzva k opětovnému přejmenování při příštím restartu
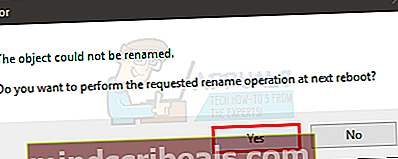
- Vybrat OK znovu
Nyní restartujte počítač a poté spusťte nástroj Obnovení systému. Nyní byste měli být schopni provést úspěšné obnovení systému.
Metoda 7: Vypněte nastavení synchronizace
I když jen zřídka, ale vypnutí nastavení synchronizace také vyřeší problém s obnovením systému.
- lis Okna klíč jednou
- Vybrat Nastavení
- Vybrat Účty
- Vybrat Synchronizujte svá nastavení
- Vypnout Nastavení synchronizace
Nyní zavřete okna nastavení a restartujte počítač. Zkontrolujte, zda můžete úspěšně provést obnovení systému.