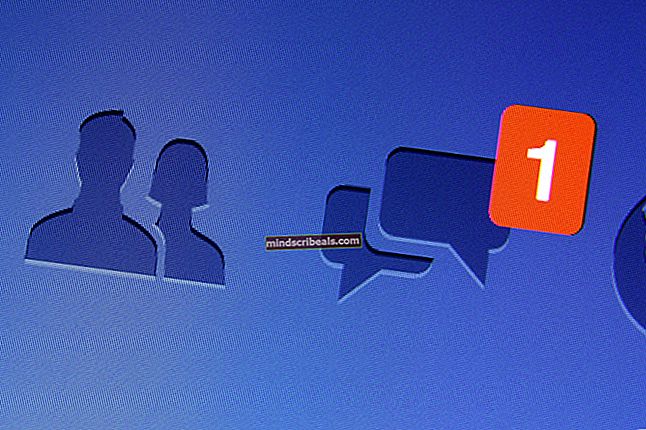Oprava: Problémy se zobrazením Windows 10 nebo roztažená obrazovka
Řada uživatelů uvedla, že na své obrazovce zažívali problémy z posledních několika měsíců. Tento problém se znovu objevil po aktualizaci Fall Creators Update 1709. Tento problém zahrnuje také rozbité pixely a zkreslený text z jedné strany. K řešení tohoto problému je k dispozici řada řešení. Podívej se.
Řešení 1: Změna nastavení displeje
Problém většinou spočívá v nastavení displeje, kde není správně nakonfigurováno. Můžeme zkusit změnit nastavení displeje a zkontrolovat, zda to pomáhá.
- lis Windows + S spusťte vyhledávací lištu. Zadejte „nastavení”V dialogovém okně a otevřete aplikaci.
- Jakmile jste v aplikaci, vyberte podkategorii Systém.

- Zde uvidíte na první kartě „rozlišení“ (Zobrazit). Změňte to na doporučenou úroveň a zkontrolujte, zda to má vliv. Pokud se tak nestane, změňte rozlišení na jinou úroveň a neustále kontrolujte, zda dokonale zapadá.

- Po uložení změn restartujte počítač, abyste se ujistili, že jsou změny implementovány trvale.
Řešení 2: Instalace výchozích grafických ovladačů
Pokud výše uvedené řešení nefungovalo, znamená to, že je pravděpodobně problém s vašimi grafickými ovladači. Můžeme zkusit nainstalovat výchozí grafické ovladače do vašeho PC tak, že je odstraníme a restartujeme počítač. Zařízení automaticky detekuje grafický hardware a nainstaluje přítomné výchozí ovladače.
- lis Windows + R spusťte aplikaci Spustit. Zadejte „devmgmt.msc”V dialogovém okně a stiskněte klávesu Enter.
- Ve správci zařízení rozbalte kategorii „Grafické adaptéry“. Zde bude uvedena vaše grafická karta.
- Klikněte na něj pravým tlačítkem a vyberte „Odinstalovat”.

- Nyní restartujte počítač a zkontrolujte, zda se tím problém nevyřeší. Pokud se vám během odinstalování zobrazí výzva k zadání UAC, nemějte obavy a klikněte na Ano.
Řešení 3: Vrácení zpět k předchozím ovladačům
Pokud váš displej po Windows Update začal způsobovat problémy, znamená to pravděpodobně, že byly aktualizovány grafické ovladače. Můžete zkusit vrátit se k předchozím ovladačům a zkontrolovat, zda se displej zlepšuje. Pokud se tak nestane, můžete změny vždy vrátit zpět.
- Přejděte zpět do správce zařízení a vyberte svůj grafický hardware.
- Klikněte pravým tlačítkem myši a vyberte „Vlastnosti “. Jakmile jste ve Vlastnosti, vyberte záložka ze dne „Řidič'. Zde uvidíte tlačítko „Vrátit zpět řidiče“. V mnoha případech nebude šedá, jak je vidět na následujícím obrázku. Pokud tomu tak není, zkuste vrátit ovladač zpět a restartujte počítač.

Pokud je ikona šedá, jak je znázorněno na obrázku, postupujte podle níže uvedených kroků.
- Klikněte pravým tlačítkem na hardware a vyberte „Aktualizujte ovladač”.

- Vyberte možnost „Procházejte můj počítač a vyhledejte software ovladače”.

- Místo procházení daným ovladačem vyberte „Dovolte mi vybrat seznam dostupných ovladačů v počítači”.

- Zrušte zaškrtnutí možnosti „Zobrazit kompatibilní hardware“. Zobrazí se všechny dostupné ovladače ve vašem počítači. Vyberte předchozí ovladač (ten, který jste měli před aktualizací) a nainstalujte jej.

- Po instalaci ovladače restartujte počítač a zkontrolujte, zda byl problém vyřešen.
Poznámka: Pokud nemůžete najít předchozí ovladače pro váš hardware, můžete přejít na web výrobce a stáhnout si jej ručně. Po stažení opakujte výše uvedené kroky, dokud nenarazíte na „Procházet“. Odtud vyhledejte stažený ovladač a nainstalujte jej. Po instalaci nezapomeňte restartovat počítač.
Řešení 4: Změna rozlišení a obnovovací frekvence grafického hardwaru
Pokud všechna výše uvedená řešení nefungují, můžeme zkusit změnit nastavení hardwaru displeje a odtud změnit rozlišení / obnovovací frekvenci. Pokud to pro vás nefunguje nebo se situace zhoršuje, můžete změny kdykoli vrátit.
- lis Windows + S spusťte aplikaci Hledat. Zadejte „řešení“V dialogovém okně a otevřete aplikaci, která vyjde.

- V Nastavení přejděte na konec stránky a vyberte „Vlastnosti grafického adaptéru”.

- Nyní se zobrazí vlastnosti vašeho hardwaru. Klikněte na "Seznam všech režimů„Na kartě“Adaptér”.

- Na obrazovce se zobrazí seznam různých rozlišení. Změňte je podle svých hardwarových specifikací a po stisknutí „OK„Pokaždé zkontrolujte, zda mají vliv.
- Po úspěšné změně nastavení a vyřešení problému restartujte počítač.