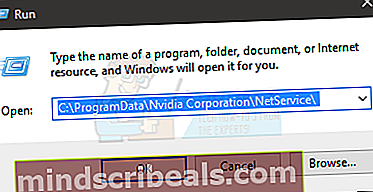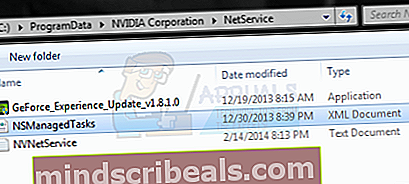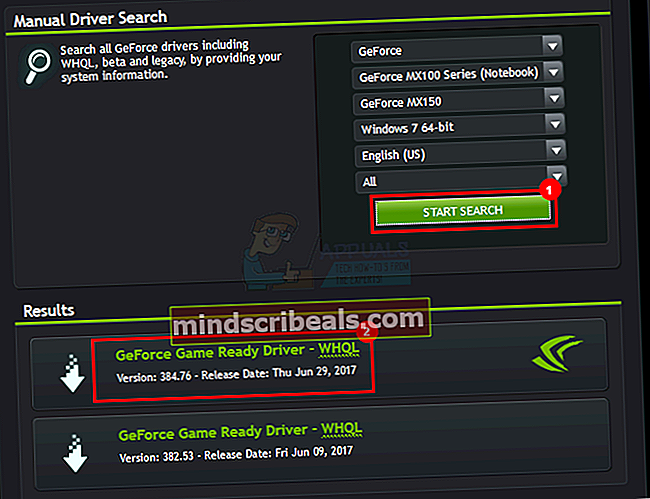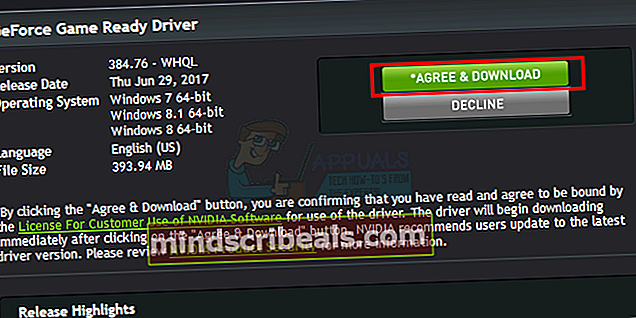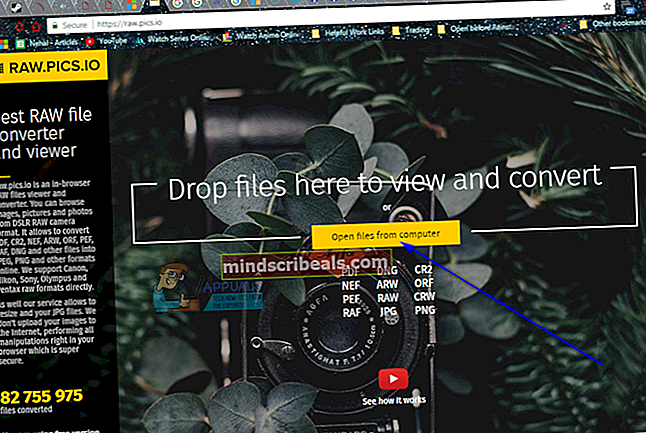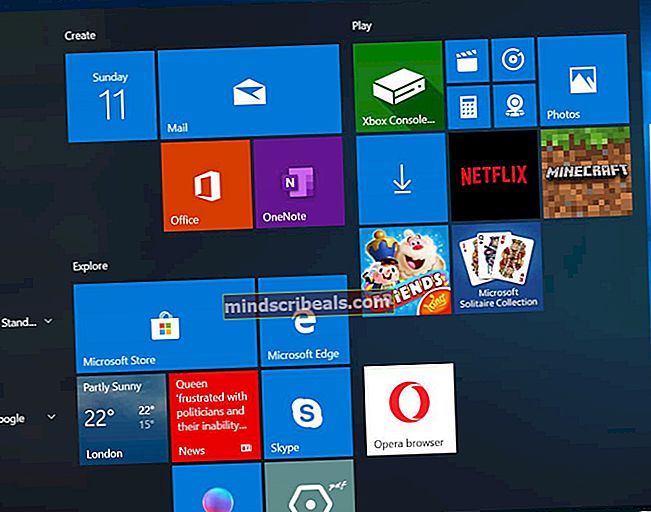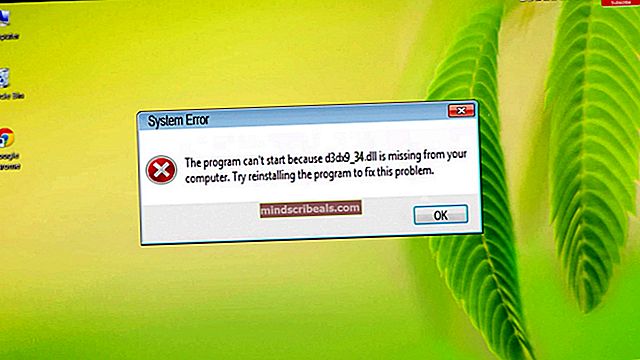Oprava: Nelze se připojit k Nvidia
NVIDIA GeForce Experience je doprovodná aplikace, která se používá k poskytování automatických aktualizací ovladačů a optimalizace her pro uživatele grafických karet GTX. Přestože se jedná o velmi užitečnou aplikaci, díky které je úkol udržovat ovladače aktuální, může to také způsobit spoustu problémů. Někdy se může stát, že se Unable to connect to NVIDIA nebo Unable to update messages messages, zatímco GeForce se pokouší stáhnout nejnovější ovladače. K tomu může dojít kdykoli a na libovolnou dobu. Přestože váš systém není nepoužitelný, ale některé hry mohou být nehratelné, zejména pokud nemůžete aktualizovat ovladače po dlouhou dobu.

Přesný důvod tohoto problému není znám. Většinou se jedná o problém na straně jejich serveru, který se obvykle vyřeší během několika hodin nebo dnů. Někdy může být problémem chyba v jejich současné aplikaci, která bude opravena v dalších aktualizacích aplikace. Váš problém bude s největší pravděpodobností vyřešen ručním stažením a aktualizací ovladačů.
Spropitné
Někdy je problém na serverech NVIDIA nebo na straně NVIDIA. Nejlepší věc, kterou v této situaci můžete udělat, je počkat, dokud se problém nevyřeší. Počkejte několik hodin nebo den a poté se pokuste znovu připojit.
Metoda 1: Odstranění souboru NSManagedTasks.xml
Toto řešení funguje pro většinu uživatelů. Vše, co musíte udělat, je odstranit soubor s názvem NSManagedTasks.xml a poté buď restartovat, nebo spustit službu NVIDIA.
Při implementaci tohoto řešení postupujte podle pokynů uvedených níže
- Držet Klíč Windows a stiskněte R
- Typ C: \ ProgramData \ Nvidia Corporation \ NetService \ a stiskněte Enter
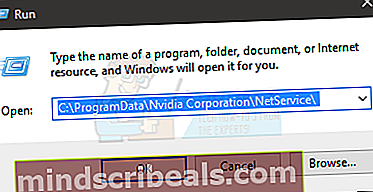
- Klepněte na Pohled v Průzkumník souborů a zaškrtněte tuto možnost Skryté položky

- Vyhledejte soubor s názvem NSManagedTasks.xml
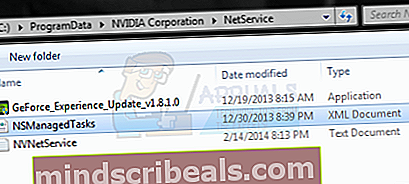
- Klikněte pravým tlačítkem myši NSManagedTasks.xmla vyberte Vymazat
- lis ALT, CTRL a VYMAZAT současně (ALT + CTRL + ODSTRANIT)
- Vybrat Správce úloh
- Ujistěte se, že jste v Detaily
- Lokalizovat NVNetworkService.exe ze seznamu procesů
- Vybrat NVNetworkService.exea klikněte Ukončit úkol
- Držet Klíč Windows a stiskněte R
- Typ services.msc a stiskněte Enter
- Vyhledejte a dvakrát klikněte Síťová služba Nvidia
- Spusťte službu kliknutím na ikonu Start knoflík
Nyní spusťte a aktualizujte GeForce. Měl bys být dobrý.
Metoda 2: Změna souboru hostitelů
Dalším řešením je změnit hodnotu localhost ve vašem souboru hostitelů. Kroky k tomu jsou uvedeny níže
- Držet Klíč Windows a stiskněte R
- Typ C: \ Windows \ System32 \ drivers \ atd a stiskněte Enter
- Vyhledejte, klikněte pravým tlačítkem na hostitelé soubor a vyberte Otevřít s
- Vybrat poznámkový blok z dostupných možností a klikněte na OK
- Vyhledejte a zkontrolujte, zda má localhost hodnotu 0.0.0.0. Pokud je to něco takového “localhost = 0.0.0.0„Pak to změňte na“localhost = 127.0.0.1”
- Držet CTRL tlačítko a stiskněte S soubor uložit
- Zavřete soubor
Pokud nemůžete provést změny v souboru, proveďte následující. V zásadě zkopírujete soubor hostitelů na plochu, provedete změny a poté jej znovu vložíte do původního souboru hostitelů
- Postupujte podle kroků 1–2
- Vyhledejte, klikněte pravým tlačítkem na hostitelé soubor a vyberte kopírovat
- Přejděte na plochu
- Držet CTRL tlačítko a stiskněte PROTI
- Soubor hostitelů by nyní měl být na ploše
- Postupujte podle kroků 3–7, které jsou uvedeny výše
- Klikněte pravým tlačítkem na soubor hostitelů (z plochy) a vyberte kopírovat
- Držet Klíč Windows a stiskněte R
- Typ C: \ Windows \ System32 \ drivers \ atd a stiskněte Enter
- Držet CTRL tlačítko a stiskněte PROTI
- Když se zobrazí výzva, vyberte možnost Nahradit soubor v cílovém umístění
Nyní byste měli být dobří.
Metoda 3: Automatické aktualizace ovladačů
Stahování automatických aktualizací ovladačů z oficiálních webových stránek NVIDIA také řeší problém pro mnoho uživatelů. Tento nástroj automaticky aktualizuje vaše ovladače.
- Jít tady a klikněte na Stáhnout v Automatické aktualizace ovladačů sekce
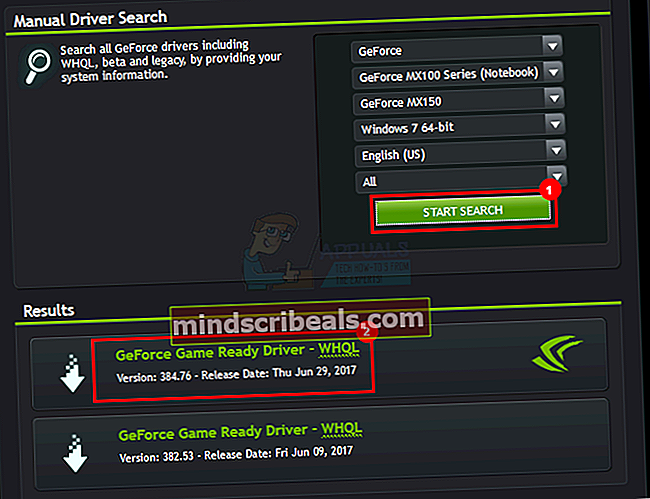
- Běh soubor po stažení. Postupujte podle dalších pokynů na obrazovce
Tento aktualizátor automaticky aktualizuje vaši GeForce a problém by měl být vyřešen
Metoda 4: Odinstalujte a znovu nainstalujte
Pokud pro vás nic jiného nefunguje, musíte to udělat starou školou. Jednoduše odinstalujte program GeForce, znovu jej stáhněte a znovu nainstalujte. Opraví problém, který máte
- Držet Klíč Windows a stiskněte R
- Typ appwiz.kpl a stiskněte Enter
- Lokalizovat GeForce Experience vyberte jej a klikněte na Postupovat podle dalších pokynů na obrazovce
- Jít tady a stáhněte si GeForce Experience Nainstalujte program a problém by měl být nyní vyřešen.
Metoda 5: Ruční instalace
Vaše poslední možnost je ručně stáhnout a nainstalovat ovladač sami. Ovladač si můžete jednoduše stáhnout z webu NVidia a poté jej nainstalovat pomocí správce zařízení.
Při ruční instalaci ovladačů postupujte podle níže uvedených pokynů
- Jít tady a vyhledejte ovladač v sekci Ruční vyhledávání ovladačů.
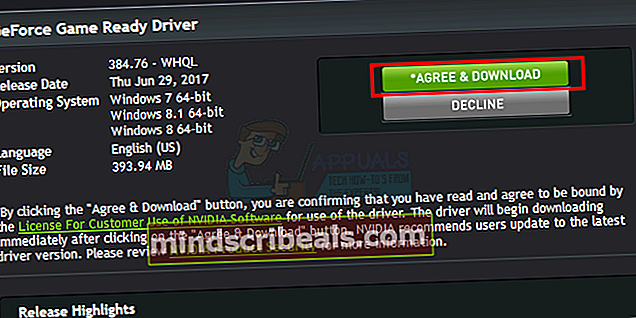
- Ve výsledcích hledání klikněte na ovladač, který chcete stáhnout (pravděpodobně nejnovější)
- Klepněte na Souhlasit a stáhnout
- Držet Klíč Windows a stiskněte R
- Typ devmgmt.msc a stiskněte Enter
- Rozšířit Ovladače displeje dvojitým kliknutím
- Klikněte pravým tlačítkem na svou grafickou kartu a vyberte Aktualizovat software ovladače ...
- Vybrat Procházejte můj počítač a vyhledejte software ovladače
- Klepněte na Procházet
- Přejděte na místo, kam jste stáhli balíček ovladače v kroku 3, a vyberte jej
- Klepněte na další a postupujte podle dalších pokynů na obrazovce
Po instalaci ovladače by měl být váš problém vyřešen.