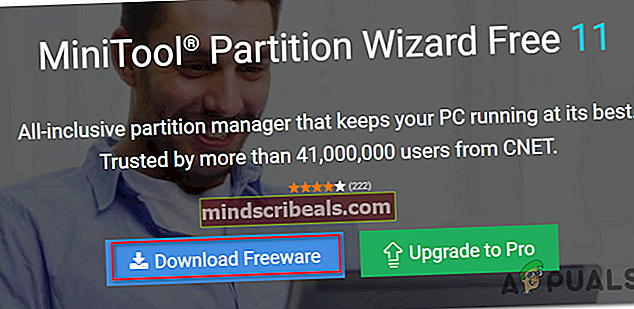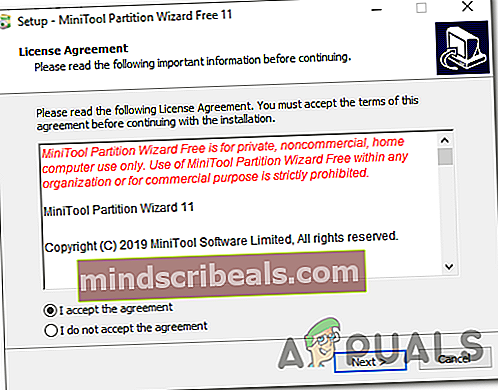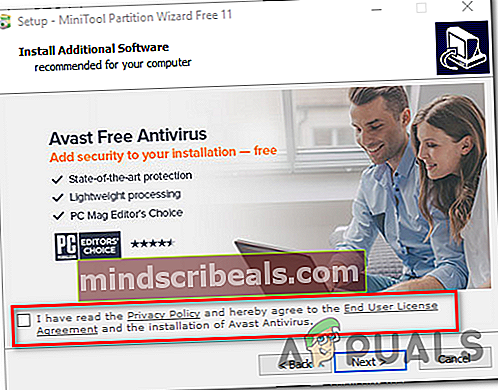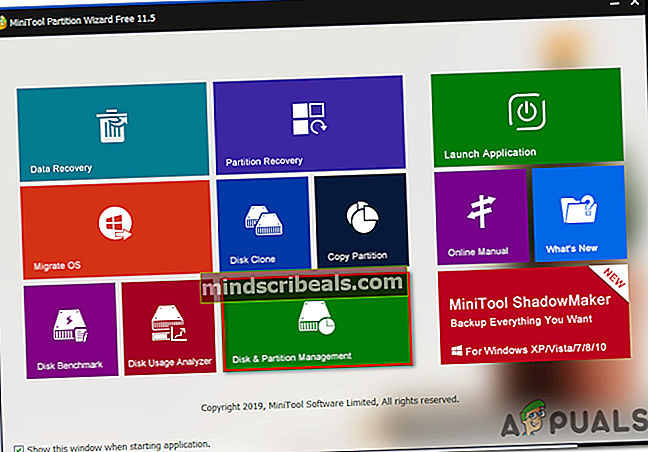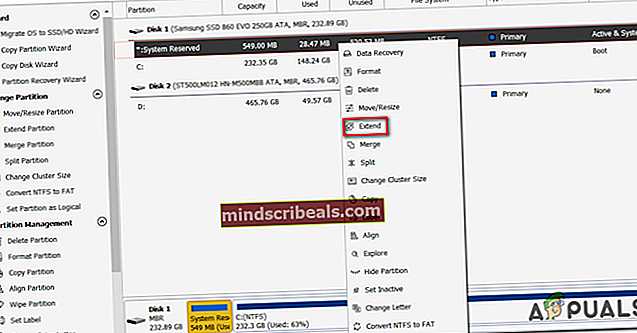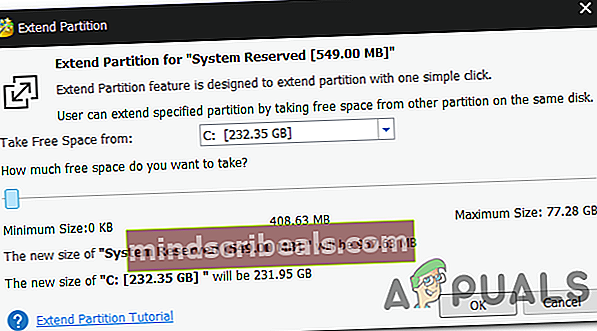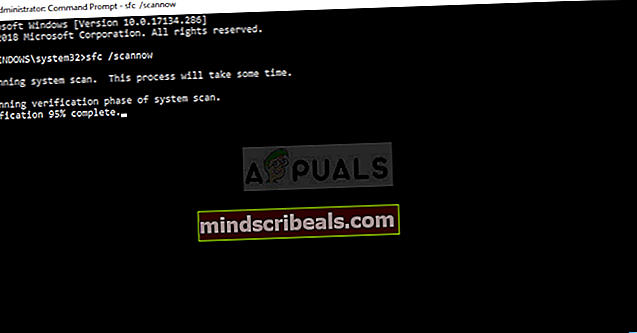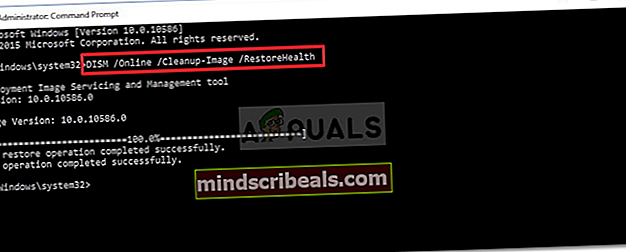Jak opravit kód chyby 0x81000019 v systému Windows 10?
Několik uživatelů systému Windows 10 se setkalo s Chyba 0x81000019 při pokusu o zálohu systému Windows 10. Po několika minutách zpracování se tento chybový kód zobrazí na obrazovce spolu s chybovou zprávouStínovou kopii nelze vytvořit„. Tato chyba je často spojena s protokoly událostí VSS a SPP. Jak se ukázalo, problém se zdá být exkluzivní pro Windows 10.

Co způsobuje chybu zálohování systému Windows 0x81000019?
Zkoumali jsme tento konkrétní problém tím, že jsme se podívali na různé zprávy uživatelů a vyzkoušeli nejpopulárnější strategie oprav, které ostatní dotčení uživatelé úspěšně použili, aby se dostali na konec tohoto problému. Jak se ukázalo, tento problém by mohlo skončit několika různými scénáři. Zde je seznam potenciálních viníků:
- Nedostatek místa v vyhrazeném oddílu systému - Jak se ukázalo, k tomuto problému může často dojít kvůli nedostatečnému prostoru v oddílu vyhrazeném systému. Zálohování systému Windows během vytváření zálohy provede hodně výměny dat z oddílu System Reserved, což tuto chybu usnadní, pokud není k dispozici dostatek místa. V takovém případě můžete problém vyřešit zvětšením vyhrazeného oddílu systému.
- Služba Stínová kopie svazku je nastavena na Ruční - Dalším potenciálním viníkem, který by mohl toto chování způsobit, je nesprávná instance Stínové kopie svazku (služba VSS). Pokud je služba nastavena na manuální, bude pravděpodobně ovlivněn postup zálohování. Pokud je tento scénář použitelný, můžete problém vyřešit změnou stavu služby na Automaticky.
- Antivirová interference třetí strany - Za zjevení chybového kódu 0x81000019 může být zodpovědná také přehnaně chráněná sada AV. Ve většině případů se uvádí, že Avast, Comodo, McAfee jsou odpovědní. V takovém případě byste měli být schopni problém vyřešit deaktivací ochrany v reálném čase nebo úplným odinstalováním sady zabezpečení.
- Poškození systémového souboru - Za výjimečných okolností může k tomuto problému dojít v důsledku nějakého poškození systémového souboru, které nějakým způsobem narušuje součást zálohy. Pokud je tento scénář použitelný, měli byste být schopni problém vyřešit spuštěním několika obslužných programů (DISM a SFC) nebo reiniticí každé součásti OS prostřednictvím čisté instalace nebo opravy (místní aktualizace).
Pokud se v současné době potýkáte se stejným problémem a hledáte způsob, jak jej vyřešit, následující kroky by vám nakonec měly umožnit opravit Chyba 0x81000019 kód k dobrému. Mějte na paměti, že u každé z níže uvedených potenciálních oprav je potvrzeno, že funguje alespoň jeden ovlivněný uživatel.
Pokud chcete být co nejefektivnější, doporučujeme vám postupovat podle níže uvedených pokynů ve stejném pořadí, v jakém jsme je uspořádali (prostřednictvím efektivity a závažnosti). Nakonec narazíte na opravu, která vám umožní problém vyřešit bez ohledu na viníka, který problém způsobuje.
Pojďme začít!
Metoda 1: Zvětšení vyhrazeného oddílu systému
Jak uvedlo několik dotčených uživatelů, pravděpodobně narazíte na tento problém kvůli nedostatku místa v systémovém oddílu. Během postupu zálohování bude systém Windows přetahovat hodně dat tam a zpět přes vyhrazený systémový oddíl. Pokud není k dispozici dostatek místa, očekávejte zobrazení 0x81000019 výsledkem je chybový kód.
Někteří uživatelé potvrdili, že byli schopni tento problém vyřešit pomocí aplikace třetí strany k zvětšení vyhrazeného oddílu systému na více než 500 MB tím, že využili místo z C nebo jiné běžné jednotky.
Pokud si myslíte, že je tento scénář použitelný, postupujte podle níže uvedených pokynů, kde najdete podrobné pokyny pro zvětšení vyhrazeného oddílu systému pomocí Průvodce oddílem:
Poznámka: Používáme bezplatnou verzi Průvodce oddílem, ale pokud vám to bude lépe vyhovovat, můžete použít jakýkoli jiný produkt, který je toho schopen.
- Navštivte tento odkaz (tady) a klikněte na Stáhněte si freeware na další obrazovce zahájíte stahování bezplatné verze Průvodce oddílem.
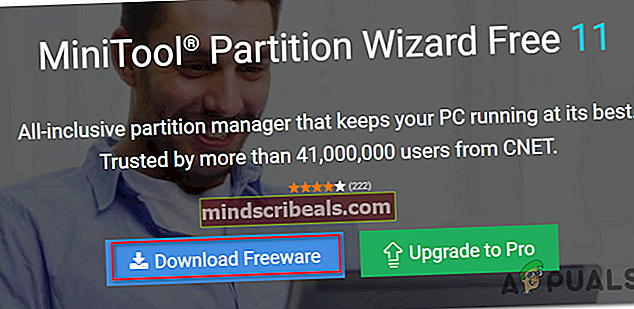
- Počkejte, dokud se stahování nedokončí, potom poklepejte na spustitelný soubor Partition Wizard a dokončete instalaci softwaru pro vytváření oddílů od jiného výrobce podle pokynů na obrazovce.
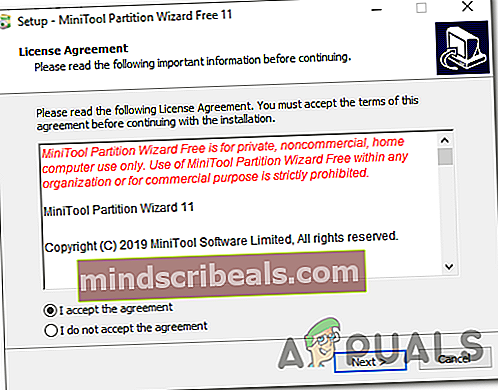
- Projděte každou instalační obrazovku a dokončete instalaci a po dokončení procesu restartujte počítač. Pokud dáváte pozor, můžete se vyhnout instalaci zbytečných PUP zrušením zaškrtnutí políčka souhlasu.
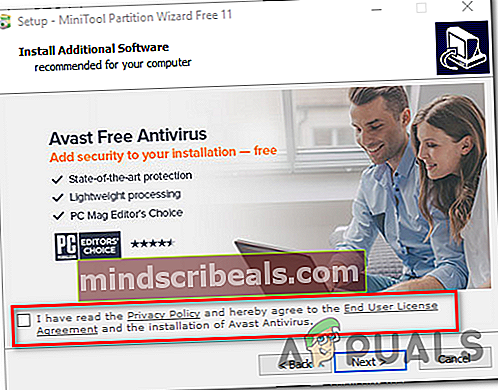
- Při příštím spuštění systému otevřete Průvodce oddílem a na úvodní obrazovce klikněte na Správa disků a diskových oddílů ze seznamu dostupných možností.
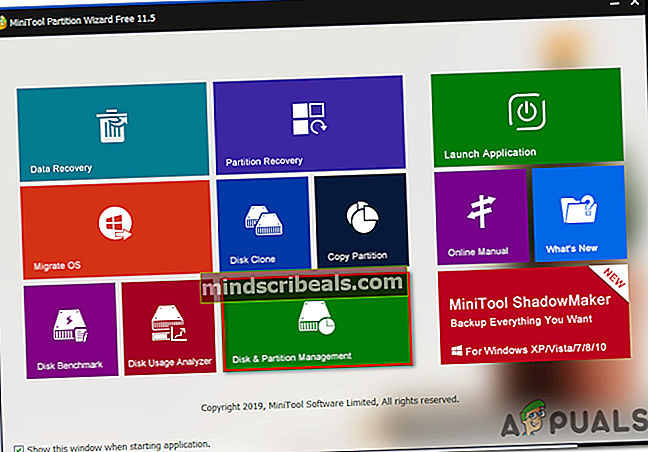
- Jakmile dorazíte do správné části, přesuňte pozornost do pravé části a poté klepněte pravým tlačítkem na ikonu Systém vyhrazen rozdělit. Jakmile se zobrazí nově zobrazené kontextové menu, vyberte ze seznamu dostupných možností Rozšířit.
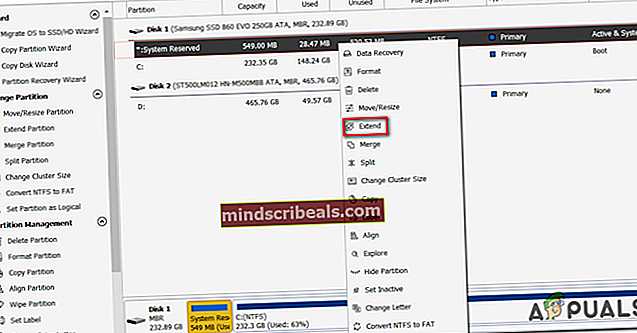
- Když jste uvnitř Rozšířit v části, spusťte operaci výběrem jednotky, ze které chcete využít místo. Jakmile vyberete správnou jednotku, pomocí posuvníku níže zvětšete oddíl System Reserved na alespoň 1 GB a poté klikněte na OK uložit změny a spustit operaci.
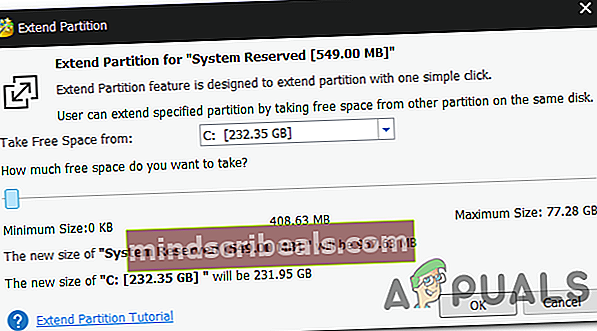
- Počkejte na dokončení operace, poté restartujte počítač a zkontrolujte, zda je problém vyřešen při příštím spuštění systému.
- Při příštím spuštění systému opakujte zálohování znovu a zkontrolujte, zda stále dochází ke stejnému problému.
Pokud se stále setkáváte s 0x81000019 kód chyby, přejděte dolů na další metodu níže.
Metoda 2: Nastavení služby Stínová kopie svazku na AUTOMATICKÉ
Další potenciální příčina s potenciálem spuštění 0x81000019 kód chyby je nesprávná instance souboru Stínová kopie svazku služba (běžně označovaná jako služba VSS). Ve většině případů nebude možné postup zálohování dokončit, protože je služba VSS nastavena na Manuál.
Několik postižených uživatelů, kteří se také snažili tento problém vyřešit, uvedlo, že se jim nakonec podařilo problém vyřešit změnou typu stavu Stínová kopie svazku na Automatický. Většina uživatelů uvedla, že poté, co to udělali, byli schopni dokončit postup zálohování, aniž by narazili na 0x81000019 chybový kód.
Zde je stručný průvodce úpravou typu stavu služby Stínová kopie svazku na Automatický:
- lis Klávesa Windows + R. otevřít Běh dialogové okno. Jakmile jste uvnitř Běh pole, zadejte ‘Service.msc’ a stiskněte Enter otevřete okno Služby.

- Jakmile jste uvnitř Služby obrazovce, procházejte seznamem místních služeb dolů a vyhledejte Stínová kopie svazku servis. Jakmile se vám ho podaří najít, klikněte na něj pravým tlačítkem a vyberte Vlastnosti z nově objevené kontextové nabídky.

- Jakmile se vám podaří dostat dovnitř Vlastnosti Na obrazovce služby Stínová kopie svazku vyberte ikonu Všeobecné na kartě ze seznamu možností nahoře a poté změňte Typ spouštění na Automatický. Dále klikněte Aplikovat uložit změny.

- Restartujte počítač a restartujte postup zálohování při příštím spuštění systému.
Pokud se stále setkáváte se stejným 0x81000019 chybový kód při pokusu o opakování akce, přejděte dolů na další metodu níže.
Metoda 3: Zakázat AV sadu třetí strany (je-li k dispozici)
Jak se ukázalo, v některých případech je rozhodující faktor, který způsobuje selhání postupu zálohování 0x81000019 chybový kód je přehnaně ochranná sada třetí strany. Mějte na paměti, že je známo, že určité sady zabezpečení třetích stran interferují s některými součástmi systému Windows, včetně součásti Zálohování.
Avast, Comodo, McAfee je jen několik potenciálních viníků, kteří mohou být zodpovědní za zjevení 0x81000019 chybový kód. Několik postižených uživatelů, kteří se ocitli v této přesné pozici, se podařilo vyřešit problém buď vypnutím ochrany v reálném čase během vytváření zálohy, nebo úplným odinstalováním dotěrné bezpečnostní sady.
Pokud chcete méně rušivý přístup, měli byste nejprve začít tím, že přejdete do nastavení AV a nejprve deaktivujete ochranu v reálném čase. Je pravděpodobné, že vám umožní dokončit proces zálohování bez opětovného zobrazení chyby (pokud není zahrnuta také součást brány firewall). U většiny sad třetích stran to můžete udělat snadno kliknutím pravého tlačítka myši na ikonu na hlavním panelu pro přístup do rychlé nabídky.

Pokud stejný problém stále přetrvává, i když jste deaktivovali ochranu v reálném čase, doporučujeme vám úplně odinstalovat sadu třetí strany z vašeho počítače - jen abyste se ujistili, že váš AV nevynucuje některá pasivní bezpečnostní pravidla, která zůstanou aktivní i když je ochrana v reálném čase deaktivována.
Pokud hledáte rychlý a efektivní způsob, jak toho dosáhnout, postupujte podle tohoto článku (tady) pro podrobné pokyny, jak se zbavit AV třetí strany a odstranit všechny zbytky souboru.
Pokud jste již tuto metodu použili bez úspěchu, nebo to nebylo možné, protože nepoužíváte AV sadu třetí strany, přejděte dolů k další potenciální opravě níže.
Metoda 4: Spuštění skenování DISM a SFC
Jak se ukázalo, tento konkrétní problém se také může objevit kvůli nějakému druhu poškození systémových souborů. Toto důsledně hlásilo několik různých uživatelů systému Windows 10, kteří naznačovali, že záložní součást může být inhibována poškozenými daty přítomnými v důležitých složkách.
Pokud je tento scénář použitelný, měli byste být schopni problém vyřešit spuštěním pár integrovaných nástrojů určených k řešení případů, kdy poškození systémových souborů skončí porušením důležitých komponent. DISM (Deployment Image Servicing and Management) a SFC (Kontrola systémových souborů).
Zatímco SFC se více zaměřuje na opravu logických chyb, DISM lépe opravuje závislosti, které by mohly ovlivnit operaci zálohování a aktualizace. S ohledem na tuto skutečnost vám doporučujeme spustit oba nástroje, abyste maximalizovali své šance na získání záložní komponenty zpět do funkčního stavu.
Zde je stručný průvodce spuštěním skenování SFC i DISM ze zvýšeného příkazového řádku:
- lis Klávesa Windows + R. otevřít Běh dialogové okno. Poté, jakmile vstoupíte do nově objeveného dialogového okna Spustit, zadejte „Cmd“ uvnitř textového pole a stiskněte Ctrl + Shift + Enter k otevření zvýšeného příkazu CMD. Pokud se zobrazí výzva UAC (Řízení uživatelských účtů), klikněte Ano udělit přístup správce.

- Jakmile se vám podaří dostat se do zvýšené výzvy CMD, zadejte následující příkaz a stiskněte Enter zahájení skenování SFC:
sfc / scannow
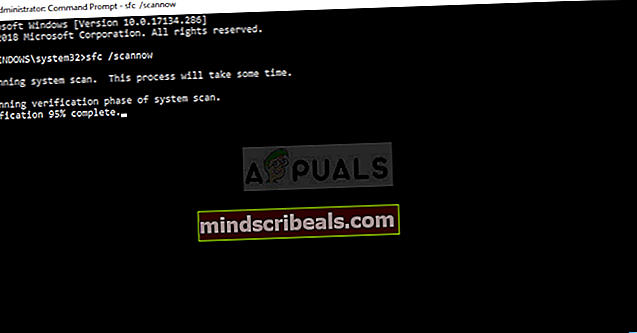
Poznámka: Toto skenování SFC používá kopii v místním mezipaměti k nahrazení poškozených instancí zdravými kopiemi. Jakmile tuto kontrolu spustíte, nesmíte ji přerušit, protože pokud zavřete okno před dokončením operace, riskujete vytvoření dalších logických chyb.
- Po dokončení procesu restartujte počítač a počkejte na dokončení další spouštěcí sekvence. Po dokončení spouštěcí sekvence postupujte znovu podle kroku 1 a otevřete další zvýšený příkazový řádek.
- Jakmile se vám podaří vrátit se na jiný zvýšený příkazový řádek, zadejte následující příkaz a stiskněte Enter zahájit a DISM skenovat:
DISM / Online / Vyčištění obrazu / Obnovit zdraví
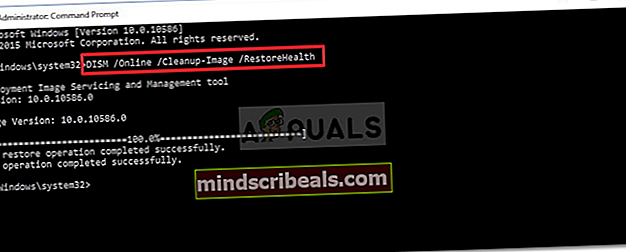
Poznámka: Je důležité mít na paměti, že DISM vyžaduje trvalé připojení k internetu. To je zásadní, protože nástroje si vypůjčí WU (Windows Component) ke stažení zdravých kopií, které budou později použity k nahrazení poškozených instancí. Z tohoto důvodu budete muset zajistit, aby během tohoto procesu nebylo přerušeno připojení k síti.
- Po dokončení skenování DISM restartujte počítač a zkontrolujte, zda je záložní komponenta opravena při příštím spuštění systému.
Pokud stejné 0x81000019 kód chyby stále dochází, přejděte dolů na další metodu níže.
Metoda 5: Proveďte opravu instalace / čistá instalace
Pokud vám obecná oprava systému, kterou jste provedli výše, neumožnila problém vyřešit, je velmi pravděpodobné, že máte co do činění s nějakým druhem poškození systémových souborů, které nelze běžně vyřešit. V případě, že se tento scénář týká vaší aktuální situace, měli byste být schopni problém vyřešit úplně resetováním všech součástí systému Windows, včetně dat souvisejících se zaváděním.
Pokud jde o to, máte dvě cesty vpřed:
- Čistá instalace - Toto je nejjednodušší postup z těchto dvou, protože to lze udělat, jen pár kroků bez instalačního média. Hlavní nevýhodou však je, že nakonec ztratíte všechny své osobní soubory, pokud předem nezálohujete všechny důležité soubory a neuložíte je mimo jednotku operačního systému.
- Opravit instalaci - Oprava instalace (oprava na místě) je zdlouhavější přístup, který bude vyžadovat použití kompatibilního instalačního média. Hlavní výhodou této cesty je však to, že ovlivní pouze vaše součásti systému Windows. To znamená, že každý osobní soubor (aplikace, hry, média a dokonce i některé uživatelské preference) zůstane nedotčen.
Nebojte se postupovat podle toho, která metoda je blíže tomu, co máte na mysli.