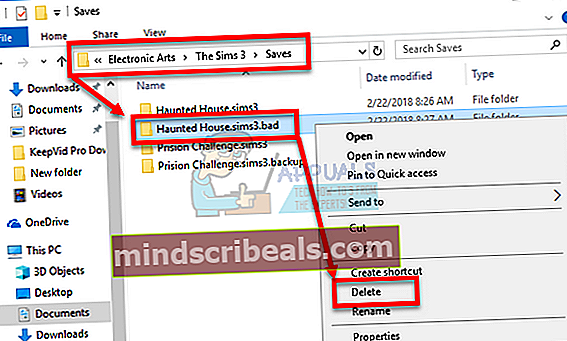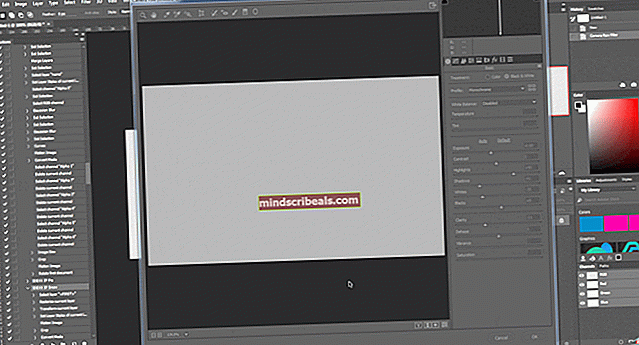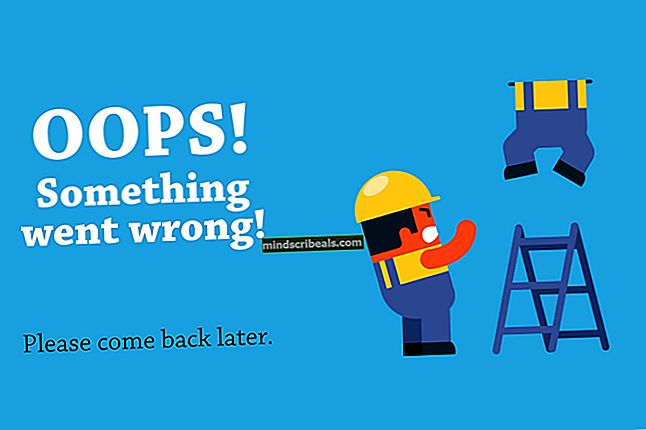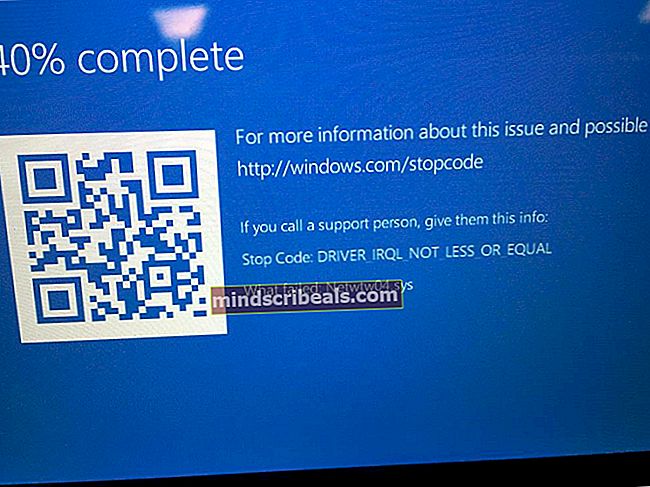Oprava: Chybový kód 12 na Sims 3
Chybový kód 12, se kterým se můžete setkat při hraní The Sims 3, je docela nepříjemná chyba, která uživatele už nějakou dobu otravuje. Samotná chyba brání uživatelům v tom, aby vůbec ukládali svůj postup, čímž se hra stává zcela nehratelnou. Schopnost zachránit svůj postup je v každé hře zásadní a The Sims 3 není vůbec výjimkou.
Existuje mnoho řešení navržených lidmi online, která jsou potvrzena jako fungující jinými hráči a naším návrhem je podívat se na tato řešení, než se vzdáte hry. Hodně štěstí!
Řešení 1: Zvyšte velikost Pagefile na vašem PC
Soubor stránky je jakousi poslední možností, kam systém Windows přejde, když mu dojde fyzická paměť RAM. Když se vaše paměť vyčerpá, systém použije toto obsazené místo na vašem pevném disku, aby uvolnil více RAM pro aplikace, které se aktivně používají.
Všimněte si, že rychlost vašeho pevného disku je mnohem pomalejší než RAM, takže zvýšení stránkovacího souboru není téměř stejné jako přidání nové fyzické paměti, ale může to pomoci a uživatelé potvrdili, že přidání dalšího fyzického paměti do jejich počítačů pomohlo vyřešit chybový kód 12.
- Klepněte pravým tlačítkem myši na ikonu Tento počítač, která se obvykle nachází na ploše nebo ve vašich knihovnách, a vyberte možnost Vlastnosti.

- Klikněte na odkaz „Upřesnit nastavení systému“ v pravé části okna a přejděte na kartu Upřesnit.
- V části Výkon klikněte na Nastavení a přejděte na kartu Upřesnit v tomto okně.

- V části Virtuální paměť klikněte na Změnit. Pokud je zaškrtnuto políčko „Automaticky spravovat velikost stránkovacího souboru pro všechny jednotky“, zrušte jeho zaškrtnutí a vyberte oddíl nebo jednotku, do které chcete přidat více paměti stránkovacího souboru.
- Jakmile vyberete správný disk, klikněte na přepínač vedle vlastní velikosti a vyberte počáteční a maximální velikost. Pravidlem řešení problému s The Sims je přidělit dva gigabajty navíc, než jste již použili. Nezapomeňte nastavit počáteční a maximální velikost na stejnou hodnotu.

- Aplikujte změny a otevřete hru. Zkuste uložit svůj postup a zkontrolujte, zda je váš problém vyřešen.
Řešení 2: Zkuste vymazat inventář každého jednotlivého simíka
Někdy hráči hrají hru po dlouhou dobu, což hru nasycuje všemi typy položek, které někdy zabraňují normálnímu běhu hry, zejména na počítačích, které nejsou tak špičkové.
To je pravděpodobně dobrý důvod jednoduše vyzkoušet a vyčistit hru prodejem některých nepoužívaných předmětů ze soupisů Simsů. Prodejte tyto položky a zkuste spustit hru a znovu uložit svůj postup. Spousta uživatelů potvrdila, že to funguje!
Řešení 3: Oprava zmatku hry
Někdy hra zaměňuje a myslí si, že některé soubory byly poškozeny a jednoduše nic neuloží ani neprovede jiné akce. Existují způsoby, jak spustit mechanismus obnovení, který by měl věci vrátit zpět do normálu, a zahrnuje následující sadu kroků, které mohou být matoucí, ale tato metoda je jednou z nejlepších, která může vést ke zmizení chybového kódu 12.
- Ukončete hru (proveďte to bez skutečného zavření hry přepnutím oken pomocí Alt + Tab na PC nebo Command + ~ na Mac).

- Otevřete okno Průzkumníka Windows nebo Finderu (v závislosti na operačním systému, který používáte).
- Přejděte na místo, kde jsou uloženy hry pro ukládání. Obvyklá umístění uložených her jsou v různých operačních systémech následující:
Windows Vista, 7, 8, 10:
C >> Uživatelé >> USERNAME >> Dokumenty >> Electronic Arts >> The Sims 3 >> Uloží
Windows XP:
C >> Dokumenty a nastavení >> UŽIVATELSKÉ JMÉNO >> Moje dokumenty >> Electronic Arts >> The Sims 3 >> Uloží
Mac OS X:
Macintosh HD >> Uživatelé >> UŽIVATELSKÉ JMÉNO >> Dokumenty >> Electronic Arts >> The Sims 3 >> Uloží
- Smažte libovolnou složku, jejíž název končí příponou .bad a na začátku bude mít název vaší uložené hry (např. Michael’s Game.sims3.bad). Toto jsou neúspěšné uložení, která jste zkusili provést v poslední době.
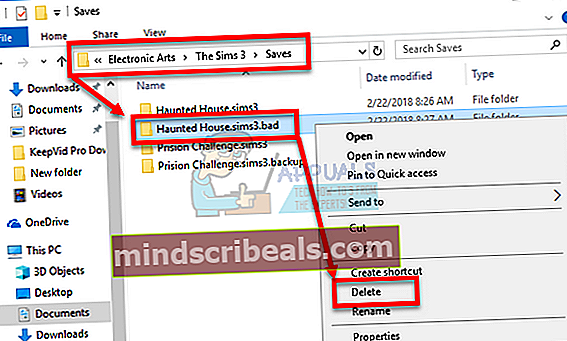
- Vystřihněte složky, které na začátku obsahují název vaší hry a které končí příponou .sims3 nebo .backup, a vložte je do záložní složky, kterou byste měli vytvořit na ploše. Tyto soubory jsou ve skutečnosti aktivní hry pro ukládání, které ještě nebyly poškozeny.
- Problém lze také vyřešit bez vytvoření těchto záloh, ale je nejlepší zajistit, aby vše proběhlo bez problémů.
- Zkuste postup uložit znovu a nedělejte si starosti se ztracenými soubory. Hra automaticky vygeneruje nové, což může způsobit, že proces ukládání bude trvat déle než obvykle, protože se zkopíruje více dat z paměti RAM do trvalého úložiště.
Řešení 4: Snižte nastavení grafiky
The Sims 3 je docela náročná hra na paměť, ale má určité omezení paměti, které může spotřebovat (3,7 GB v systému Windows OS a 2 GB v systému Mac OS X). Jakmile hra dosáhne tohoto limitu, může to způsobit různé chyby a problémy a způsob, jak to opravit, je snížit spotřebu paměti hry.
Toho lze dosáhnout vyladěním nastavení ve hře a jejich snížením, aby bylo dosaženo lepšího výkonu. To také způsobí, že hra bude vypadat méně kvalitně, ale je to určitě cena, kterou budete muset zaplatit. Je také dobré optimalizovat počítač a vypnout aplikace na pozadí, aby se uvolnila paměť. Postupujte podle pokynů v tomto článku a optimalizujte výkon svého počítače pro maximální hraní.
- Otevřete hru a klikněte na tři tečky v levém dolním rohu. Klikněte na nabídku Možnosti a přejděte na kartu Nastavení grafiky.

- Nastavte velikost obrazovky na nižší nastavení, pokud máte nízké FPS nebo pokud se chcete zbavit chybového kódu 12. Měli byste také vidět spoustu posuvníků, jako jsou Detail textury, Detail stromu atd. Můžete zkusit vypnete je všechny nebo můžete některé z nich vypnout a zkontrolovat, zda je problém vyřešen. Pokud hrajete na PC nižší třídy, zvažte většinu těchto posuvníků otočení doleva.
- Uživatelé také uvedli, že hraní hry v režimu s okny snížilo šance na obdržení chybového kódu 12, takže si to vyzkoušejte na stejné obrazovce.
- Proveďte změny a zkontrolujte, zda se chybový kód 12 stále zobrazuje.
Řešení 5: Zajistěte, aby vaše ovladače byly aktuální
Mít nejnovější ovladače je rozhodně nutností, bez ohledu na to, s jakým problémem se setkáváte nebo jaké jsou vaše záměry s počítačem. Zastaralé ovladače často vedou k chybám, které lze vyřešit pouze jejich aktualizací. Žádná aplikace nebo hra vám bohužel nedoporučuje, abyste je aktualizovali, ani chybový kód nebude o nich obsahovat informace. Je tedy nejlepší, když je jednoduše aktualizujete, protože uživatelé navrhli, aby pro ně okamžitě opravili chybový kód 12.
I když problém způsoboval pouze jeden ovladač, měli byste vědět, že jste aktualizovali všechny ovladače a zabránili tak problému s jiným ovladačem.
- Vyberte tlačítko Start, zadejte Správce zařízení a vyberte jej ze seznamu výsledků.

- Rozbalte jednu z kategorií a najděte název svého zařízení, poté na něj klikněte pravým tlačítkem (nebo klepněte a podržte) a vyberte Aktualizovat ovladač. U grafických karet rozbalte kategorii Grafické adaptéry, klikněte pravým tlačítkem na grafickou kartu a vyberte Aktualizovat ovladač.

- Aktualizovaný software ovladače vyberte Hledat automaticky.
- Pokud Windows nenajde nový ovladač, můžete jej zkusit vyhledat na webu výrobce zařízení a postupovat podle jeho pokynů.
Poznámka: Pokud používáte Windows 10, nejnovější ovladače se často instalují společně s dalšími aktualizacemi systému Windows, takže počítač neustále aktualizujte. Windows Update se v systému Windows 10 spouští automaticky, novou aktualizaci však můžete zkontrolovat podle níže uvedených pokynů.
- Pomocí kombinace kláves Windows + I otevřete nastavení v počítači se systémem Windows. Alternativně můžete „Nastavení“ vyhledat pomocí vyhledávací lišty umístěné na hlavním panelu.

- Vyhledejte a otevřete sekci „Aktualizace a zabezpečení“ v aplikaci Nastavení.
- Zůstaňte na kartě Windows Update a klikněte na tlačítko Zkontrolovat aktualizace pod stavem Aktualizace, abyste zkontrolovali, zda je k dispozici nová verze systému Windows.

- Pokud existuje, měl by Windows pokračovat v procesu stahování automaticky.