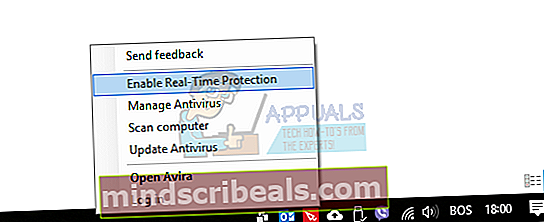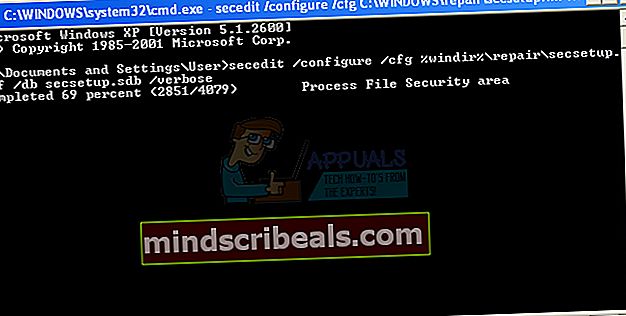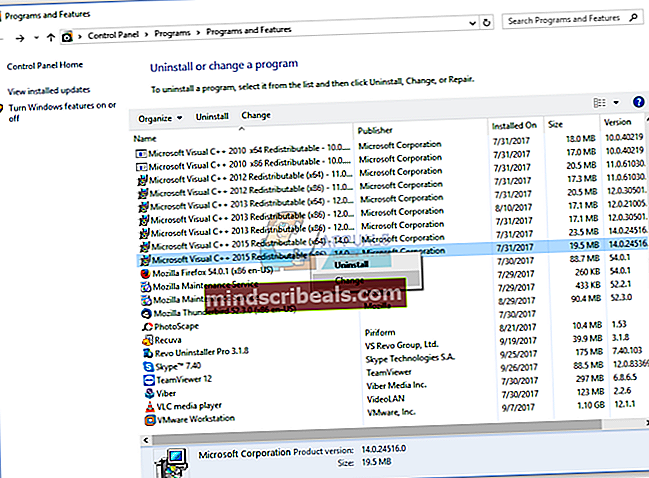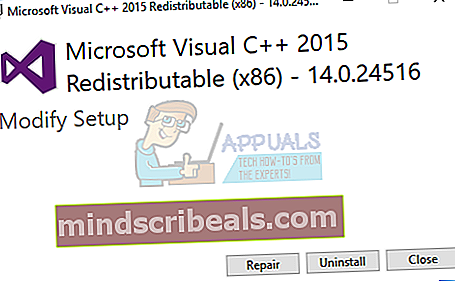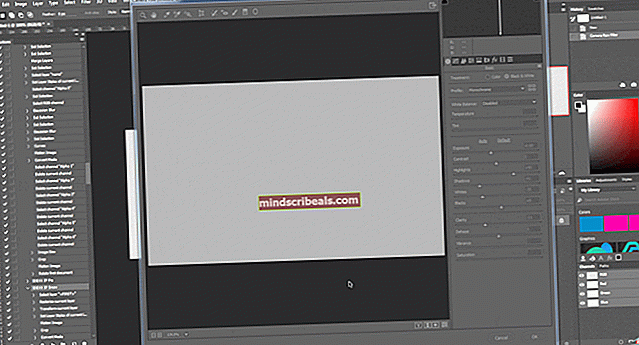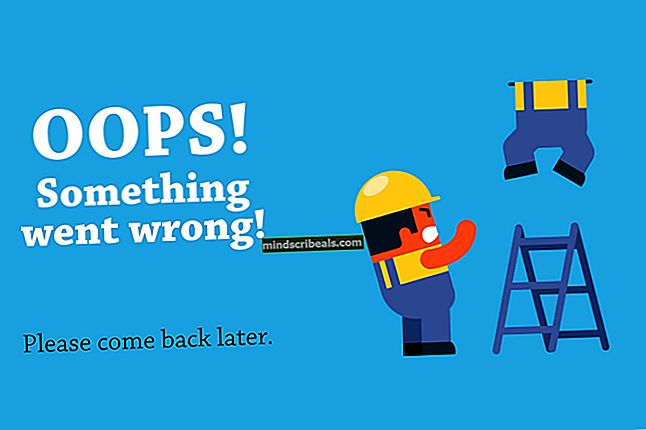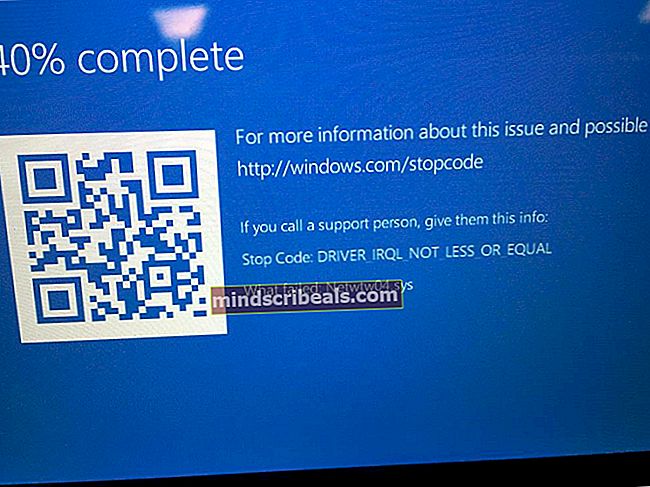Oprava: 1628 se nepodařilo dokončit instalaci
Instalace nových aplikací, nástrojů nebo her by měla být jednoduchá. Pokud již nechcete některé aplikace, nástroje nebo hry používat, budete moci aplikace, nástroje nebo hry odinstalovat pomocí Programy a funkce nářadí. Někdy mohou být jednoduché akce komplikované, protože na pozadí jsou nějaké problémy, včetně problémů se systémy a aplikacemi. Jedním z problémů, které můžete vidět během instalace nebo odinstalování některých aplikací, nástrojů nebo her, je chyba InstallShield 1658: Nepodařilo se dokončit instalaci.

K tomuto problému dochází v operačních systémech od Windows XP po Windows 10, včetně 32bitové a 64bitové architektury operačního systému. Problém nastává, když se pokoušíte nainstalovat nebo odinstalovat některé aplikace, nástroje nebo hry. K této chybě dochází z různých důvodů, včetně problémů se systémem nebo aplikací, poškození souborů, antivirových problémů a dalších. Vezměte prosím na vědomí, že tento problém nesouvisí s konkrétní aplikací, nástroji nebo hrami, může to být příznakem každého postupu instalace nebo odinstalování.
Vytvořili jsme 10 metod, které vás provedou řešením problému s počítačem se systémem Windows. Na konci budete moci nainstalovat nebo odinstalovat aplikaci, nástroj nebo hru.
Metoda 1: Spustit jako administrátor
Existují dva různé typy uživatelských účtů, administrátorský a standardní uživatelský účet. Správce má v systému plné oprávnění, zatímco standardní uživatelský účet má omezená oprávnění. Někdy, když se pokusíte nainstalovat nějaký software pomocí standardního uživatelského účtu, nebudete moci z důvodu chybějících oprávnění. Na základě toho budete muset spustit svou aplikaci, nástroje nebo hru pomocí oprávnění správce. Bez ohledu na to, kterou aplikaci se pokoušíte nainstalovat, je postup pro spuštění softwaru jako správce stejný. Přečtěte si informace o tom, jak spustit aplikaci jako správce.
Metoda 2: Změňte režim kompatibility
Pokud se pokoušíte nainstalovat aplikaci, která není 100% kompatibilní s operačním systémem, který používáte, doporučujeme vám změnit Režim kompatibility. Představte si například, že používáte Windows 10 a chcete nainstalovat aplikaci, která je kompatibilní se systémem Windows 7, ale ne se systémem Windows 10. V takovém případě budete ve Windows 10 muset nakonfigurovat režim kompatibility systému Windows 7 pro tuto aplikaci. Bez ohledu na to, kterou aplikaci se pokoušíte nainstalovat, je postup konfigurace režimu kompatibility pro všechny aplikace stejný. Přečtěte si informace, jak změnit režim kompatibility, podle následujícího řešení 1.
Metoda 3: Řešení problémů s kompatibilitou
Nástroj pro odstraňování problémů se pokusí problém vyřešit poskytnutím nejlepšího řešení vašeho problému. Tato metoda souvisí s problémy s instalací, nikoli s odinstalací. Pokud máte problém pouze s odinstalováním nějaké aplikace, nástroje nebo hry, přečtěte si prosím další metodu. Ukážeme vám, jak spustit nástroj pro řešení potíží pro aplikaci VLC Player ve Windows 10.
- Že jo klikněte na nastavení V našem příkladu je VLC Player
- Vybrat Odstraňování problémů s kompatibilitou

- Počkejte dokud systém Windows nedokončí odstraňování problémů
- Nainstalujte a užívat si aplikace na počítači se systémem Windows
Metoda 4: Přejmenujte složku InstallShield
V této metodě budete muset přejmenovat složku s názvem InstallShield, která je umístěna pod Program Files. Ukážeme vám, jak to udělat ve Windows 10.
- Držet Oknalogo a stiskněte E otevřít OknaBadatel nebo SouborBadatel
- Napravo klikněte na stranu okna Můj počítač nebo Tento počítač
- Přejděte na následující umístění C: \ Program Files \ Common Files
- Klikněte pravým tlačítkem myši na InstallShield složku a klikněte Přejmenovat
- Změna název složky, například změňte z InstallShield na InstallShieldOLD a stiskněte Enter

- Nainstalujte a užívat si aplikace na počítači se systémem Windows
Metoda 5: Spusťte systém Windows v nouzovém režimu
Nouzový režim je jednou z metod řešení potíží, která vám může pomoci při řešení problémů. Nouzový režim poskytuje zavádění systému Windows se základními funkcemi, se základními ovladači a službami. To znamená, že váš antivirus nebo jiný software se nespustí, pokud spustíte systém Windows v nouzovém režimu. Po spuštění systému Windows v nouzovém režimu budete muset spustit instalaci nebo zkusit odinstalovat aplikaci, kterou nelze odinstalovat. Přečtěte si prosím pokyny, jak spustit Windows 8 a 10 v nouzovém režimu. Pokud používáte Windows XP, Windows Vista nebo Windows 7, můžete si také přečíst, jak spustit Windows v nouzovém režimu.
Metoda 6: Zakažte antivirus
V této metodě budete muset deaktivovat antivirový program. Existuje několik způsobů, jak deaktivovat antivirový program, pomocí servisních nástrojů nebo prostřednictvím antivirového rozhraní. Ukážeme vám, jak deaktivovat antivirový program prostřednictvím antivirového rozhraní. Tato metoda je kompatibilní se všemi antiviry, kromě antivirů, které jsou ovládány administrační konzolou. Ukážeme vám, jak deaktivovat Avira Antivir v systému Windows 10. Po deaktivaci antiviru budete muset spustit instalaci nebo odinstalovat aplikaci, nástroj nebo hru.
- Navigovat the Avira antivirus na pravé straně Hlavní panel
- Klikněte pravým tlačítkem myši na Avira Antivirus a klikněte Povolte ochranu v reálném čase. Touto akcí deaktivujete ochranu v reálném čase.

- Klepněte na Ano potvrdit deaktivace Ochrana v reálném čase
- Nainstalujte aplikace nebo odinstalovat aplikaci, nástroj nebo hru.
- Klikněte pravým tlačítkem myši na Avira Antivirus a klikněte Povolte ochranu v reálném čase. Touto akcí povolíte ochranu v reálném čase.
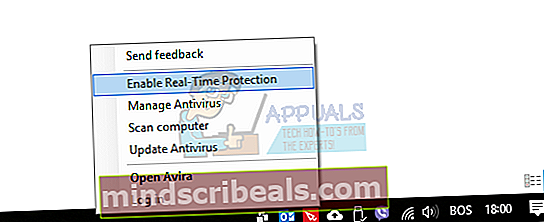
- Klepněte na Ano potvrdit umožňující Ochrana v reálném čase
- Užívat si aplikace na počítači se systémem Windows
Metoda 7: Přepsat systémové položky pomocí příkazového řádku
U této metody budete muset spustit příkazový řádek jako správce, protože standardní uživatelský účet nemá povoleno provádět systémové změny. Jen málo uživatelů vyřešilo problém na svých počítačích se systémem Windows XP přepsáním systémových položek. Ukážeme vám, jak to udělat v systému Windows XP SP3.
- Držet Logo Windows a stiskněte R
- Typ cmd a stiskněte Enter otevřít Příkazový řádek
- Typ secedit / configure / cfg% windir% \ repair \ secsetup.inf / db secsetup.sdb / verbose a stiskněte Enter
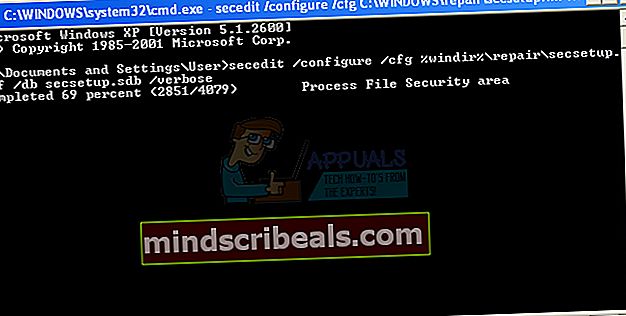
- Zavřít Příkazový řádek
- Restartujte váš počítač se systémem Windows
- Nainstalujte nebo odinstalovat aplikace
Metoda 8: Přeinstalujte balíček Microsoft Visual C ++ Redistributable Package
Jen málo uživatelů nemohlo nainstalovat aplikaci SAP. Nejlepším řešením jejich problému byla oprava Redistribuovatelného balíčku Microsoft Visual C ++. Na základě toho vám doporučujeme opravit Redistribuovatelný balíček Microsoft Visual C ++ bez ohledu na to, jakou verzi používáte. V našem příkladu opravíme Microsoft Visual C ++ 2015 Redistributable Package ve Windows 10.
- Držet Logo Windows a stiskněte R
- Typ kpl a stiskněte Enter otevřít Programy a funkce
- Navigovat na Redistribuovatelný balíček Microsoft Visual C ++ 2015 (x86)
- Klikněte pravým tlačítkem myši na Redistribuovatelný balíček Microsoft Visual C ++ 2015 (x86) a vybrat Změna
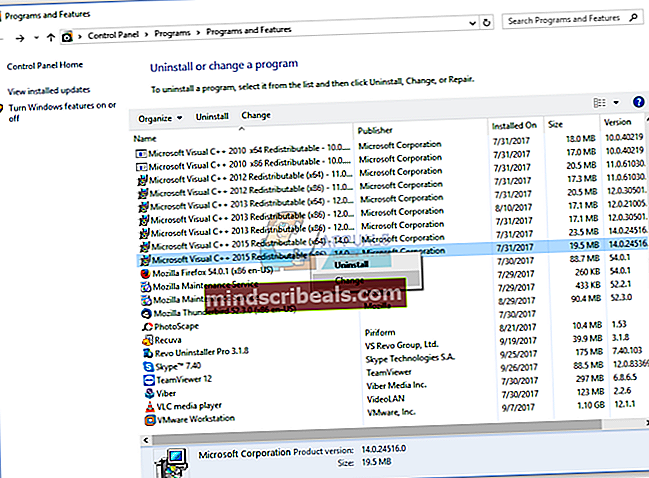
- Klepněte na Opravit
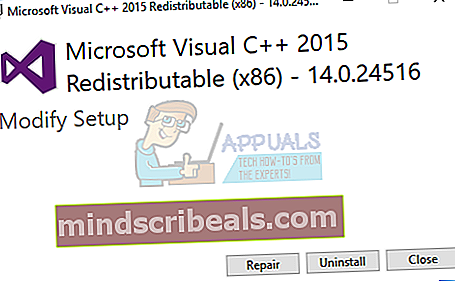
- Počkejte dokud Windows není hotovo oprava redistribuovatelného balíčku Microsoft Visual C ++ 2015
- Restartujte váš počítač se systémem Windows
- Nainstalujte nebo odinstalovat aplikace, nástroj nebo hra
Metoda 9: Spusťte SFC / SCANNOW
Tolikrát jsme mluvili o kontrole poškozených souborů na pevném disku. Existuje mnoho nástrojů, které vám pomohou vyřešit problém s poškozenými soubory. Jedním z nástrojů je příkazový řádek a nástroj s názvem SFC / Scannow. Měli byste se pokusit spustit SFC / scannow a opravit poškozené soubory. Přečtěte si, jak spustit SFC / SCANNOW. Tato metoda je kompatibilní s operačními systémy od Windows XP po Windows 10.
Metoda 10: Přeinstalujte Windows
Poté, co jste vyzkoušeli všechny tyto metody a nikdo váš problém nevyřešil, doporučujeme vám přeinstalovat operační systém. Než se pokusíte přeinstalovat systém Windows, zkontrolujte, zda je aplikace nebo hra, kterou se pokoušíte nainstalovat, kompatibilní s vaším operačním systémem. Jak to zvládnete Budete muset zkontrolovat technické informace na webu dodavatele. Pokud se například pokoušíte nainstalovat Adobe Acrobat Reader DC, budete muset otevřít oficiální web Adobe a zkontrolovat systémové požadavky. Pokud je aplikace kompatibilní s operačním systémem, pokračujte a nainstalujte si ji. Pokud ale aplikace není kompatibilní s vaším operačním systémem, doporučujeme vám stáhnout si novější verzi aplikace, kterou chcete použít.