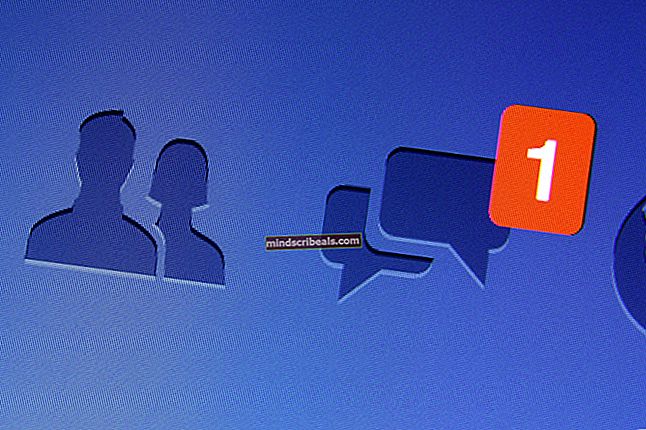Oprava: Chyba iCloud Outlook Sync MAPI APLZOD.DLL
Funkce synchronizace aplikace Outlook s iCloud se ukázala jako skvělý doplněk pro uživatele. Mohou snadno synchronizovat všechny své e-maily, kalendář a kontakty se svým účtem iCloud. Jakmile máte data na svém iCloudu, můžete je snadno synchronizovat na všech svých zařízeních Apple.
Nedávno si však mnoho uživatelů začalo stěžovat, že se tyto dvě aplikace nesynchronizovaly. Začalo se zobrazovat chybové hlášení, které uvádělo "Soubor složek nelze otevřít." Došlo k neočekávané chybě. MAPI se nepodařilo načíst informační službu C: \ PROGRAM ~ 2 \ COMMON ~ 1 \ Apple \ INTERN ~ 1 \ APLZOD.DLL "

Obvyklým řešením těchto typů problémů je odhlášení nebo přeinstalování iCloudu, ale u žádného z uživatelů to nefungovalo. Po několika kopáních bylo zjištěno, že k této chybě došlo kvůli aktualizaci zabezpečení pro aplikaci Microsoft Office Outlook 2007 (KB3191898). Uvedli jsme několik řešení, jak tento problém vyřešit. Začněte shora a pokračujte dolů.
Řešení 1: Změňte hodnotu registru „AllowUnregisteredMapiServices“ na 1
Abychom tento problém vyřešili, můžeme zkusit změnit některé hodnoty registru ve vašem počítači. Všimněte si, že Windows Registry Editor je mocný nástroj a změna klíčů, o kterých nevíte, může vašemu počítači bránit. Postupujte pečlivě podle pokynů.
- lis Windows + R spusťte aplikaci Spustit. Zadejte „regedit”V dialogovém okně a stiskněte klávesu Enter. Tím se spustí Editor registru ve vašem počítači.

- V editoru registru přejděte pomocí navigačního podokna na levé straně obrazovky na následující cestu:
HKEY_CURRENT_USER \ Software \ Microsoft \ Office \ 12.0 \ Outlook \ Security \
- Zde najdete DWORD pojmenovaný jako „AllowUnregisteredMapiServices“. Poklepáním na něj změníte jeho hodnotu.

- Změna jeho hodnota od 0 až 1. Stisknutím tlačítka Ok uložíte změny a opustíte nabídku.
- K provedení změn může být nutný restart.
- Po restartu obnovte svůj Outlook a iCloud a zkuste je znovu synchronizovat.
jestli ty nenajděte konkrétní hodnotu registru, můžeš přidat a podle toho nastavte jeho hodnotu. Postupujte podle následujících pokynů.
- Klikněte pravým tlačítkem na prázdné místo na pravé straně okna a vyberte Nový> Hodnota DWORD (32bitová).

- Pojmenujte nový klíč jako „AllowUnregisteredMapiServices“. Dvojitým kliknutím změníte jeho hodnotu a nastavíte ji na „1”.

- lis OK uložit změny a ukončit. Restartujte v počítači a po obnovení Outlooku a iCloudu je zkuste znovu synchronizovat.
Uživatelé, kteří zásady skupiny nepoužívají, by měli přejít na tento místo adresy uvedené v kroku 2.
HKEY_CURRENT_USER \ Software \ Microsoft \ Office \ 12.0 \ Outlook \ Security
Řešení 2: Vytvoření správného souboru pomocí cmd
Důvod, proč máme tento problém, je ten, že soubor DLL po aktualizaci není stejný jako předtím. Můžeme to opravit správným zkopírováním souboru DLL.
- lis Windows + S pro spuštění vyhledávací lišty v nabídce Start. Zadejte „příkazový řádek“V dialogovém okně. Klikněte pravým tlačítkem na první výsledek, který se objeví, a vyberte „Spustit jako administrátor”.

- Na příkazovém řádku spusťte následující příkaz:
cd C: \ PROGRA ~ 2 \ COMMON ~ 1 \ Apple \ INTERN ~ 1

Tím se změní aktuální adresář příkazového řádku na místo, kde se pokoušíme změny implementovat.
- Nyní spusťte tento příkaz a vytvořte kopii souboru DLL se správným názvem
zkopírujte APLZOD32.dll APLZOD.dll

- Restartujte aby se změny projevily správně, a zkontrolujte, zda se problém nevyřeší.
Řešení 3: Odinstalování aktualizací
Pokud všechna výše uvedená řešení nefungují, můžeme zkusit vrátit aktualizaci, která vám začala způsobovat problémy. Tyto kroky jsou zaměřeny na aplikaci Outlook 2010.
- lis Windows + S pro spuštění vyhledávací lišty v nabídce Start. Zadejte „aktualizace”V dialogovém okně a vyberte první výsledek, který se objeví.

- Vyberte možnost „Historie aktualizací”Přítomno pod tlačítkem Zkontrolovat aktualizace.

- Nyní se objeví nové okno. Pokračujte s možností „Odinstalujte aktualizace”.

- Nyní klikněte pravým tlačítkem myši na Aktualizace zabezpečení pro Office Outlook a vyberte Odinstalovat. Tím se odinstaluje aktualizace zabezpečení z vašeho počítače.

- Nyní přejděte zpět do okna aktualizací a vyberte „Pokročilé možnosti”Přítomné pod hlavičkou Nastavení aktualizace.

- Přejděte dolů, dokud nenajdete nadpis Pozastavit aktualizace. Povolte toto nastavení a restartovat aby se změny projevily.

- Zkontrolujte, zda chybová zpráva nezmizí a aplikace se znovu začnou synchronizovat.