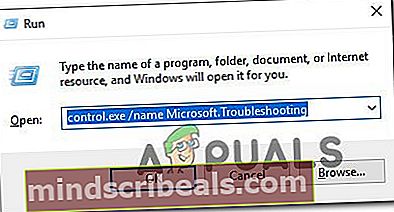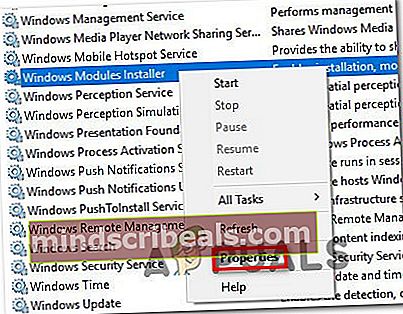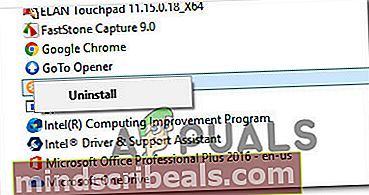Jak opravit chybu Windows C80003F3?
Několik uživatelů Windows se setkává s „Chyba služby Windows Update C80003F3 ″při pokusu o instalaci za účelem instalace konkrétní aktualizace systému Windows nebo při každém spuštění nástroje WU. Chybový kód signalizuje, že počítač nemá krátkodobou paměť (RAM). Ve většině případů k tomuto problému obvykle dochází, pokud mají uživatelé ve zvyku místo vypnutí počítač přepnout do režimu spánku. 
Chyba Windows Update C80003F3 V závažnějších případech tento problém účinně narušuje schopnost automatické aktualizace, takže uživatelé se musí uchýlit k ruční aktualizaci, aby získali aktuální verzi systému Windows. Na základě našich šetření se uvádí, že k problému dochází v systémech Windows 7, Windows 8.1 a Windows 10.
Co způsobuje chybu Windows Update C80003F3?
Zkoumali jsme tento konkrétní problém zkoumáním různých zpráv uživatelů a testováním různých strategií oprav, které doporučují uživatelé, kteří byli dříve ovlivněni stejným problémem. Jak se ukázalo, tento chybový kód může způsobit několik různých scénářů. Zde je užší seznam s viníky, kteří by mohli spustit tuto chybovou zprávu:
- Vadná instance Windows Update - Nejběžnější příčinou, která způsobí tento chybový kód, je situace, kdy se jedna nebo více komponent WU zasekne v limbu. V situacích, jako je tato, je nejlepším řešením spustit Poradce při potížích se službou Windows Update (nástroj schopný identifikovat většinu nesrovnalostí a automaticky použít správnou strategii opravy).
- Aktualizace, která selhává, vyžaduje předpoklad - Jak se ukázalo, některé aktualizace mohou tento kód chyby zobrazit, protože vyžadují aktualizaci, která ještě není na tomto konkrétním počítači nainstalována. K tomu obvykle dochází, když se uživatel pokusí nainstalovat nepovinnou aktualizaci, zatímco čekají také důležité aktualizace zabezpečení. V takovém případě můžete problém vyřešit nejprve instalací důležitých aktualizací.
- Některé základní služby WU nejsou povoleny - Další možností, proč se s tímto chybovým kódem setkáte, jsou situace, kdy jsou deaktivovány důležité služby zapojené do procesu WU. K tomu může dojít buď z důvodu ručního zásahu uživatele, nebo z důvodu práce s optimalizací prostředků provedené aplikací Resource Management. Pokud je tento scénář použitelný, měli byste být schopni vyřešit problém zajištěním, že jsou povoleny všechny základní služby WU.
- Poškozená součást WU - V závažnějších případech může k tomuto chybovému kódu dojít kvůli přetrvávající chybě WU, která konvenčně nezmizí. Pokud určité komponenty uvíznou v limbu, jedinou životaschopnou opravou je resetování každé komponenty WU, abyste vyloučili možnost paralyzované komponenty. To lze provést pomocí automatizovaného agenta WU nebo nasazením řady příkazů do zvýšené výzvy CMD.
- Deregistrované DDL Windows Update - Po prošetření několika zpráv uživatelů se ukázalo, že k tomuto problému může dojít také kvůli hromadnému odregistrování důležitých DDL zapojených do provozu WSUS. Pokud je tento scénář použitelný, měli byste být schopni problém vyřešit vytvořením skriptu .BAT, který je schopen znovu registrovat všechny soubory .DDL zapojené do procesu aktualizace.
- Overprotective Firewall suite - Jak se ukázalo, určité sady brány firewall mohou nakonec blokovat připojení mezi počítačem koncového uživatele a serverem WU. Commodo firewall je nejčastěji uváděn jako odpovědný za ovlivněné uživatele (ale mohou existovat i další). V takovém případě budete moci problém vyřešit odinstalováním přehnaně ochranné sady a návratem k nativní bráně firewall.
Pokud se v současné době potýkáte se stejnou chybovou zprávou, tento článek vám poskytne několik různých kroků pro řešení potíží. Níže najdete kolekci potenciálních oprav, které ostatní uživatelé v podobné situaci úspěšně použili k vyřešení problému „Chyba Windows Update C80003F3 “.
Pro dosažení nejlepších výsledků vám doporučujeme postupovat podle níže uvedených metod ve stejném pořadí, v jakém jsme je uspořádali, protože jsou seřazeny podle efektivity a závažnosti. Nakonec byste měli narazit na opravu, která problém vyřeší a umožní systému Windows se automaticky aktualizovat bez ohledu na viníka, který problém aktuálně způsobuje.
Pojďme začít!
Metoda 1: Spuštění Poradce při potížích se službou Windows Update
Než prozkoumáme další strategie oprav, měli byste začít tím, že se ujistíte, že systém Windows není schopen si problém sám vyřešit. Několik uživatelů, kteří se setkali s Chyba služby Windows Update C80003F3hlásili, že problém byl vyřešen poté, co spustili Poradce při potížích se službou Windows Update.
Tento integrovaný nástroj bude analyzovat celou součást WU na nekonzistence a doporučí strategii opravy, pokud se jí podaří najít strategii, která je vhodná pro tento scénář. Zde je stručný průvodce spuštěním Poradce při potížích se službou Windows Update:
- lis Klávesa Windows + R. otevřít Běh dialogové okno. Dále zadejte „ms-nastavení-řešení problémů“A stiskněte Enter otevřít Odstraňování problémů záložka Nastavení aplikace.
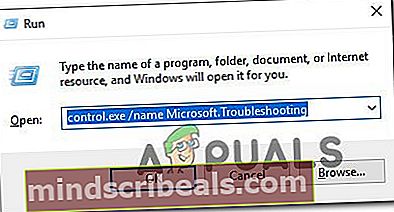
- Jakmile jste uvnitř Odstraňování problémů kartu, přejděte do pravého podokna a přejděte do Rozběhněte se sekce. Jakmile se tam dostanete, klikněte na Windows Update, poté klikněte na Spusťte nástroj pro odstraňování problémů.

- Poté, co se vám podaří spustit nástroj, trpělivě počkejte, dokud nebude dokončeno počáteční skenování. To určí, zda se některá ze strategií opravy zahrnutých v nástroji pro odstraňování problémů vztahuje na váš konkrétní scénář.

- Pokud je identifikována schůdná oprava, zobrazí se nové okno. V takovém případě klikněte na Použít tuto opravu a poté podle pokynů na obrazovce vynuťte doporučenou strategii oprav.

- Po úspěšném použití opravy restartujte počítač a zkontrolujte, zda je problém nyní vyřešen.
Pokud se stále setkáváte s Chyba Windows Update C80003F3,přejít dolů na další metodu níže.
Metoda 2: Nejprve nainstalujete důležité aktualizace
Některé aktualizace systému Windows mají předpoklady, což znamená, že pro správnou instalaci je třeba nejprve nainstalovat určitou aktualizaci. Jak uvedli někteří uživatelé, může to být důvod, proč se vám zobrazuje Chyba C80003F3při pokusu o instalaci určité aktualizace systému Windows.
Možná se pokoušíte nainstalovat aktualizaci, která je podmíněna Důležitá aktualizace. V takovém případě byste měli být schopni vyřešit problém tak, že nejprve nainstalujete každou další nevyřízenou aktualizaci a necháte vadnou aktualizaci nainstalovat jako poslední.
Zde je stručný průvodce, jak to provést:
- lis Klávesa Windows + R. otevřít Běh dialogové okno. Potom zadejte „ms-nastavení: windowsupdate“A stiskněte Enter otevřít Windows Update záložka Nastavení aplikace.

Poznámka: Pokud nepoužíváte Windows 10, použijte nahraditms-settings: windowsupdate ” příkaz s „Wuapp“.
- Jakmile jste na obrazovce Windows Update, přejděte do pravého podokna a klikněte na Zkontrolovat aktualizace. Poté postupujte podle pokynů na obrazovce a nainstalujte všechny aktualizace kromě těch, které selhávají. Podívejte se na prioritu Důležité (kritické aktualizace).

- Až se vám podaří nainstalovat všechny nevyřízené aktualizace (kromě té, která selhává), restartujte počítač a nainstalujte čekající aktualizaci, až bude dokončena další spouštěcí sekvence.
Pokud se stále setkáváte s Chyba C80003F3nebo byl váš počítač již aktuální, přejděte dolů k další potenciální opravě níže.
Metoda 3: Povolení všech základních služeb WU
Další možný scénář, ve kterém uvidíte Chyba služby Windows Update C80003F3jsou situace, kdy je zakázána jedna nebo více služeb nezbytných pro proces instalace čekajících aktualizací. Pokud některá z těchto klíčových služeb, proces instalace aktualizace nakonec selže (často s tímto kódem chyby).
Několik postižených uživatelů, kteří se ocitli v podobné situaci, uvedlo, že se jim problém podařilo vyřešit kontrolou a povolením všech základních služeb WU, které nebyly spuštěny. Poté byla instalace problematické aktualizace dokončena bez problémů.
V závislosti na vašich technických schopnostech vám dvě různé metody umožní zajistit, aby byla povolena každá kritická služba WU potřebná pro operaci aktualizace. Obě metody vám umožní dělat totéž, takže si vyberte průvodce, který vám nejvíce vyhovuje.
Povolení služeb pomocí příkazového řádku
Toto je nejrychlejší způsob a nejúčinnější metoda, jak zajistit, aby všechny základní služby běžely podle plánu. Zde je stručný průvodce povolením všech základních služeb WU prostřednictvím zvýšeného příkazového řádku:
- lis Klávesa Windows + R. otevřete dialogové okno Spustit. Dále zadejte „Cmd“ uvnitř textového pole a stiskněte Ctrl + Shift + Enter otevřete příkazový řádek s přístupem správce.

Poznámka: Pokud vidíte UAC (Řízení uživatelských účtů) klepněte na Ano udělit oprávnění správce.
- Jakmile se vám podaří dostat se do okna Elevated Command Prompt, zadejte následující příkazy v pořadí a stiskněte Enter každý upravit Typ spouštění každé základní služby Automatický:
SC config trustedinstaller start = auto SC konfigurace bitů start = auto SC konfigurace cryptsvc start = auto
- Po úpravě každé základní služby restartujte počítač a zkontrolujte, zda je problém vyřešen při příštím spuštění systému.
Povolení všech služeb WU prostřednictvím grafického uživatelského rozhraní
Pokud nemáte rádi používání terminálu CMD, existuje také řešení, které vám umožní upravit stav stejných služeb WU pomocí grafického uživatelského rozhraní Windows - pomocí obrazovky Služby. Upozorňujeme, že kroky jsou trochu zdlouhavější, ale výsledky jsou přesně stejné. Musíte udělat následující:
- Otevřete a Běh dialogové okno stisknutím Klávesa Windows + R.. Dále zadejte „Services.msc“ uvnitř textového pole a stiskněte Enter otevřít Služby obrazovka.

- Poté, co se vám podaří dostat dovnitř Služby obrazovce, procházejte seznamem služeb dolů a vyhledejte Instalační program systému Windows servis. Jakmile to uvidíte, poklepejte na něj a otevřete Vlastnosti obrazovka.
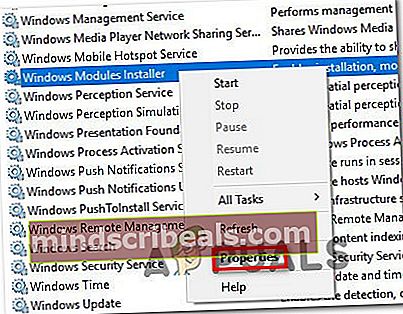
- Uvnitř Vlastnosti instalačního modulu systému Windows obrazovce přejděte na Všeobecné kartu a změňte Typ spouštění na Automatický, poté klikněte na Aplikovat prosadit změny.

- Dále opakujte kroky 2 a 3 s oběma Kryptografická služba a Důvěryhodné nainstalováno servis.
- Jakmile potvrdíte, že jsou všechny zúčastněné služby povoleny, restartujte počítač a zkontrolujte, zda byl problém vyřešen.
Pokud vám žádná z výše uvedených dvou operací neumožnila problém vyřešit, přejděte dolů k další metodě níže.
Metoda 4: Resetujte všechny komponenty WU
Pokud vám žádná z výše uvedených metod neumožňuje vyřešit problém Chyba Windows Update C80003F3,je velká šance, že máte co do činění s přetrvávajícím WU (Windows Update) chyba, která konvenčně nezmizí. Za určitých okolností by se některé služby WU mohly zaseknout v limbu, což má potenciál ke spuštění tohoto druhu chování.
Pokud je tento scénář použitelný, můžete problém vyřešit resetováním všech komponent WU zapojených do této operace. Toho lze dosáhnout pomocí dvou různých metod - buď přejdete manuální cestou, nebo použijete automatizovaného agenta WU.
Resetování všech komponent WU pomocí automatizovaného agenta
- Přejděte na tuto stránku Microsoft Technet (tady) pomocí výchozího prohlížeče a stáhněte soubor Resetujte agenta Windows Update skript.

- Trpělivě počkejte, dokud se stahování nedokončí, a poté extrahujte archiv ZIP pomocí nástroje, jako jsou WinRar, WinZip nebo 7Zip.
- Po dokončení extrakce poklepejte na ikonu ResetWUENG.exe, potom podle pokynů na obrazovce spusťte skript v počítači. Během tohoto procesu se automaticky resetují všechny vaše komponenty WU.
- Po dokončení operace restartujte počítač a zjistěte, zda můžete nainstalovat aktualizaci, která dříve selhala s Chyba služby Windows Update C80003F3.
Resetování všech komponent WU pomocí zvýšené výzvy CMD
- lis Klávesa Windows + R. otevřít Běh dialogové okno. Do pole Spustit zadejte „Cmd“ uvnitř textového pole a stiskněte Ctrl + Shift + Enter otevřete zvýšený příkazový řádek. Jakmile uvidíte UAC (User Account Control),klikněte Ano udělit oprávnění správce.

- Jakmile jste uvnitř zvýšeného příkazového řádku, zadejte následující příkazy v pořadí a po každém z nich stiskněte Enter, aby se zastavily všechny služby související s WU:
net stop wuauserv net stop crypt Svcnet stop bits net stop msiserver
Poznámka: Jakmile tyto příkazy spustíte, efektivně zastavíte služby Windows Update Services, MSI Installer, kryptografické služby a služby BITS.
- Jakmile se vám podaří zastavit všechny relevantní služby, můžete následující příkazy vymazat a přejmenovat Distribuce softwaru a Catroot2 složky:
ren C: \ Windows \ SoftwareDistribution SoftwareDistribution.old ren C: \ Windows \ System32 \ catroot2 Catroot2.old
Poznámka: Tyto dvě složky zde jsou zodpovědné za ukládání dočasných aktualizačních souborů, které jsou používány komponentou WU.
- Nyní, když Catroot2 a Distribuce softwaru složky byly odstraněny, spusťte následující příkazy a stiskněte Enter po každém znovu povolit služby, které jsme dříve deaktivovali:
net start wuauserv net start cryptSvc net start bits net start msiserver
- Restartujte počítač a po dokončení dalšího spuštění zopakujte akci, která dříve způsobovala problém, a zkontrolujte, zda je problém nyní vyřešen.
Pokud stále dochází ke stejnému problému, přejděte dolů k další metodě níže.
Metoda 5: Opětovná registrace DDL připojených k WSUS
Několik uživatelů systému Windows, kteří se pokusili bez úspěchu resetovat všechny součásti WU, konečně dokázali vyřešit problém opětovnou registrací všech DDL, které jsou součástí služby WSUS. Kroky vytvoření tohoto skriptu není těžké replikovat a ušetří vám to spoustu manuální práce.
Zde je stručný průvodce k použití programu Poznámkový blok k vytvoření skriptu, který resetuje všechny součásti systému Windows a znovu zaregistruje všechny zúčastněné součásti DLL:
- lis Klávesa Windows + R. otevřít Běh dialogové okno. Poté zadejte „Notepad.exe“ a stiskněte Ctrl + Shift + Enter otevřít poznámkový blok s oprávněními správce. Když se zobrazí výzva UAC (User Account Control),kliknutím na tlačítko Ano udělíte oprávnění správce.

- Jakmile jste ve zvýšeném okně Poznámkového bloku, vložte následující příkazy do prázdného okna poznámkového bloku:
net stop bits net stop wuauserv net stop appidsvc net stop cryptsvc Del "% ALLUSERSPROFILE% \ Application Data \ Microsoft \ Network \ Downloader \ qmgr * .dat" Del% windir% \ SoftwareDistribution \ *. * / S / Q Ren% windir% \ system32 \ catroot2 catroot2.bak sc.exe sdset bity D: (A ;; CCLCSWRPWPDTLOCRRC ;;; SY) (A ;; CCDCLCSWRPWPDTLOCRSDRCWDWO ;;; BA) (A ;; CCLCSWLOCRRC ;;; AU) (A ;; ;; PU) sc.exe sdset wuauserv D: (A ;; CCLCSWRPWPDTLOCRRC ;;; SY) (A ;; CCDCLCSWRPWPDTLOCRSDRCWDWO ;;; BA) (A ;; CCLCSWLOCRRC ;;; AU) (A ;; CCLCSWRPRPRPR ) cd / d% windir% \ system32 regsvr32.exe / S atl.dll regsvr32.exe / S urlmon.dll regsvr32.exe / S mshtml.dll regsvr32.exe / S shdocvw.dll regsvr32.exe / S browseui.dll regsvr32 .exe / S jscript.dll regsvr32.exe / S vbscript.dll regsvr32.exe / S scrrun.dll regsvr32.exe / S msxml.dll regsvr32.exe / S msxml3.dll regsvr32.exe / S msxml6.dll regsvr32.exe / S actxprxy.dll regsvr32.exe / S softpub.dll regsvr32.exe / S wintrust.dll regsvr32.exe / S dssenh.dll regsvr32.exe / S rsaenh.dll regsvr32.exe / S gpkcsp.dll regsvr32.exe / S sccbase.dll regsvr32.exe / S slbcsp.dll regsvr32.exe / S cryptdlg.dll regsvr32.exe / S oleaut32.dll regsvr32.exe / S ole32.dll regsvr32.exe / S shell32.dll regsvr32. exe / S initpki.dll regsvr32.exe / S wuapi.dll regsvr32.exe / S wuaueng.dll regsvr32.exe / S wuaueng1.dll regsvr32.exe / S wucltui.dll regsvr32.exe / S wups.dll regsvr32.exe / S wups2.dll regsvr32.exe / S wuweb.dll regsvr32.exe / S qmgr.dll regsvr32.exe / S qmgrprxy.dll regsvr32.exe / S wucltux.dll regsvr32.exe / S muweb.dll regsvr32.exe / S wuwebv .dll netsh winsock reset netsh winhttp reset proxy net start bits net start wuauserv net start appidsvc net start cryptsvc
- Jakmile je skript úspěšně vložen do okna Poznámkového bloku, přejděte na Soubor> Uložit jako. Jakmile vytvoříte umístění, kam chcete skript uložit, pojmenujte jej, jak chcete, ale na konci změňte příponu na .bat.
- Klepněte na Uložit k vytvoření souboru .bat, klikněte pravým tlačítkem na nově vytvořený soubor a vyberte Spustit jako administrátor spustit skript.
- Spusťte skript a počkejte, dokud nebudou zpracovány všechny příkazy. Po dokončení skriptu zavřete zvýšenou výzvu CMD a nainstalujte Windows Update, který dříve způsoboval Chyba služby Windows Update C80003F3.

Pokud stále dochází ke stejnému problému, přejděte dolů k další metodě níže.
Metoda 6: Odinstalování brány firewall Commodo (je-li k dispozici)
Ukázalo se, že pokud používáte antivirus Commodo ve starší verzi systému Windows, jako je Windows 7 nebo Windows Vista. Existuje několik verzí brány firewall Commodo (zejména verze starší než v3.0.15.277), které způsobí tuto chybu s novými aktualizacemi systému Windows.
Několik uživatelů, kteří se ocitli v podobné situaci, to dokázali vyřešit a nainstalovat vadnou aktualizaci tak, že se nejprve zbavili firewallového řešení třetí strany. Jak se ukázalo, přepnutí na nativní bránu firewall již toto konkrétní chování nespustí. To naznačuje možnost, že firewall Commodo má v určitých situacích tendenci být přehnaně ochranný.
Zde je stručný průvodce odinstalací brány firewall Commodo a odstraněním všech zbývajících souborů:
- lis Klávesa Windows + R. otevřít Běh dialogové okno. Jakmile jste uvnitř Běh v dialogovém okně zadejte „Appwiz.cpl“ a stiskněte Enter otevřít Programy a funkce obrazovka.

- Jakmile jste uvnitř Programy a funkce obrazovce, procházejte seznamem nainstalovaných aplikací dolů a vyhledejte bránu firewall Comodo. Když to uvidíte, klikněte na něj pravým tlačítkem a vyberte Odinstalovatz nově objevené kontextové nabídky.
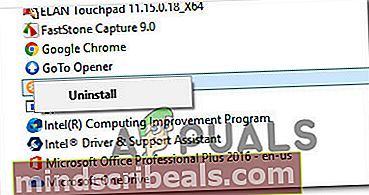
- Postupujte podle pokynů na obrazovce a dokončete proces odinstalování.
- Podle pokynů (tady).
- Restartujte počítač a zkontrolujte, zda je problém vyřešen při příštím spuštění systému.