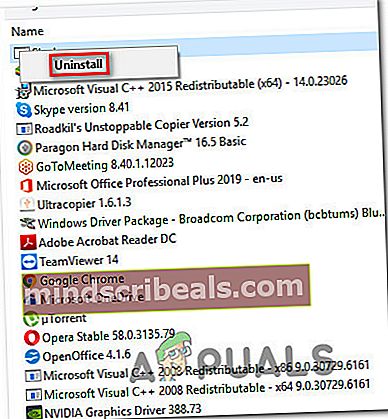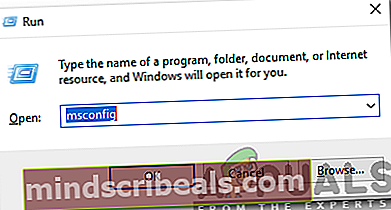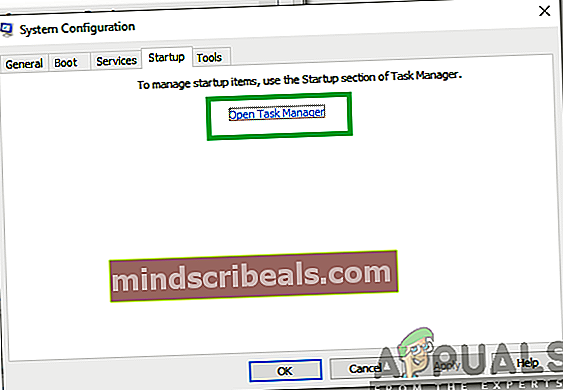Jak opravit chyby ESRV_SVC_WILLAMETTE Prohlížeč událostí
Několik uživatelů systému Windows se na nás obracelo s otázkami po otevření Prohlížeče událostí a zjištění, že je plný kritických chyb, které lze vysledovat zpět do ESRV_SVC_WILLAMETTE součástka. Ve většině případů vysvětlení chyby říká, že ESRV_SVC_WILLAMETTE součást nelze najít nebo není v místním počítači správně nainstalována. Údajně se problém vyskytuje v systémech Windows 7, Windows 8.1 a Windows 10.

Co je ESRV_SVC_WILLAMETTE?
ESRV_SVC_WILLAMETTEpocházející z esrv_svc.exenázev souboru je soubor používaný několika originálními součástmi Intel včetně Intel Energy Checker a Aktualizace ovladačů Intel. Výchozí umístění je uvnitř % Programových souborů% \ Intel \ SUR \ WILLAMETTE \ ESRV \.
Pokud chyba, se kterou se setkáte, směřuje do jiného umístění a nenainstalovali jste sadu Intel do vlastního umístění, můžete také zvážit možnost maskování malwaru. V takovém případě vám doporučujeme postupovat podle této příručky (tady) při provádění hlubokého skenování pomocí Malwarebytes.
Co způsobuje chyby prohlížeče událostí ESRV_SVC_WILLAMETTE?
Zkoumali jsme tento konkrétní problém tím, že jsme se podívali na různé zprávy uživatelů a vyzkoušeli různé strategie oprav, které většina postižených uživatelů úspěšně nasadila, aby tento konkrétní problém vyřešili. Jak se ukázalo, chyba může být způsobena kterýmkoli z následujících viníků:
- Nefunkční aplikace Intel - V drtivé většině hlášených případů, které jsme analyzovali, byl problém nakonec způsoben nefunkční aplikací Intel. Aktualizace ovladačů Intel a Intel Energy Checker jsou na začátku tohoto seznamu. Pokud máte některou z těchto aplikací nainstalovanou, měli byste problém vyřešit pomocí odinstalování nebo alespoň jejich opětovné instalace.
- Různé konfliktní aplikace - Je také možné, že neustálé chyby Prohlížeče událostí ve skutečnosti způsobují různé služby nebo procesy třetích stran, které nelze tak snadno identifikovat. V takovém případě by spuštění počítače ve stavu čistého spuštění mělo umožnit identifikovat viníka a problém vyřešit navždy.
- Základní poškození systémového souboru - Poškození systémových souborů je v tomto případě dalším původcem problému. Pokud je tento scénář použitelný pro vaši aktuální situaci a máte podezření, že problém může být způsoben základním problémem s poškozením, mělo by problém vyřešit spuštění skenování DISM nebo SFC.
Metoda 1: Odinstalování nefunkční aplikace Intel
Jak se ukázalo, tato chyba prohlížeče událostí je často spojena s nefunkční aplikací Intel. V naprosté většině případů ovlivnění uživatelé směřují k Aktualizace ovladačů Intel a Intel Energy Checker. Pokud používáte některý z těchto dvou nástrojů nebo podobný nástroj publikovaný společností Intel, pak by odinstalování aplikace podle pokynů níže mělo být nakonec vyřešeno.
Zde je stručný průvodce odinstalací nefunkční aplikace Intel pomocí Program a funkce nástroj:
- lis Klávesa Windows + R. otevřít Běh dialogové okno. Poté zadejte „Appwiz.cpl“ a stiskněte Enter otevřít Programy a funkce okno.

- Jakmile jste uvnitř Programy a funkce Windows, přejděte dolů seznamem dostupných aplikací a vyhledejte nástroj publikovaný společností Intel, u kterého máte podezření, že by mohl způsobit problém (Aktualizace ovladačů Intel, Intel Energy Checker, nebo něco jiného)
- Když se vám podaří identifikovat aplikaci, o které je známo, že způsobuje problém, klikněte na ni pravým tlačítkem a vyberte Odinstalovat. Poté podle pokynů na obrazovce dokončete odinstalování a poté restartujte počítač.
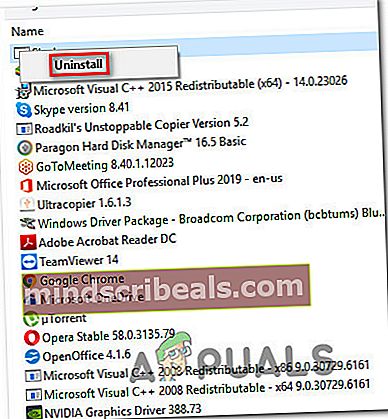
- Jakmile je další spouštěcí sekvence dokončena, pomocí pravidelného používání počítače a kontroly zkontrolujte, zda stále dochází ke stejnému problému Prohlížeč událostí čas od času.
Poznámka: Pokud se spoléháte na aplikaci Intel, kterou jste právě odinstalovali, můžete ji znovu nainstalovat znovu. Většina postižených uživatelů uvedla, že k problému již nedochází po přeinstalaci aplikace.
Pokud stejné ESRV_SVC_WILLAMETTEchyby se stále objevují pravidelně, přejděte dolů k další metodě níže.
Metoda 2: Vyčistit stav spouštění
Pokud vám výše uvedené metody neumožnily objevit viníka, který by mohl být příčinou Prohlížeč událostí chyby, měli byste být schopni zjistit příčinu problému spuštěním systému v režimu Clean Boot, abyste eliminovali jakékoli rušivé vlivy třetích stran.
Pokud jste si všimli, že žádné nové Prohlížeč událostí chyby směřující k ESRV_SVC_WILLAMETTEse zobrazí, když je váš systém spuštěn v režimu čistého spuštění, je jasné, že problém způsobuje jedna služba nebo proces třetí strany. V takovém případě můžete podle řady pokynů určit komponentu odpovědnou za chybu a odebrat ji ze systému.
Několik postižených uživatelů uvedlo, že se jim problém podařilo vyřešit spuštěním počítače bez jakékoli služby nebo aplikace třetí strany. Zde je stručný průvodce k dosažení čistého stavu bootování, aby se vyloučila možnost softwarového konfliktu:
- Nejprve začněte tím, že se ujistíte, že používáte účet Windows s oprávněními správce.
- Poté stiskněte Klávesa Windows + R. otevřít Běh dialogové okno. Dále zadejte „Msconfig“ a stiskněte E.nter otevřít Konfigurace systému okno. Když se zobrazí výzva Řízení uživatelských účtů (UAC) v okně klikněte na Ano udělit oprávnění správce.
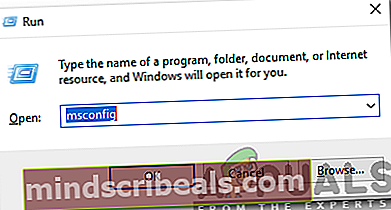
- Uvnitř Konfigurace systému v okně vyberte Služby karta z vodorovné nabídky v horní části. Až se dostanete na správné místo, začněte zaškrtnutím políčka přidruženého k Skrýt všechny služby společnosti Microsoft.

Poznámka: Tímto krokem účinně zajišťujete, že nezakážete žádné důležité služby, které váš operační systém potřebuje.
- V tomto okamžiku byste měli vidět pouze seznam služeb třetích stran. Pokud jsou služby společnosti Microsoft skryté, klikněte na ikonu Vypnout všechno tlačítko, které zabrání tomu, aby služby třetích stran způsobily Prohlížeč událostí chyba.
- Jakmile budou služby, které nejsou nezbytné pro dobré fungování vašeho OS, skryty a ostatní deaktivovány, klikněte na Aplikovat pro uložení konfigurace.
- Když se dostanete tak daleko, přejděte k Spuštění kartu a klikněte na Otevřete Správce úloh.
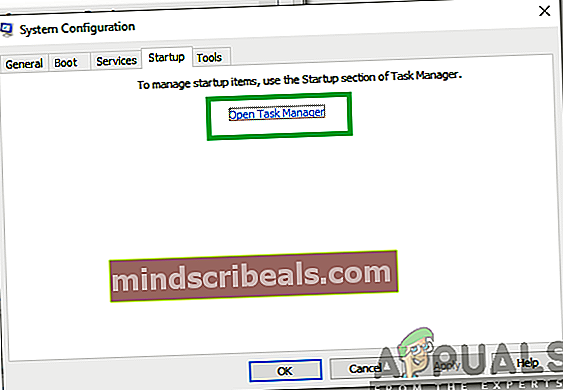
- Jakmile jste uvnitř Spuštění Na kartě Správce úloh vyberte jednotlivě službu Teach Start a klikněte na ikonu Zakázat tlačítko spojené s každou položkou, aby se zabránilo jejich spuštění při příštím spuštění.

- Jakmile je každá spouštěcí položka deaktivována, měli byste dosáhnout stavu čistého spuštění. V tomto okamžiku musíte zavřít Správce úloh a restartovat počítač.
- Po dokončení další spouštěcí sekvence začněte počítač běžně používat a zkontrolujte, zda se vám stále zobrazují chyby prohlížeče událostí spojené ESRV_SVC_WILLAMETTE.Pokud k problému již nedochází, můžete usoudit, že problém způsobuje jedna ze služeb / aplikací, které jste dříve deaktivovali.
- V takovém případě znovu aktivujte každou položku, kterou jste dříve deaktivovali, systematicky spolu s náhodnými restarty, dokud se vám nepodaří identifikovat viníka. Zabere vám to nějaký čas, ale nakonec odhalíte viníka, který problém způsobil.
Pokud se stále setkáváte s ESRV_SVC_WILLAMETTEi když jste ve stavu čistého spuštění, přejděte dolů k další metodě níže.
Metoda 3: Provádění skenování SFC a DISM
Na základě různých uživatelských zpráv může být poškození systémových souborů také odpovědné za ESRV_SVC_WILLAMETTEChyba Prohlížeče událostí. I když není ovladač Intel Update Driver poskvrněn poškozením, je možné, že je závislost, takže chyba bude i nadále svázána s ESRV_SVC_WILLAMETTE.
Pokud je tento scénář použitelný, nejjednodušší a nejméně rušivý způsob, jak to opravit, je opravit poškozené soubory pomocí nástrojů, jako je Deployment Image Servicing and Management (DISM)a SFC (Kontrola systémových souborů).
Oba tyto nástroje jsou dokonale schopné problém vyřešit, ale dělají to různými způsoby, takže je doporučeno spustit oba. SFC spoléhá na lokální archiv mezipaměti, aby nahradil poškozené soubory novými kopiemi, zatímco DISM pomocí Windows Update stahoval nové kopie, aby nahradil poškození.
Zde je stručný průvodce spuštěním skenování SFC a DISM za účelem opravy poškození a řešení konstanty ESRV_SVC_WILLAMETTEChyby prohlížeče událostí:
- lis Klávesa Windows + R. otevřít Běh dialogové okno. Poté zadejte „Cmd“ a stiskněte Ctrl + Shift + Enter otevřete zvýšený příkazový řádek. Když se zobrazí výzva UAC (Řízení uživatelských účtů), klikněte Ano udělit přístup správce.

- Jakmile jste ve zvýšeném příkazovém řádku, zadejte následující příkaz a stiskněte Enter zahájit SFC skenovat:
sfc / scannow
Poznámka: Jakmile zahájíte tento proces, důrazně doporučujeme zastavit postup ručním zavřením okna CMD nebo restartováním počítače, protože riskujete další poškození poškození.
- Po dokončení procesu restartujte počítač a zkontrolujte, zda je problém vyřešen při příštím spuštění systému.
- Pokud si stále všimnete Chyby prohlížeče událostí směřující k ESRV_SVC_WILLAMETTE,opakujte krok 1 a otevřete další zvýšený příkazový řádek, poté zadejte následující příkaz k zahájení skenování DISM:
DISM / Online / Vyčištění obrazu / Obnovit zdraví
- Po dokončení procesu znovu restartujte počítač a zkontrolujte, zda byl problém vyřešen při další spouštěcí posloupnosti.