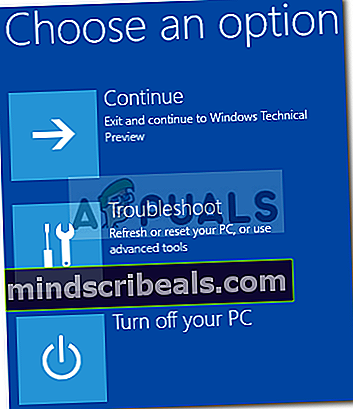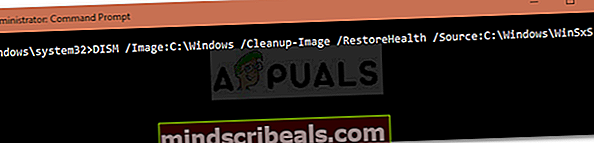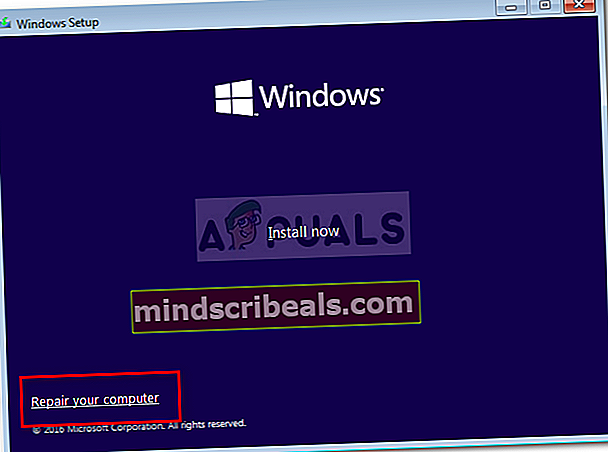Oprava: Chcete-li použít nástroj Obnovení systému, musíte určit, která instalace systému Windows se má obnovit
Chyba 'Chcete-li použít nástroj Obnovení systému, musíte určit, kterou instalaci systému Windows chcete obnovit„Je způsobeno poškozenými systémovými soubory atd. A objeví se při pokusu o spuštění obnovení systému. Někdy, když se setkáte s chybou, která vás nutí provést obnovení systému, může vás počítač s touto chybou vyzvat. V důsledku toho nejste schopni provést obnovení systému, což je v některých případech zásadní při opravě chyby, a proto může být chyba skutečnou překážkou.
V některých případech uživatelé nahlásili, že se jejich Windows nespustí, když narazí na tento problém. Kromě utrpení lze tuto chybu snadno vyřešit pomocí níže uvedených řešení. Nemusíte tedy panikařit a najít si cestu zpět skrz řešení.

Co způsobuje chybu „Chcete-li použít nástroj Obnovení systému, musíte určit, která instalace systému Windows se má obnovit“?
Tato chyba může být způsobena jedním z následujících důvodů: -
- Poškozené systémové soubory. Pokud některá z vašich předchozích akcí způsobila poškození systémových souborů, může se to objevit právě proto.
- BCD korupce. BCD je také známý jako Boot Configuration Data poškození může být příčinou chyby, protože ukládá všechna bootovací data.
Chcete-li problém vyřešit, můžete implementovat následující řešení: -
Řešení 1: Spuštění CHKDSK
Nejdůležitější je ověřit integritu svazků na pevném disku pomocí integrovaného nástroje CHKDSK. Pokud se vám nedaří spustit systém Windows, přejděte do příkazového řádku podle níže uvedených pokynů:
- Pokud nemůžete zavést systém Windows, spusťte systém a po zobrazení loga Windows stiskněte F8. Tím se dostanete do Možnosti obnovení.
- V možnostech obnovení vyberte Odstraňte problém.
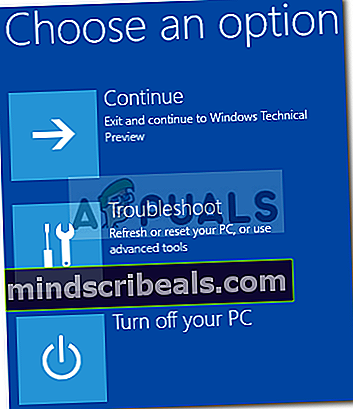
- Tady, jdi na Pokročilé možnosti.
- Nyní vyberte Příkazový řádek.
- Jakmile se otevře příkazový řádek, budete muset zkontrolovat integritu svých svazků. Nezapomeňte také naskenovat svazky typu Primární oddíl. Zadejte následující příkaz (nahraďte C: svými objemovými abecedami).

chkdsk C: / offlinescanandfix
- Pokud jsou nalezeny nějaké chyby, spusťte příkaz znovu, dokud nedojde k žádným chybám.
Řešení 2: Použití SFC skenování
Jak jsme již zmínili dříve, jedním z důvodů, proč se chyba může zobrazit, mohou být poškozené systémové soubory, v takovém případě budete muset spustit Kontrola systémových souborů nebo SFC. Postup je následující:
- Chcete-li znát svou systémovou jednotku, zadejte následující:
Cd / Dir
- Pokud vidíte 'UživateléSložka v seznamu znamená, že je to vaše systémová jednotka, pokud ji nezměníte zadáním abecedy vašich svazků, například:
F:
- Poté, co najdete systémový svazek, zadejte do příkazového řádku následující příkaz:

sfc / scannow / offbootdir =C:\ / offwindir = C: \ Windows
- Kde C: je vaše systémová jednotka.
Řešení 3: Používání DISM
DISM nebo Deployment Image Servicing and Management je nástroj, který lze použít k obnovení integrity systémových souborů i služeb systému Windows. Tento nástroj budete muset použít k obnovení stavu systému, což znamená obnovení integrity systémových souborů. Udělej následující:
- Na příkazovém řádku zadejte následující:
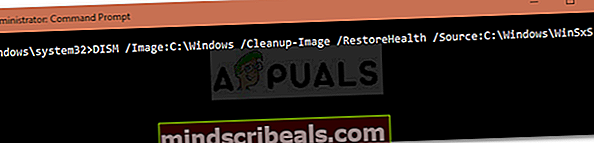
DISM / Obrázek: C: \ Windows / Cleanup-Image / RestoreHealth / Zdroj: C: \ Windows \ WinSxS
- Tady, C: je váš systémový objem.
- Pokud dojde k chybě, budete muset vložit zaváděcí USB nebo DVD se systémem Windows a poté zadat následující:

DISM / Image: C: \ Windows / Cleanup-Image / RestoreHealth / Source:esd:E:\Sources\Install.esd:1 / limitaccess
- Kde E: je vyměnitelná jednotka, což znamená jednotku USB nebo jednotku DVD. Pokud je to nutné, vyměňte jej.
- V některých případech může být install.esd install.wim. V takovém případě budete muset příkaz zadat následovně:
DISM / Image: C: \ Windows / Cleanup-Image / RestoreHealth / Source:wim:E:\Sources\Install.wim / limitaccess
Řešení 4: Používání Bootrec
K dispozici je vestavěný nástroj příkazového řádku s názvem Bootrec.exe, který lze použít k řešení problémů se spuštěním / spuštěním systému Windows. Chcete-li v systému vyhledat problémy se spuštěním, postupujte takto:
- Na příkazovém řádku zadejte následující jeden po druhém:

BootRec / Fixmbr BootRec / FixBoot

BootRec / RebuildBCD
- Restartujte systém.
Před spuštěním příkazů se ujistěte, že je do systému vloženo zaváděcí USB nebo DVD.
Řešení 5: Spusťte opravu systému Windows
A konečně, co můžete udělat pro opravu této nebo jakékoli jiné chyby, které čelíte, je spuštění opravy systému Windows. K tomu budete potřebovat zaváděcí USB nebo DVD se systémem Windows. Zde je postup:
- Vložte bootovací USB nebo DVD.
- Spusťte USB nebo DVD.
- Zde vyberte „Oprav si počítač’.
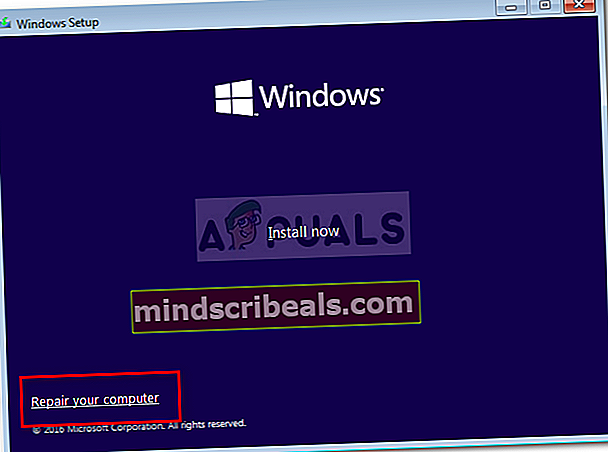
Ujistěte se, že postupujete podle řešení v uvedeném pořadí.