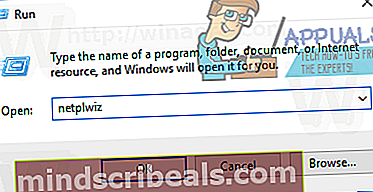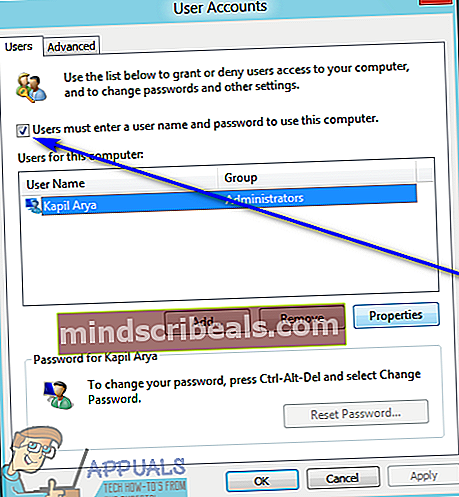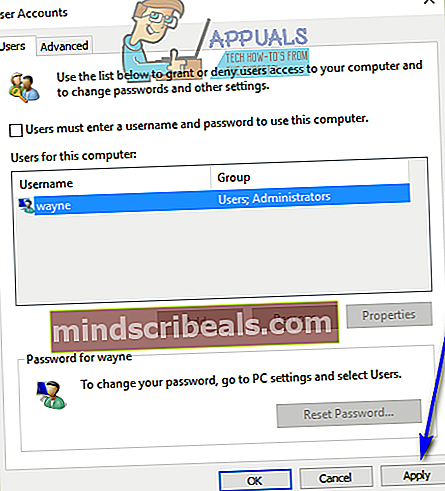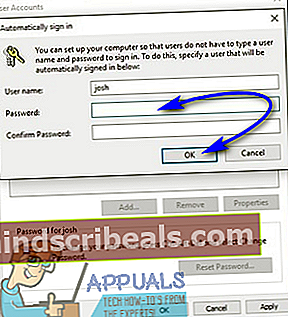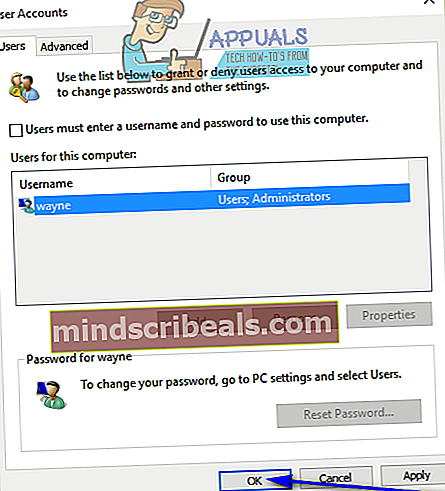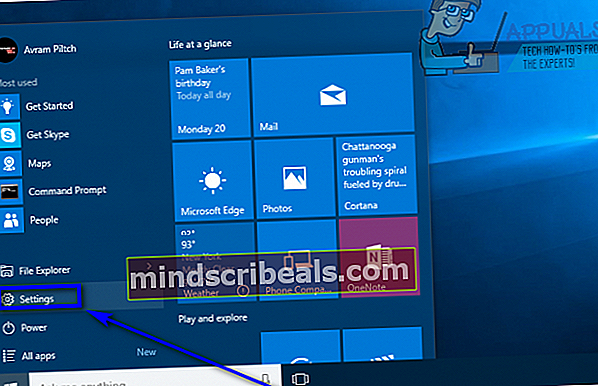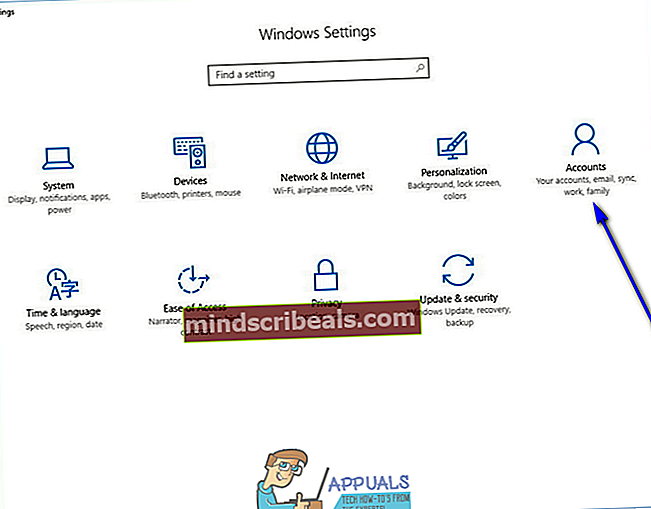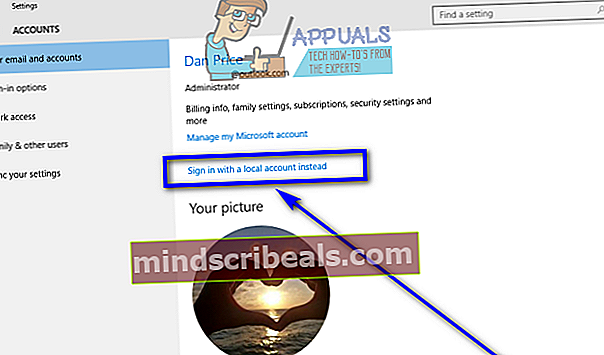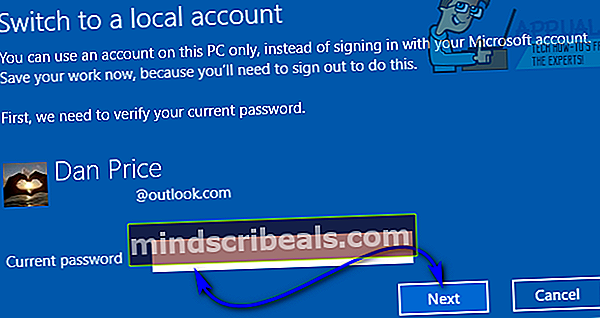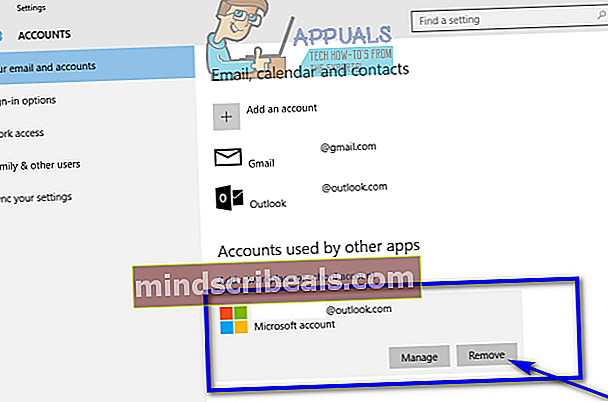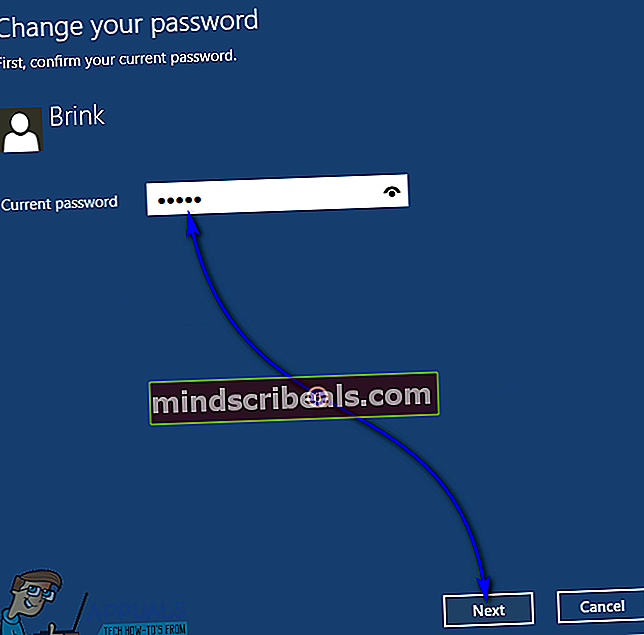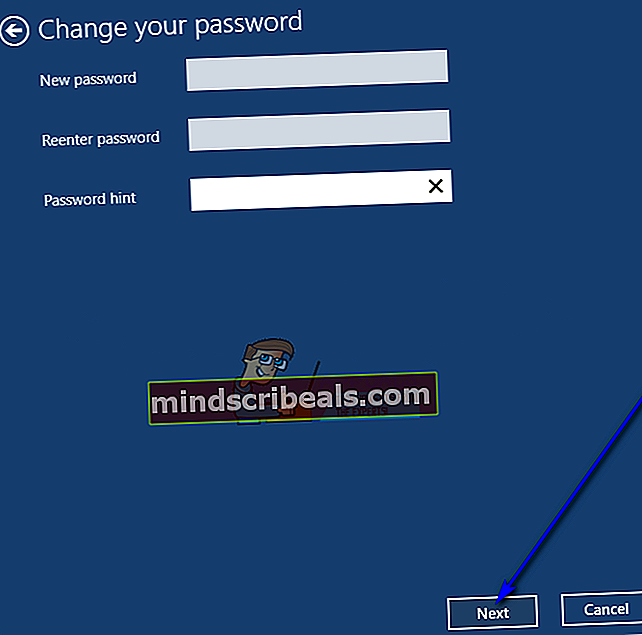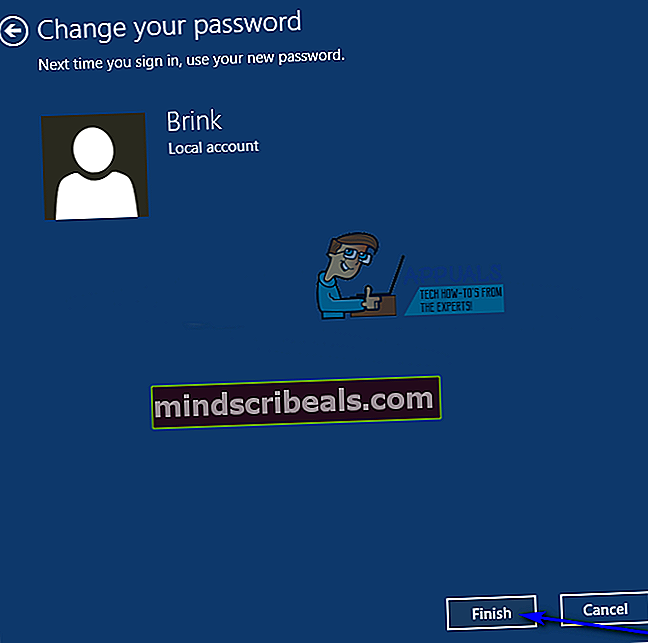Jak odebrat heslo ze systému Windows 10
Obecně potřebujete pro přihlášení k počítači s Windows 10 kombinaci uživatelského jména (nebo e-mailové adresy, pokud máte účet Microsoft) a hesla. Zadání hesla pro přihlášení do systému Windows 10 zajišťuje integritu a zabezpečení vašeho uživatelského účtu. Windows 10 přinesl spoustu alternativ k alfanumerickým heslům řetězců znaků, které všichni dobře známe. Uživatelé se mohou do systému Windows 10 přihlásit pomocí svých otisků prstů (za předpokladu, že jejich počítač má snímač otisků prstů), pomocí hesla k interaktivnímu obrázku nebo pomocí numerického kódu PIN místo alfanumerického hesla.
Někteří uživatelé systému Windows 10 však považují jakoukoli úroveň zabezpečení svých uživatelských účtů za přehnanou a mnohem raději se přihlásí k systému Windows 10, aniž by museli zadávat jakékoli heslo jakéhokoli druhu. Nemáte-li ve svém uživatelském účtu žádné heslo, je to nejméně zabezpečená možnost, kterou máte - kdokoli a každý, kdo má přístup k vašemu počítači, se bude moci přihlásit k vašemu uživatelskému účtu bez vašeho souhlasu. Pokud jste v pořádku a nemáte absolutně žádné zabezpečení svého uživatelského účtu, můžete to určitě udělat, abyste se mohli přihlásit do systému Windows 10 bez zadání hesla jakéhokoli druhu. Následují dva různé způsoby, jak můžete odebrat požadavek na heslo při pokusu o přihlášení k systému Windows 10:
Metoda 1: Odebrat požadavek na heslo pro všechny uživatele
Windows 10 vám umožňuje nastavit tak, aby žádný uživatel ve vašem počítači nemusel zadávat heslo jakéhokoli druhu, aby se mohl přihlásit ke svým příslušným uživatelským účtům. Když je tato možnost povolena, uživatelé mohou jednoduše spustit své počítače, vybrat uživatelský účet, ke kterému se chtějí přihlásit, a Windows 10 je přihlásí k vybranému uživatelskému účtu - není vyžadováno žádné heslo ani PIN jakéhokoli druhu. Chcete-li odstranit požadavek na heslo pro všechny uživatele, vše, co musíte udělat, je:
- zmáčkniLogo Windowsklíč +R otevřít aBěhdialog.
- TypnetplwizdoBěhdialogové okno a stiskněteEnterspustitUživatelské účtynástroj.
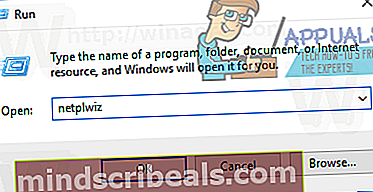
- Zrušte zaškrtnutí políčka umístěného přímo vedleUživatelé musí pro použití tohoto počítače zadat uživatelské jméno a heslomožnostdeaktivovatto.
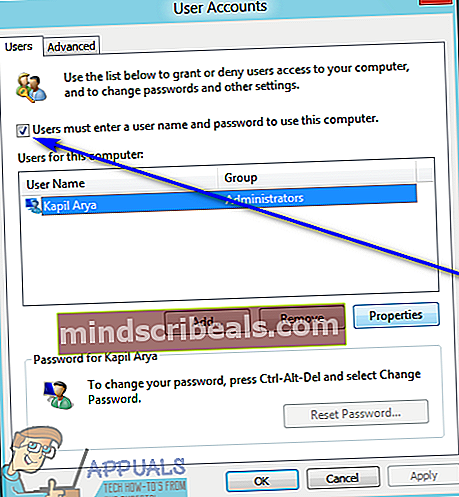
- Klikněte naAplikovat.
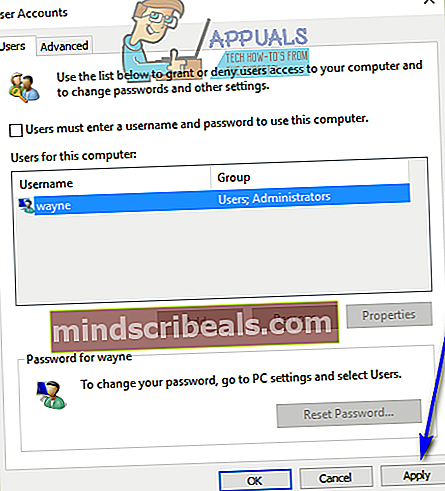
- Budete požádáni o zadání hesla k uživatelskému účtu, ke kterému jste aktuálně přihlášeni, a poté jej ještě jednou potvrdíte. Zadejte heslo dvakrát a poté klikněte naOK.
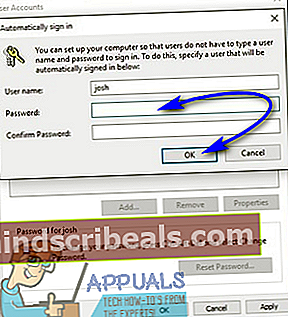
- Klikněte naOK vUživatelské účtyokno.
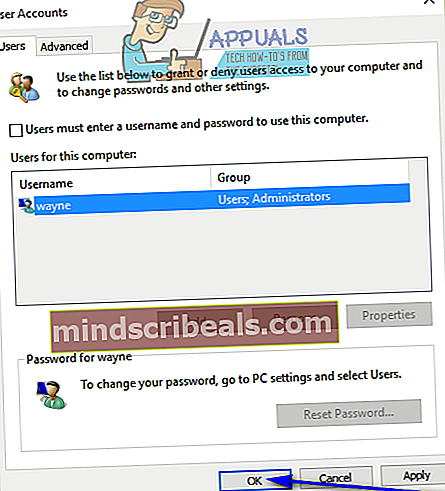
- Restartujtetvůj počítač.
Když se počítač spustí, za předpokladu, že vše proběhlo podle plánu, budete se moci přihlásit ke svému uživatelskému účtu pouhým výběrem na přihlašovací obrazovce - nebudete muset zadávat žádné heslo, nebude zde žádná biometrická data zabezpečení a nebude se od vás ani žádat, abyste potvrdili, že vybraný účet je skutečný účet, ke kterému se má Windows 10 přihlásit.
Metoda 2: Odeberte heslo svého uživatelského účtu
LiMetoda 1nefunguje pro vás nebo pokud chcete pouze odstranit heslo z vlastního uživatelského účtu, aniž byste jakýmkoli způsobem ovlivnili předvolby ochrany účtu ostatních uživatelských účtů ve vašem počítači, nebojte se - můžete jednoduše odstranit heslo svého uživatelského účtu aniž by zasahoval do záležitostí jiných uživatelských účtů. Upozorňujeme však - heslo z účtu Microsoft nelze odebrat. Heslo budete muset zadávat pokaždé, když se přihlásíte k účtu Microsoft v počítači se systémem Windows 10 - neexistuje žádný způsob, jak by to mělo fungovat.
Můžete však odebrat heslo z místního uživatelského účtu v počítači se systémem Windows 10. Kromě toho můžete také převést účet Microsoft v počítači na místní účet a poté z něj odebrat heslo. Chcete-li převést účet Microsoft ve Windows 10 na místní uživatelský účet, musíte:
- OtevřiNabídka Start.
- Klikněte naNastavení.
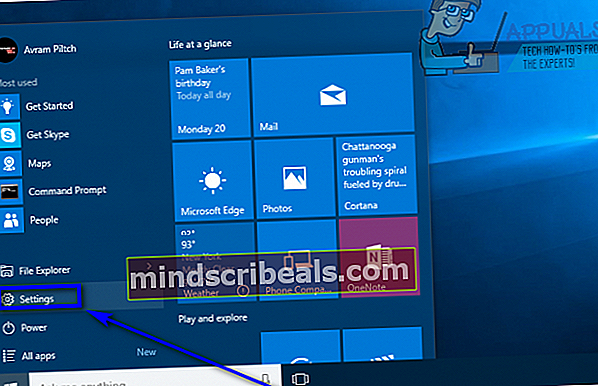
- Klikněte naÚčty.
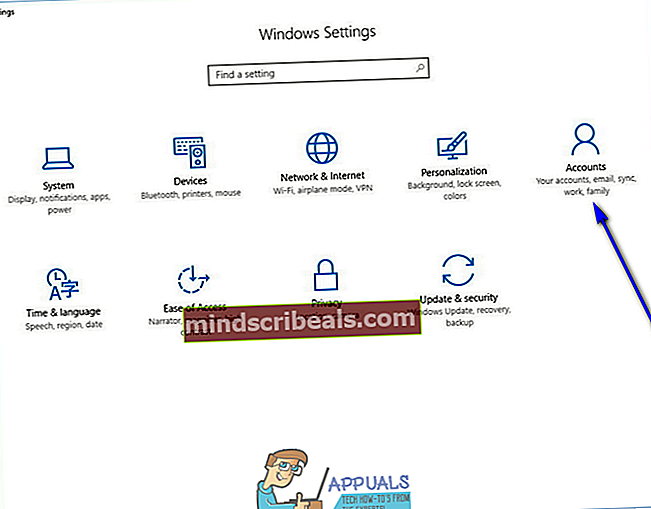
- Vyhledejte a klikněte naMísto toho se přihlaste pomocí místního účtuv pravém podokně okna.
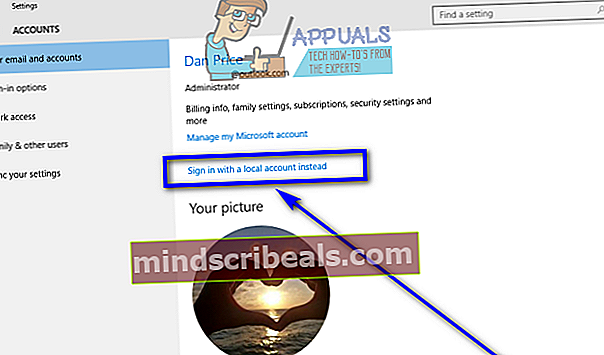
- Zadejte své heslo, klikněte nadalšía podle zbývajících pokynů na obrazovce převeďte účet Microsoft na místní uživatelský účet.
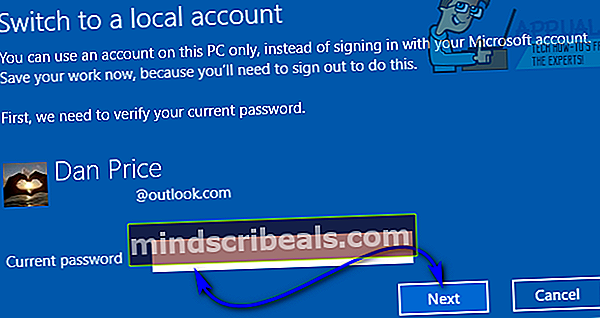
- Opakovatkroky 1–3.
- V pravém podokně okna přejděte dolů na ikonuDalší účty, které používátea vyhledejte a klikněte na účet Microsoft, který chcete z počítače odebrat, abyste jej vybrali.
- Klikněte naOdstranit.
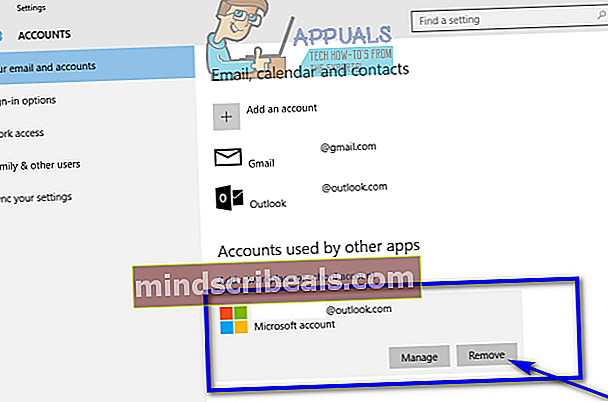
- Postupujte podle pokynů a pokynů na obrazovce a odeberte účet Microsoft z počítače.
Co je třeba udělat, abyste mohli odstranit heslo z místního uživatelského účtu v počítači se systémem Windows 10:
- OtevřiNabídka Start.
- Klikněte naNastavení.
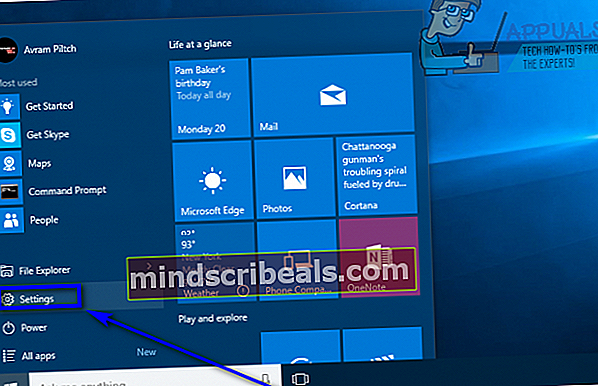
- Klikněte naÚčty.
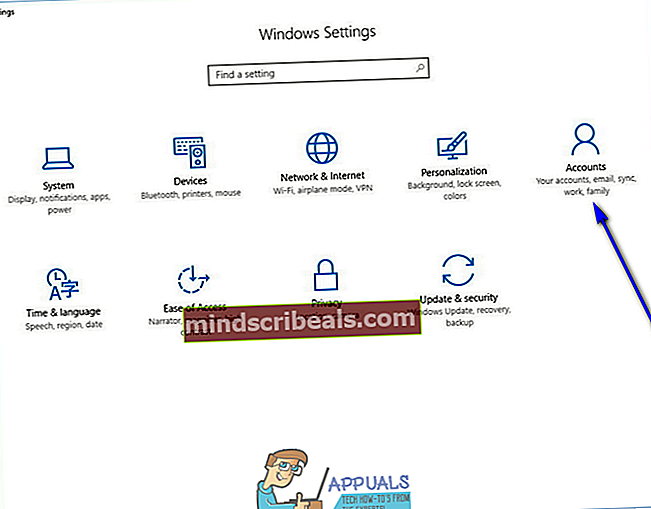
- V levém podokně okna klikněte naMožnosti přihlášení.
- V pravém podokně okna klikněte naZměnapodHeslosekce.
- Zadejte aktuální heslo pro svůj uživatelský účet doAktuální heslo pole a klikněte nadalší.
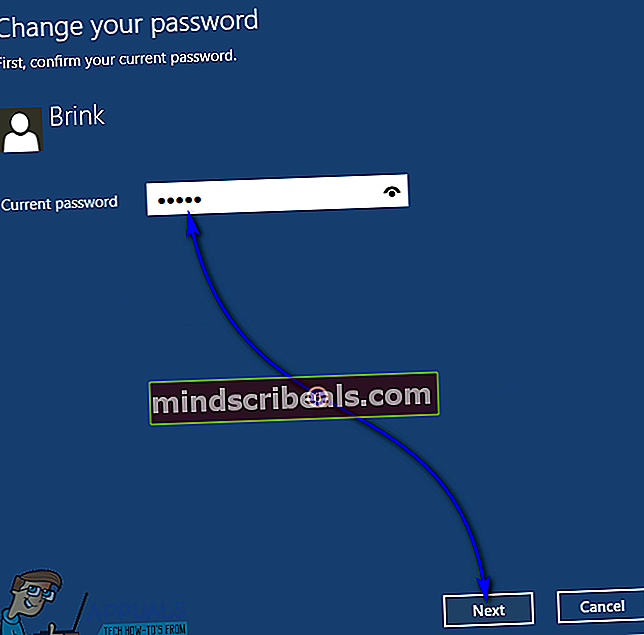
- Nechte všechna tři pole na další stránce prázdná a klikněte nadalší.
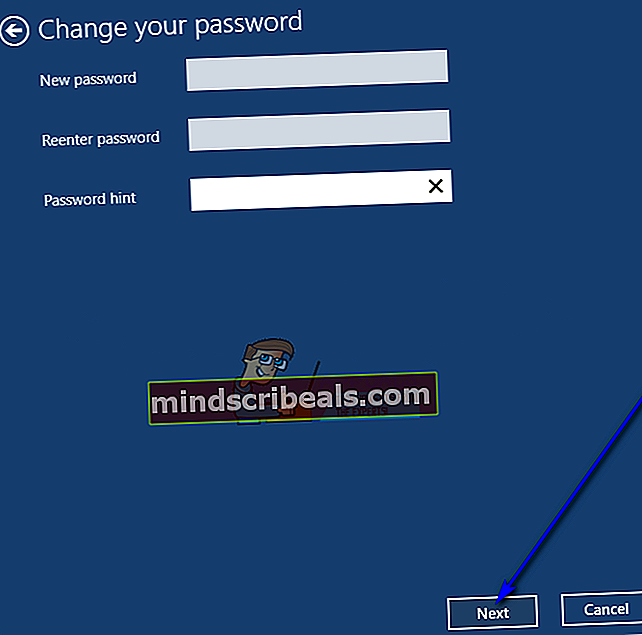
- Klikněte naDokončit.
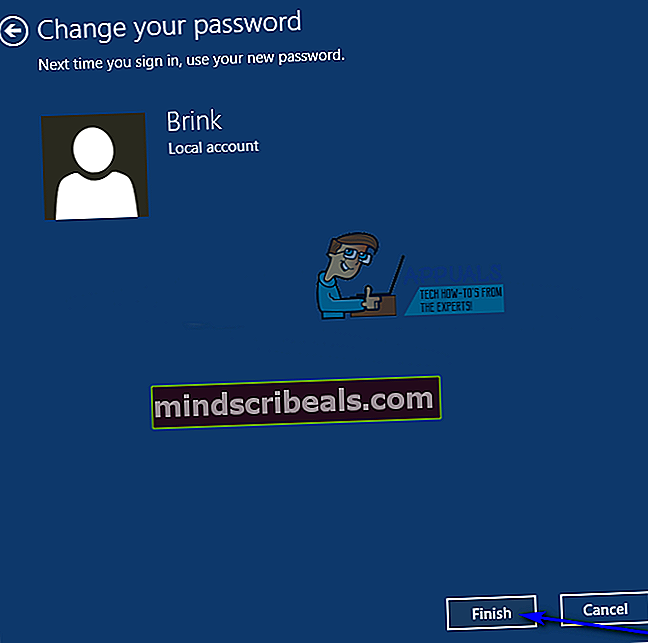
- Po dokončení můžete zavřítNastavenínástroj.
Jakmile dokončíte všechny kroky uvedené a popsané níže, bude heslo vašeho místního uživatelského účtu odstraněno. To znamená, že při příštím přihlášení k tomuto konkrétnímu uživatelskému účtu ve vašem počítači nebudete požádáni o zadání hesla jakéhokoli druhu.