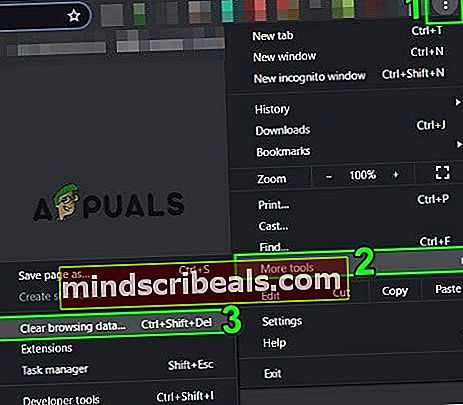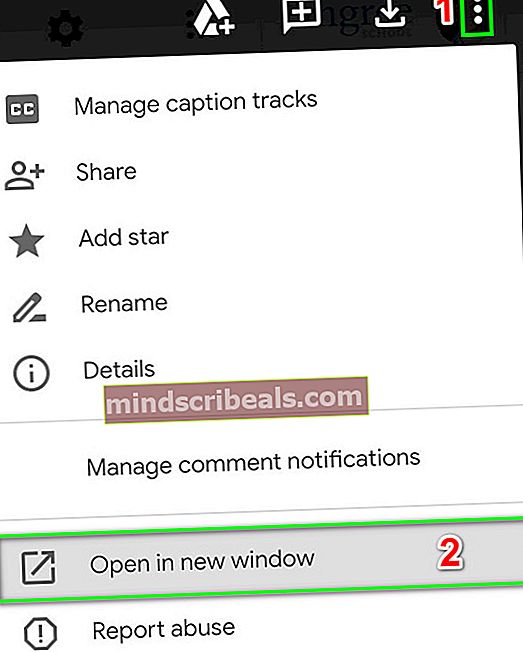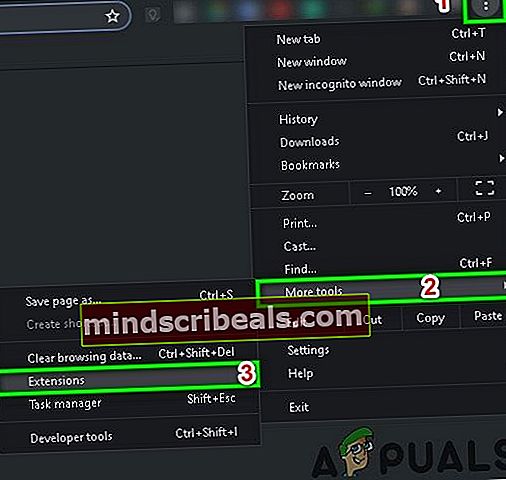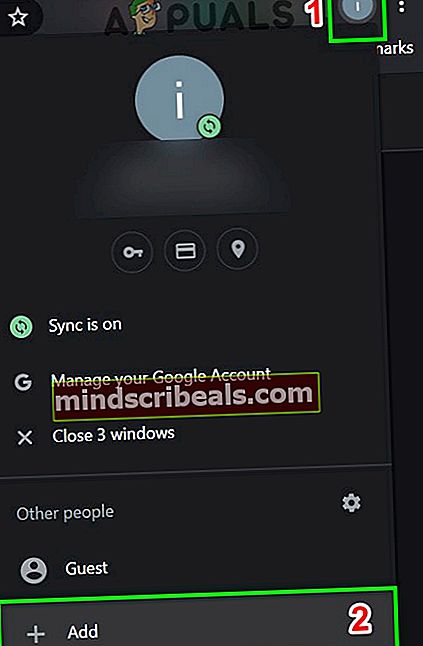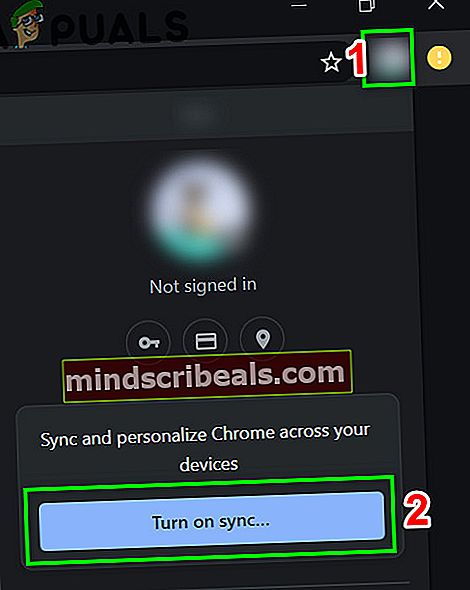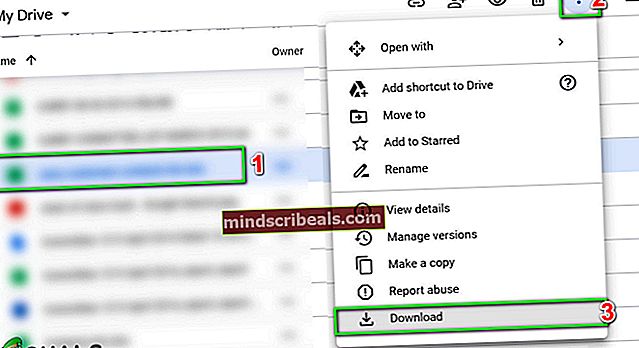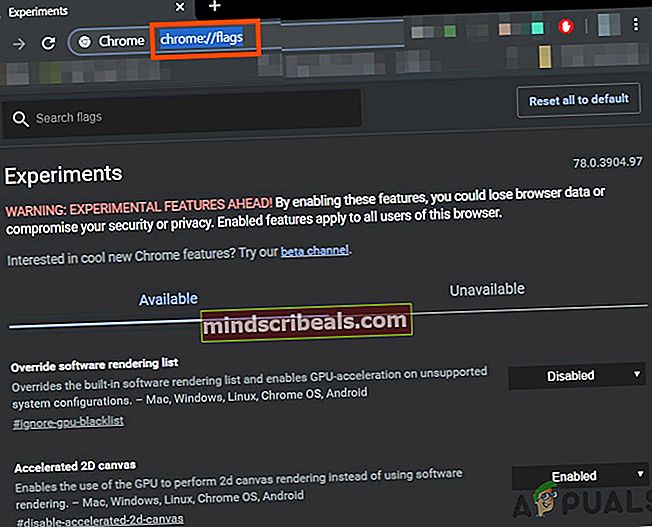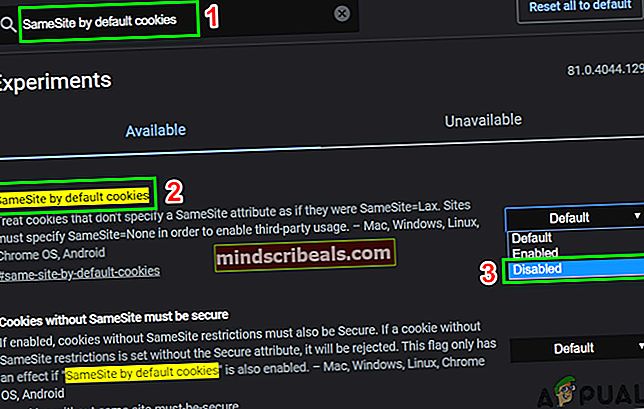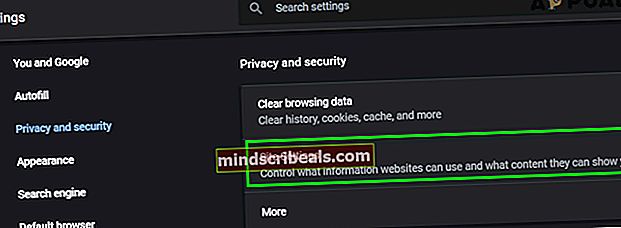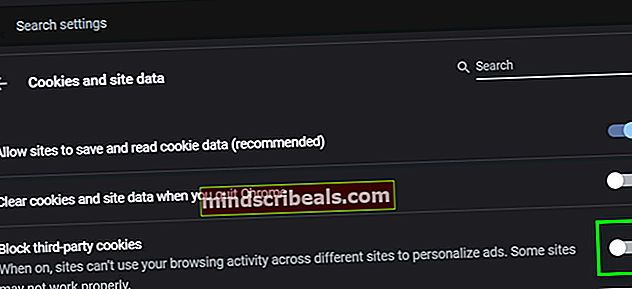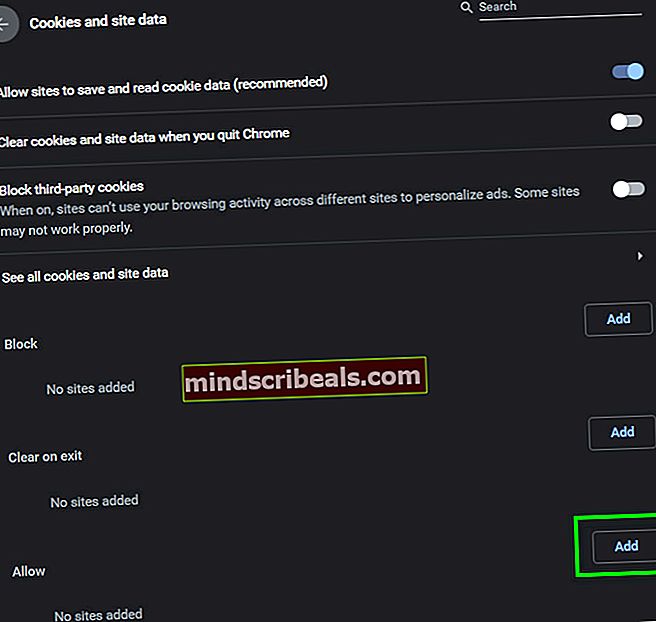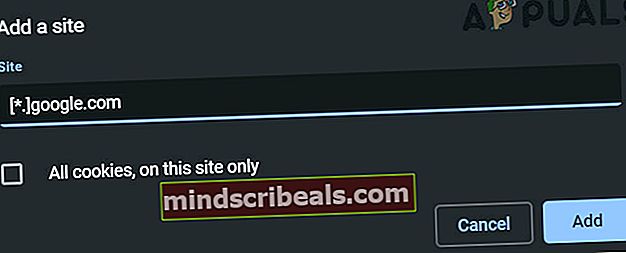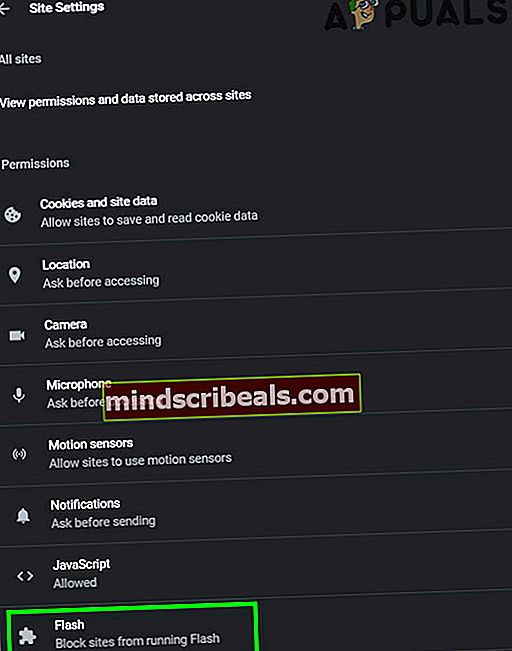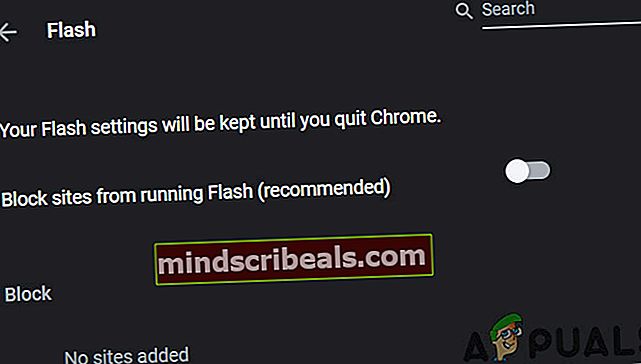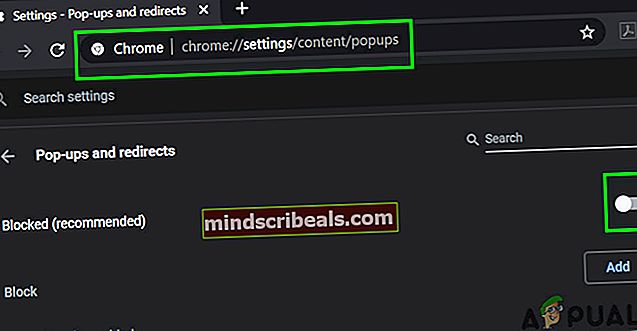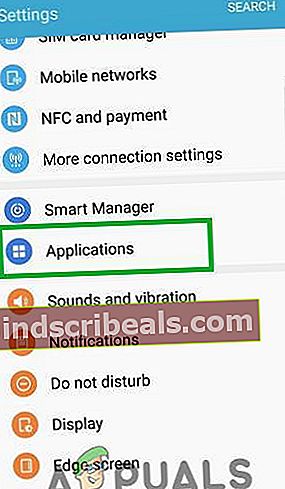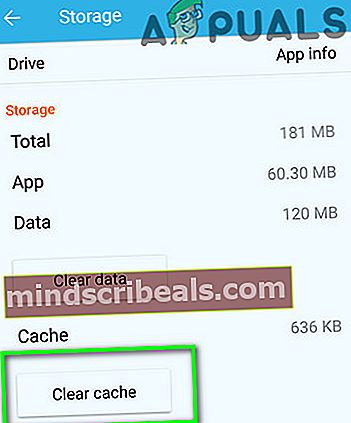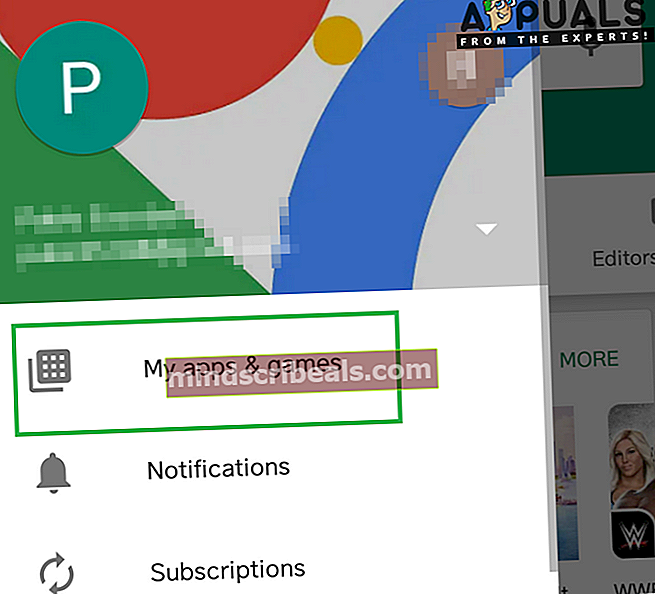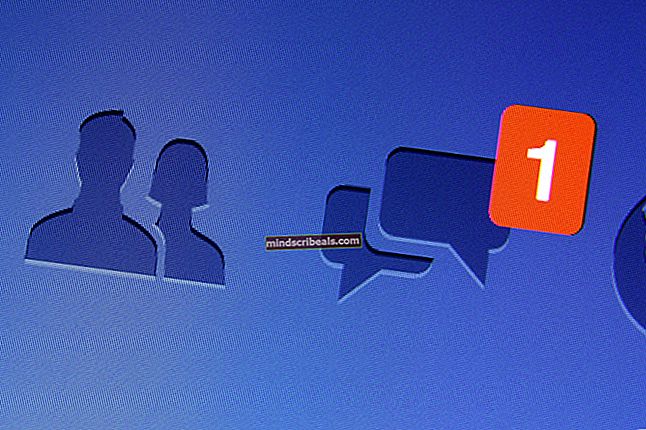Oprava: Disk Google nepřehrává videa „Při přehrávání tohoto videa došlo k problému“
Hlavní příčinou přehrávání videí na Disku Google není poškozená mezipaměť prohlížeče / aplikace. V některých případech může špatná konfigurace prohlížeče nebo konfliktní rozšíření prohlížeče také způsobit, že se video nepřehraje. Video se může na několik sekund načíst a poté zobrazit následující chybu:

V některých případech se může zobrazit miniatura videa a po kliknutí na něj se objeví nekonečné točící se kolo. Tady je několik obecných řešení, která lze použít, než vyzkoušíte technická řešení.
Ujistěte se, že máte funkční připojení k internetu a pokud máte problémy v a síť domény, poté kontaktujte správce sítě. Ujistěte se, že používáte Nejnovější verze vašeho prohlížeče. Pokud jste právě nahráli video, počkejte nějakou dobu, aby Google mohl zpracovat video. Čas, který Disk Google potřebuje ke zpracování videa, se může lišit v závislosti na různých faktorech. Také na závěr szapálit z Disku Google a poté znovu se přihlásit zkontrolovat, zda je problém vyřešen.
Řešení 1: Vymažte data procházení
Stejně jako každá jiná aplikace používá váš prohlížeč mezipaměť ke zlepšení uživatelského prostředí a spouštění věcí. Cookies se navíc používají k ukládání podrobností komunikace klient / server. Pokud se některý z nich poškodí, nebudete moci přehrávat videa na Disku Google. Zde, v tomto případě, vymazání údajů o procházení může problém vyřešit. Pro ilustraci probereme postup pro Google Chrome.
- Zahájení Google Chrome.
- V pravém horním rohu klikněte na 3 svislé tečky (nabídka Akce) a poté najeďte myší Více nástrojů.
- Nyní v podnabídce klikněte na Smazat údaje o prohlížení.
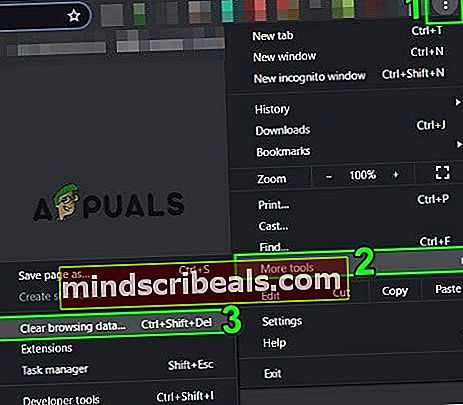
- Na kartě Upřesnit vyberte časové období Pořád. Dále vyberte Kategorie pro které chcete smazat data (vyberte Všechny kategorie pokud je to možné).
- Nakonec klikněte na Vyčistit data jakmile budete hotovi.

- Po potvrzení vašich akcí relaunch Chrome a zkontrolujte, zda můžete přehrávat videa na Disku Google.
Řešení 2: Otevřete video v jiném okně
Existuje ohlášené řešení, které umožňuje mnoha uživatelům přehrávat video z Disku Google, kde si problematické video otevřou v jiném okně prohlížeče. To přinutí Disk načíst informace o videu od nuly ze serverů Google a vyřešit problém s přehráváním videí, pokud k problému došlo kvůli zastavené síťové komunikaci.
- Otevřeno Disk Google a vybrat video soubor.
- V pravém horním rohu okna klikněte na 3 svislé tečky a poté klikněte na Otevři v novém okně.
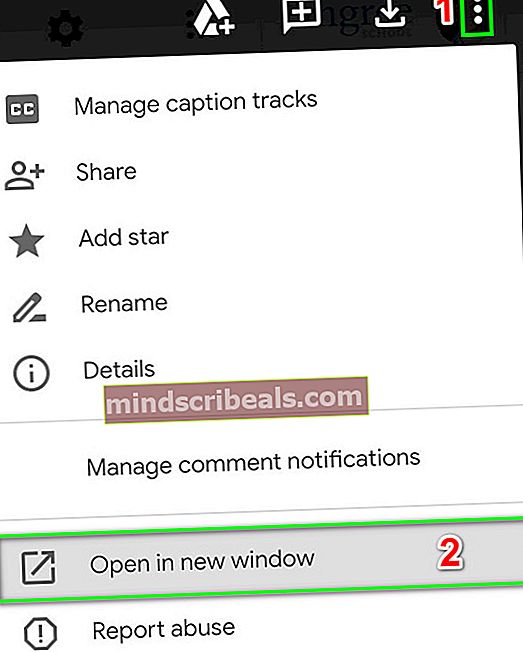
- Poté zkontrolujte, zda se video začalo přehrávat.
Řešení 3: Zakažte rozšíření / doplňky prohlížeče
Rozšíření / doplňky prohlížeče se používají k přidání dalších funkcí do prohlížeče a uživatele. Vliv těchto rozšíření na web Disku Google však může skončit tím, že se videa nebudou přehrávat. Za daných okolností může problém deaktivovat deaktivace těchto rozšíření (můžete se rozhodnout použít anonymní nebo soukromý režim prohlížeče, ale deaktivace rozšíření se doporučuje).
- Zahájení Google Chrome a klikněte na ikonu Akční nabídka.
- Nyní v zobrazené nabídce vysuňte kurzor Více nástrojů a v podnabídce klikněte na Rozšíření.
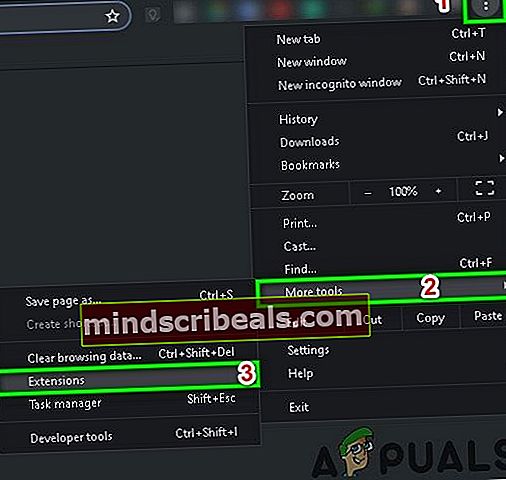
- Pak deaktivovat všechna rozšíření o přepínání příslušný přepínač na vypnuto.

- Nyní restartujte Chrome a zkontrolujte, zda se videa začala přehrávat na Disku Google.
Řešení 4: Použití jiného prohlížeče
Další věcí, kterou musíme vyzkoušet, než se pokusíme o další rozsáhlá řešení, je zkusit úplně načíst Disk v jiném prohlížeči. Mohou nastat případy, kdy má prohlížeč problémy s instalací nebo chybí moduly. Pokud dříve zjistíme, že se jedná o problém s prohlížečem, bude naše řešení problémů mnohem jednodušší.
- Stažení a Nainstalujte jiný prohlížeč.
- Zahájení nově nainstalovaný prohlížeč a otevřete Disk Google zkontrolovat, zda v něm můžete přehrávat videa. Pokud můžete, zvažte opětovnou instalaci postiženého prohlížeče.
Řešení 5: Dočasná změna sítě
Poskytovatelé internetu omezují určité funkce a zdroje, aby řídili webový provoz a chránili jeho uživatele. Pokud je však funkce / zdroj nezbytný pro Disk Google blokován poskytovatelem internetových služeb, nemusí Disk Google přehrávat žádná videa. Chcete-li vyloučit jakékoli rušení poskytovatele internetových služeb, dočasně přepněte síť (nebo se můžete rozhodnout použít VPN).
- Dočasně přepněte síť nebo použijte renomovaného VPN.

- Nyní otevřete problém je vyřešen. Pokud ne, můžete se přepnout zpět do své sítě.
Řešení 6: Použijte správný účet Google
V prohlížeči se můžete přihlásit k více účtům Google. Neshoda účtu ohledně vlastnictví videa z Disku může způsobit aktuální chybu Disku Google. V takovém případě může problém vyřešit přechod na účet, který vlastní video.
- Spusťte Chrome a v pravém horním rohu klikněte na ikonu ikona vašeho účtu (hned vedle tří svislých bodů).
- Nyní v nabídce klikněte na Přidata zadejteuživatelské jménoprofilu.
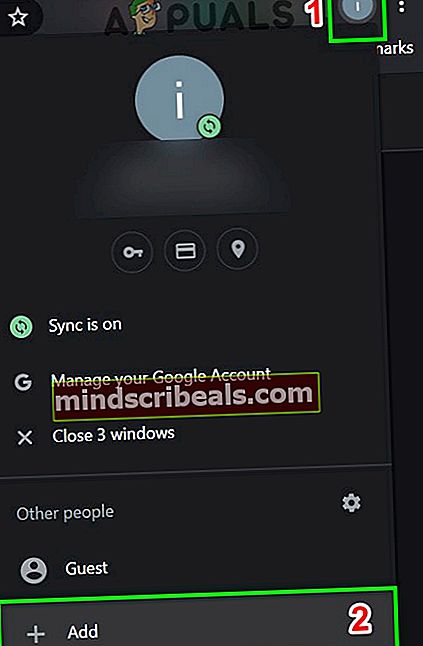
- Nyní Chrome bude spuštěno s nově vytvořený profil.
- V nově vytvořeném profilu klikněte na ikonu ikona uživatele hned vedle akčního menu a Zapněte synchronizaci.
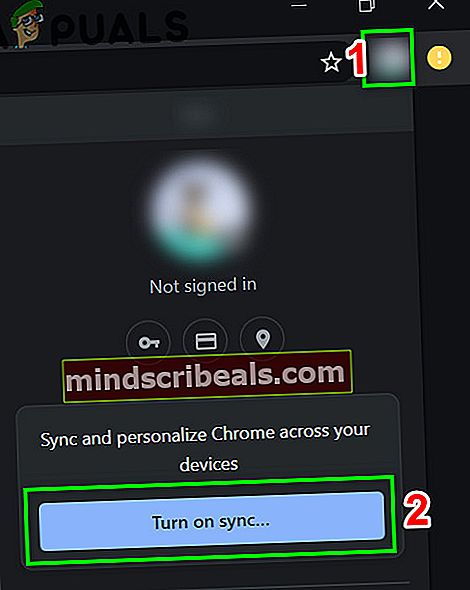
- Pak použijte své přihlašovací údaje účtu, který vlastní video soubor na Disku Google.
- Nyní otevřete Disk Google a zkontrolujte, zda je problém vyřešen.
Řešení 7: Stáhněte si video soubor
Pokud problém stále přetrvává a nemůžete video soubor streamovat, můžeme si jej stáhnout lokálně do počítače a poté jej sledovat pomocí výchozího prohlížeče videí operačního systému. Tento krok můžete přeskočit, pokud je video soubor příliš velký na stažení.
- Otevřeno Disk Google a vybrat vaše video.
- Nyní klikněte na Více akcí a poté vyberte Stažení.
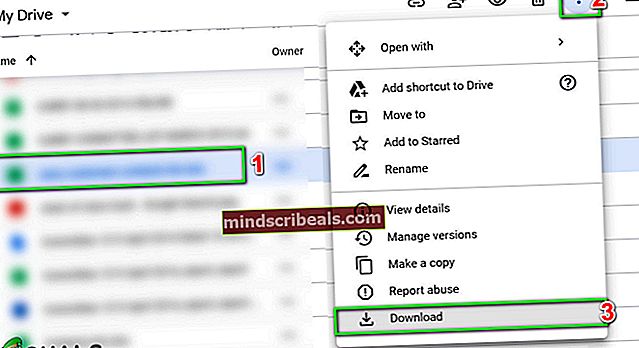
- Po stažení video souboru hrát si pomocí mediální aplikace ve vašem počítači.
Řešení 8: Zakázat výchozí příznak souborů cookie SameSite
Dalším řešením, které fungovalo u mnoha uživatelů, bylo zakázání výchozího příznaku Cookies ve vašem prohlížeči. SameSite se používá v různých prohlížečích k identifikaci, zda povolit přístup k souboru cookie. Můžeme tento příznak změnit z jeho výchozí hodnoty a zjistit, jestli to náš problém vyřeší.
- Otevřete Chrome a vstoupit následující příkaz v adresním řádku:
chrome: // flags /
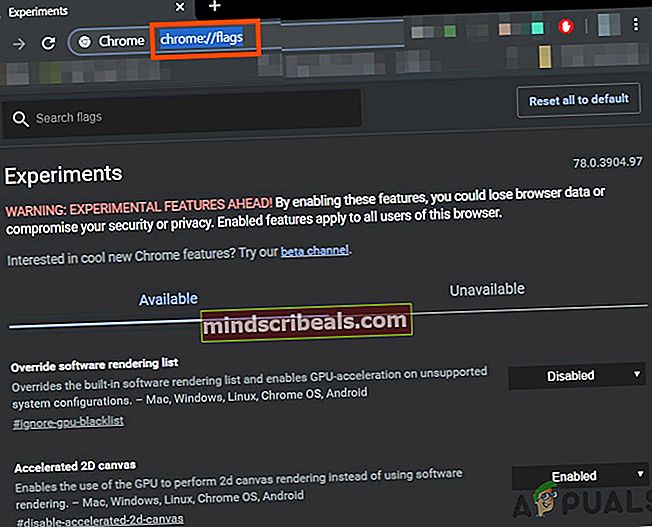
- Nyní vyhledejte „SameSite ve výchozím nastavení cookies" použitímCtrl + F.
- Poté ve výsledcích hledání klikněte na ikonu rozbalovací nabídka z výchozí před "SameSite ve výchozím nastavení cookies“A vyberte Zakázáno.
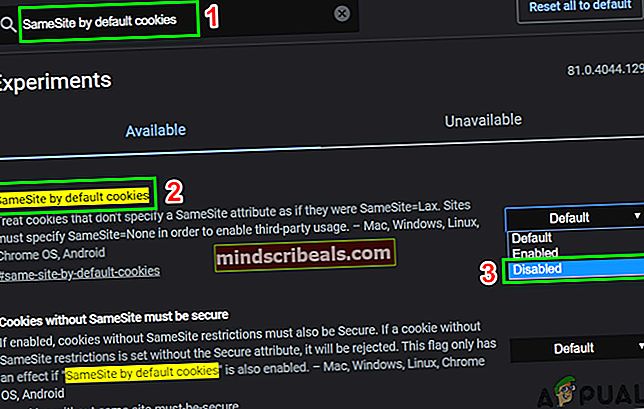
- Uložte změny a ukončete. Restartujte Windows, restartujte Chrome a zkontrolujte, zda můžete přehrávat videa na Disku Google.
Řešení 9: Změňte nastavení prohlížeče
Existují různá nastavení prohlížeče, jako jsou soubory cookie třetích stran nebo Flash, kvůli kterým Disk Google nemohl přehrát video na vašem počítači. Můžeme experimentovat s těmito nastaveními a zjistit, zda to má nějaký rozdíl.
Blokování souborů cookie třetích stran ve vašem prohlížeči
Webové stránky používají soubory cookie třetích stran k zapamatování podrobností o uživateli. Tento typ souborů cookie se nazývá „třetí strana„Protože je umístěn jiným webem, než který uživatel navštěvuje. Pokud jsou povoleny soubory cookie třetích stran, mají videa z Disku Google problémy s přehráváním videí. V takovém případě může problém vyřešit deaktivace těchto souborů cookie. Pokud to nefunguje, můžete je kdykoli znovu zapnout.
- Zahájení Google Chrome a v pravém horním rohu okna klikněte na ikonu Akční nabídka, a pak Nastavení.
- Nyní v levém podokně okna klikněte na Soukromí a zabezpečení a potéNastavení webu.
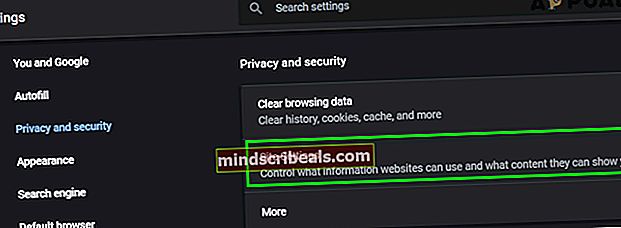
- Vybrat Cookies a data stránekv předchozím menu.

- Nyní přepněte přepínač Blokovat soubory cookie třetích stran na povoleno a zkontrolujte, zda je problém vyřešen.
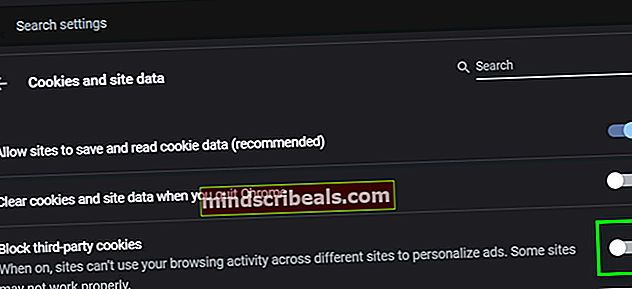
Povolení souborů cookie společnosti Google
Pokud deaktivace souborů cookie třetích stran nefungovala, můžeme zkusit opak a zajistit, aby byly soubory cookie Google povoleny. Tato metoda byla nahlášena tak, aby videa fungovala pro několik uživatelů.
- Otevřeno Cookies a data stránek nastavení v prohlížeči Chrome jako v předchozím kroku.
- Nyní přejděte dolů a klikněte na Přidat před Dovolit.
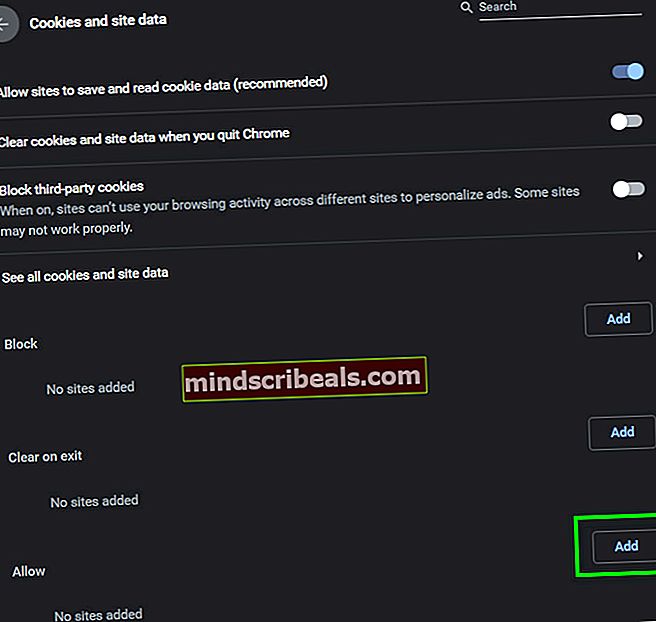
- Kopírování a vkládání následující řádek v tomto dialogovém okně:
[*.] google.com
- Klikněte na Přidat tlačítko dialogového okna. Restartujte Chrome správně restartováním počítače a zkontrolujte, zda je problém vyřešen.
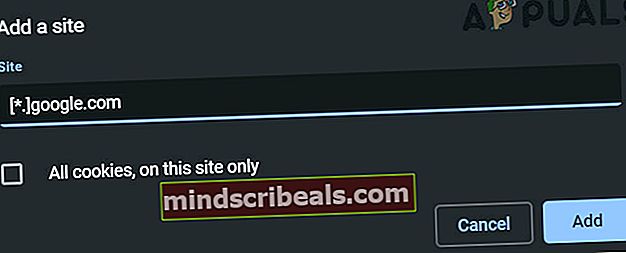
- Nyní restartujte Chrome a zkontrolujte, zda byl problém s Diskem Google vyřešen.
DovolitBlikat
Flash je formát souboru kontejneru, který je velmi populární při odesílání digitálních videí přes internet. Drive každou chvíli využívá Flash k ovládání, a pokud je deaktivován, možná nebudete moci přehrávat videa. Pokud to nefunguje, můžete jej kdykoli znovu deaktivovat.
- Otevřeno Nastavení webu prohlížeče Chrome, jak je popsáno výše, přejděte dolů a klikněte na Blikat.
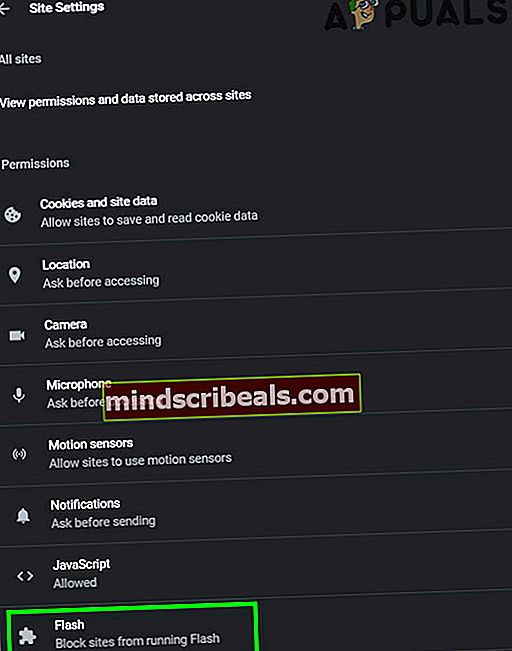
- Přepnout přepínač Blokovat webům, aby spouštěly Flash na Povoleno.
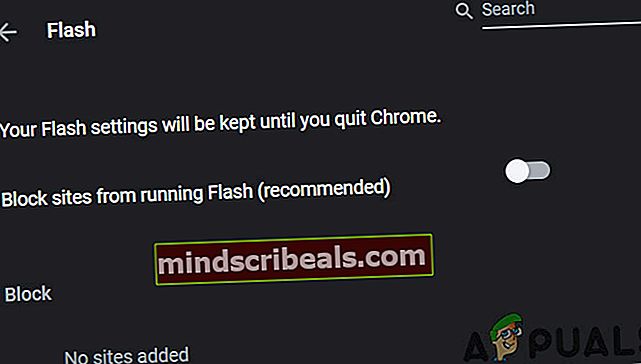
- Nyní restartujte Chrome a zkontrolujte, zda je problém vyřešen.
Zakázat blokování automaticky otevíraných oken
Blokovače vyskakovacích oken se používají k blokování vyskakovacích oken na webech, aby bylo procházení plynulejší a méně rušivé. Je však známo, že to způsobuje několik problémů s jinými moduly, jako je Disk Google, které využívají vyskakovací okna pro videa. Zakázáním této možnosti můžete problém vyřešit.
- Kopírování a vkládání následující cesta v adresním řádku prohlížeče Chrome:
chrome: // nastavení / obsah / vyskakovací okna
- Nyní přepněte přepínač Blokováno na zakázán.
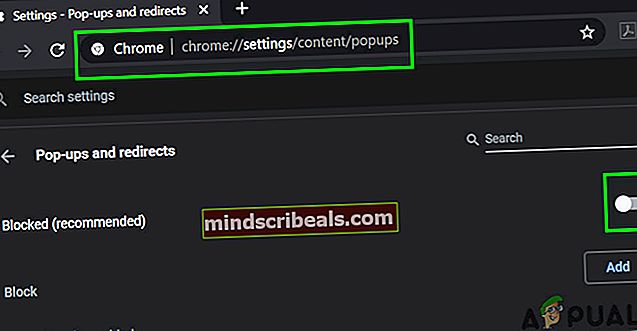
- Uložte změny a ukončete. Znovu spusťte Chrome a zkontrolujte, zda se videa začala přehrávat na Disku Google.
Bonus pro Android: Aktualizujte aplikaci Disk Google a vyčistěte její mezipaměť
Aplikace jsou aktualizovány tak, aby vyhovovaly vývoji nových technologií a opravovaly známé chyby. Pokud používáte zastaralou verzi aplikace Disk Google, může se v diskusi vyskytnout problém. V takovém případě může problém vyřešit aktualizace aplikace. Budeme diskutovat o procesu pro aplikaci pro Android.
- Otevři tvůj nastavení telefonu a klepněte na Správce aplikací nebo Aplikace.
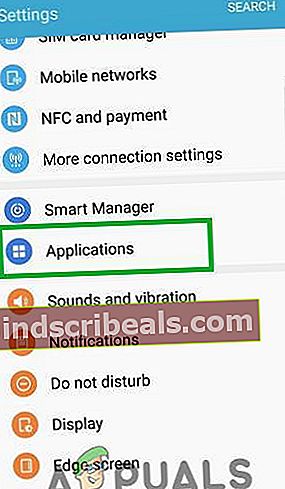
- Nyní klepněte na Disk Google a potom klepněte na Úložný prostor. Nyní klepněte navyčistit mezipaměťknoflík.
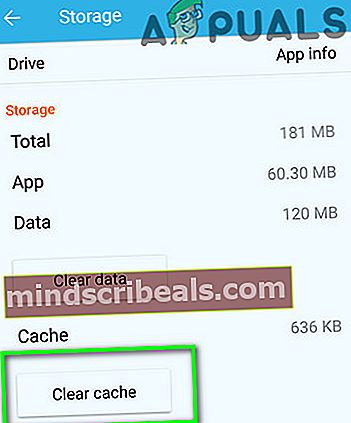
- Nyní otevřeno Google Play obchod a klepněte na na Jídelní lístek. V zobrazené nabídce klikněte na Moje aplikace a hry.
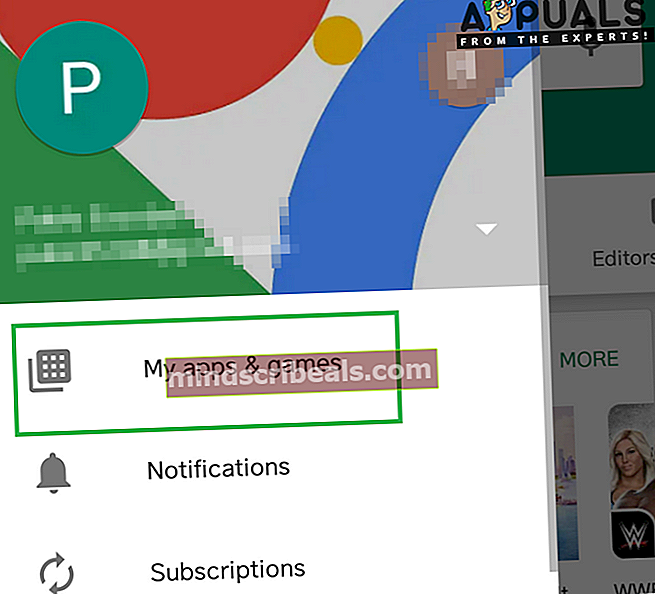
- V seznamu nainstalovaných aplikací klepněte na Disk Google. Pokud Aktualizace je k dispozici, klikněte na to.
- Po aktualizaci aplikace spusťte Disk Google a zkontrolujte, zda v ní není chyba.