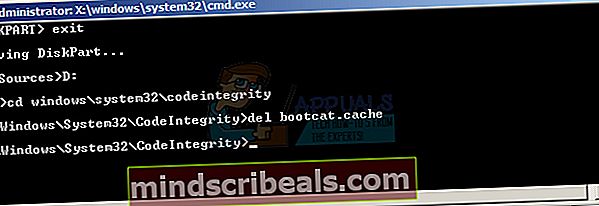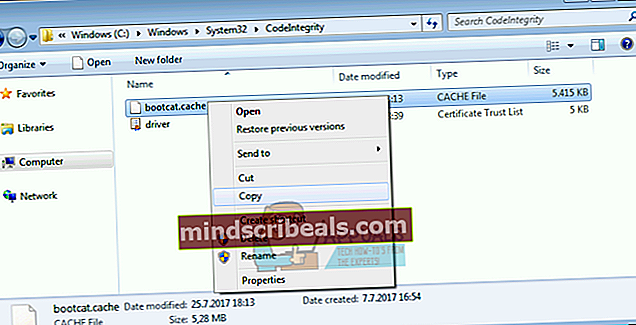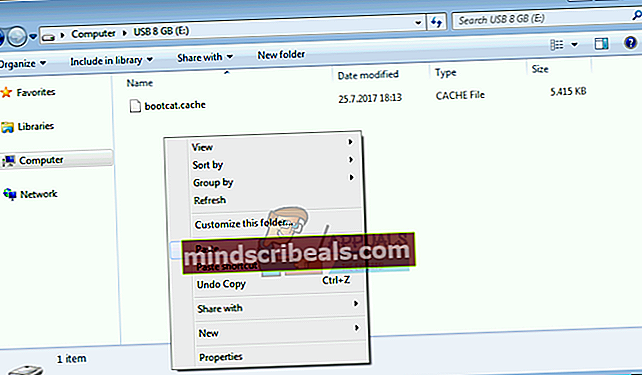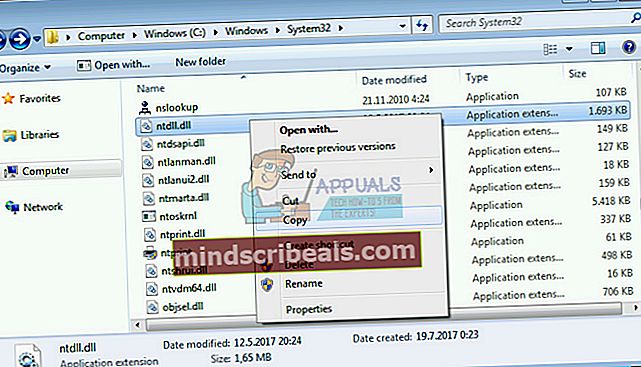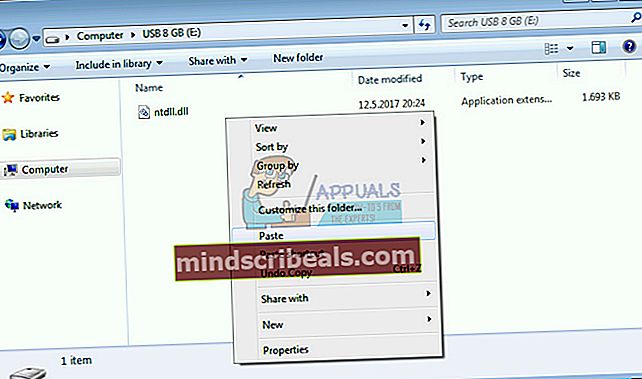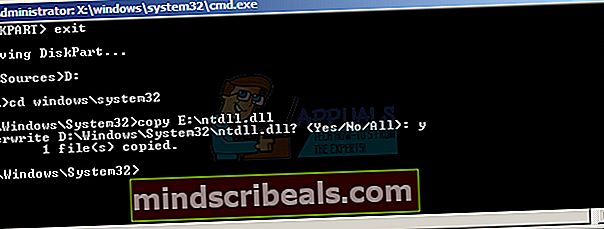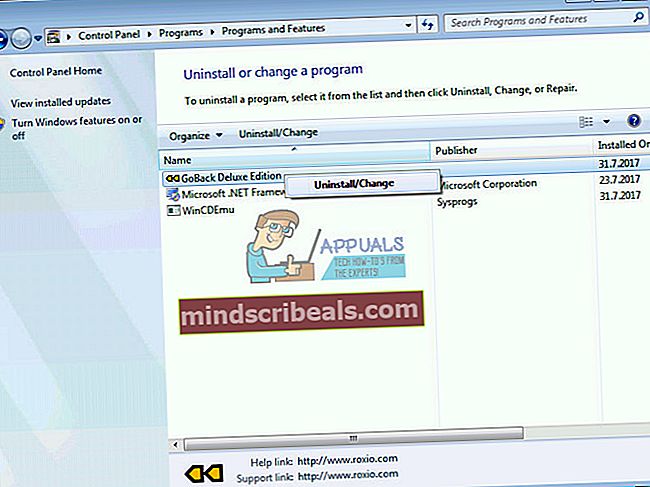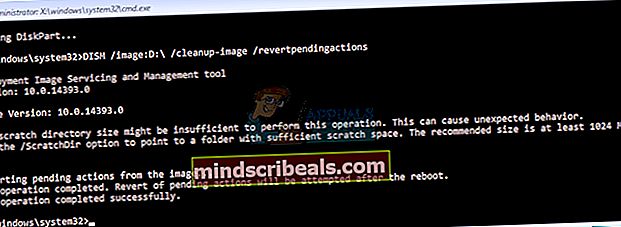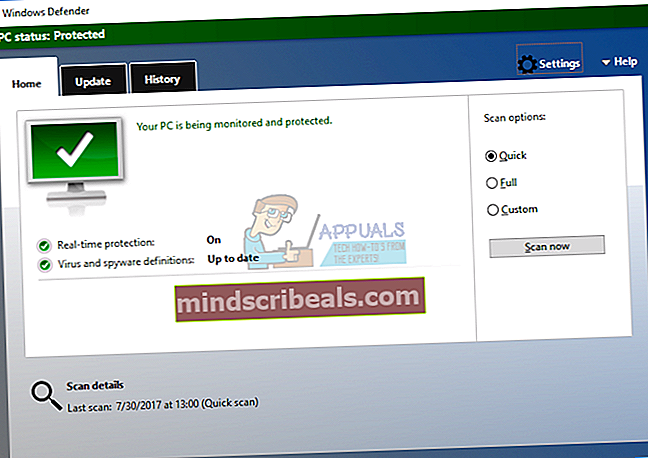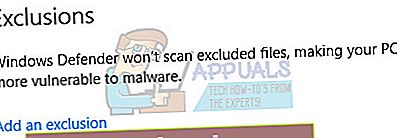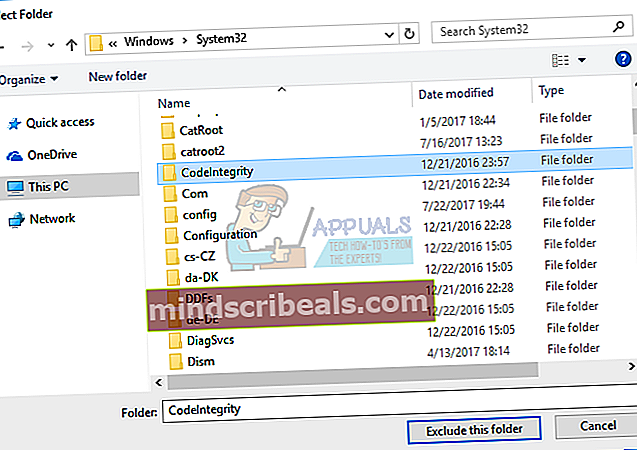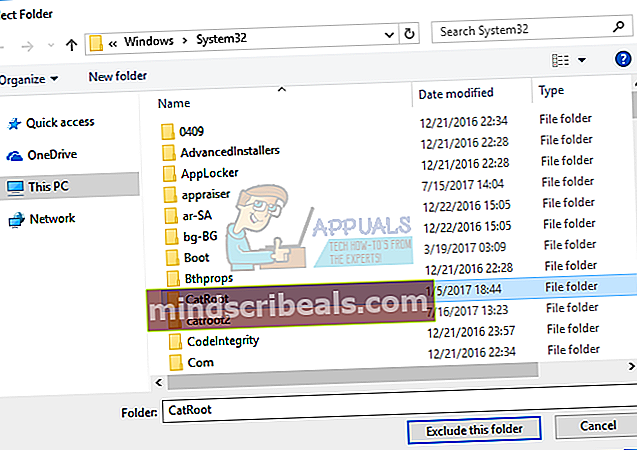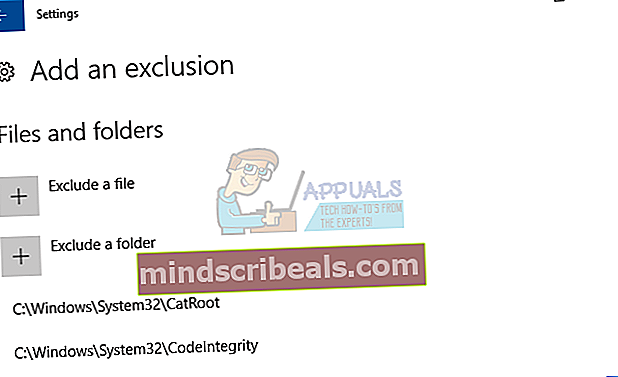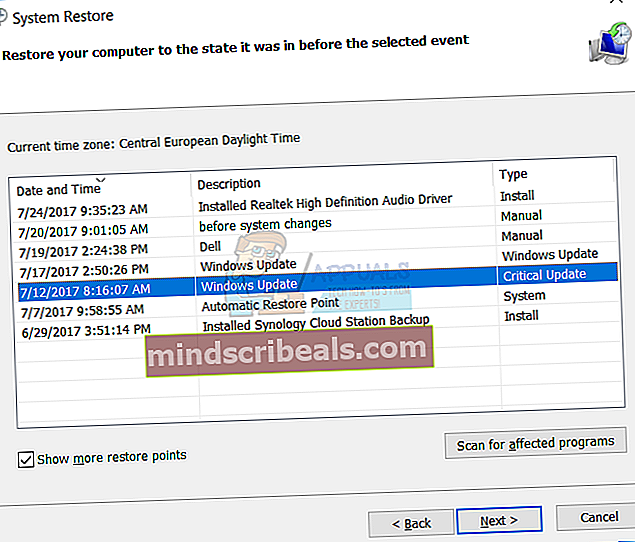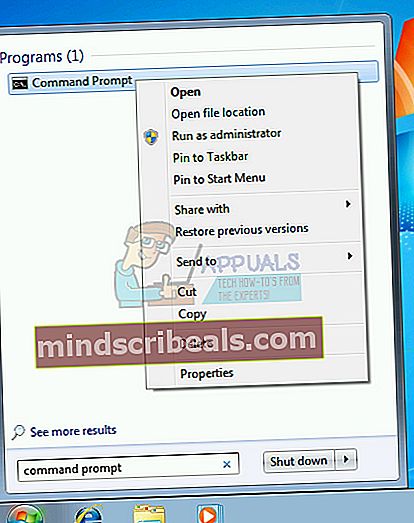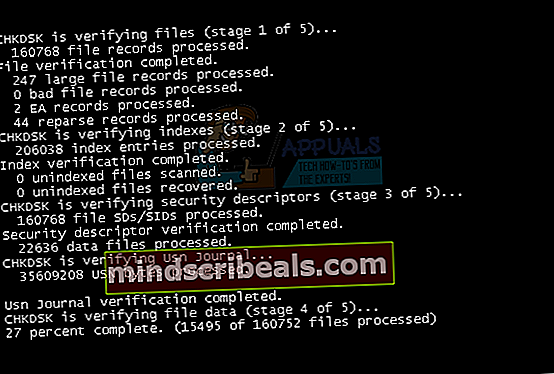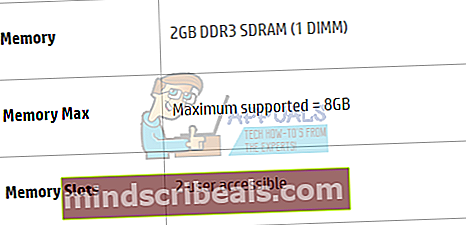Oprava: PROCESS1_INITIALIZATION_FAILED
Když systém Windows zjistí problém s hardwarem nebo softwarem, systém Windows vygeneruje kód chyby, který identifikuje, co se děje ve vašem počítači, notebooku, tabletu nebo smartphonu. Jedna z těchto chyb má název Blue Screen Of Death (BSOD). Koncoví uživatelé nemají rádi BSOD, protože BSOD zastavuje naši každodenní práci. Každý BSOD obsahuje název chyby a kód chyby, které nám pomáhají identifikovat možný problém. Jeden z BSOD, který bude předmětem tohoto článku, je PROCESS1_INITIALIZATION_FAILED, chybový kód 0x0000006B. Co společnost Microsoft řekla o chybovém kódu 0x0000006B? Společnost Microsoft uvedla: „K tomuto problému dochází z důvodu poškození souboru Bootcat.cache nebo kvůli změně velikosti souboru Bootcat.cache od posledního úspěšného spuštění.“ Tento problém můžeme potvrdit pomocí Bootcat.cache a přidat další důvody, včetně poškozených souborů, špatného hardwaru, špatných nebo nesprávných kabelů a dalších. BSOD 0x0000006B se vyskytuje v operačním systému Windows 2000 až Windows 10 a Windows Server 2008.
Toto je kód chyby:
STOP: 0x0000006B (parametr 1, parametr 2, parametr 3, parametr 4)
PROCESS1_INITIALIZATION_FAILED
POZNÁMKA: Čtyři parametry v chybové zprávě Stop se mohou lišit v závislosti na konfiguraci počítače.
K této chybě dochází na klientských a serverových počítačích a také na smartphonech. V 16 metodách vám ukážeme, jak řešit problémy na klientských a serverových počítačích, a poslední metoda vám ukáže, jak řešit problémy na smartphonu s Windows Phone.

Jaké je tedy nejlepší řešení tohoto problému? Ukážeme vám všechna řešení prostřednictvím 17 metod.
Metoda 1: Odstranění souboru Bootcat.cache
Jak řekl Microsoft, prvním řešením je odstranění souboru Bootcat.cache ze složky CodeIntegrity, takže začneme odstraněním tohoto souboru z CodeIntegrity. Soubor Bootcat.cache je soubor umístěný v následujícím umístění C: \ Windows \ Ssystem32 \ Codeintegrity. Ve výchozím nastavení je systém Windows nainstalován v oddílu C: a výchozí název je Místní disk (C :). Ukážeme vám, jak odstranit soubor Bootcat.cache v systému Windows 7 Enterprise x64. Pokud používáte jiný operační systém, od Windows 2000 po Windows 10, můžete stejný problém vyřešit pomocí BSOD 0x0000006B. Budete muset zavést počítač do správného operačního systému Windows. Počítač můžete spustit pomocí DVD nebo USB flash disku. Soubor ISO Windows byste měli vypálit na DVD nebo USB Flash disk. Pokud nevíte, jak vypálit soubor ISO na jednotku USB flash, přečtěte si pokyny na tomto ODKAZU.
- Vložte Windows 7 instalační DVD disk nebo USB flash disk
- Restartujte Windows
- Boot počítač z jednotky DVD nebo USB flash
- Zadejte svůj jazyk a další předvolby a klikněte další pokračovat

- Klepněte na Oprav si počítač

- Pod Možnosti obnovení systému klikněte Windows 7 a poté klikněte další

- Klepněte na PříkazVýzva

- Typ diskpart. Diskpart je nástroj pro dělení disků z příkazového řádku integrovaný do systému Windows. Diskpart poskytne více informací o dostupných svazcích v našem počítači.
- Typ seznam svazku a stiskněte Enter.

- Typ Výstup opustit Diskpart
- Typ D: k otevření našeho systémového oddílu, protože Windows je nainstalován v oddílu D:
- Typ cd windows \ system32 \ codeintegrity a stiskněte Enter
- Typ del bootcat.cache a stiskněte Enter
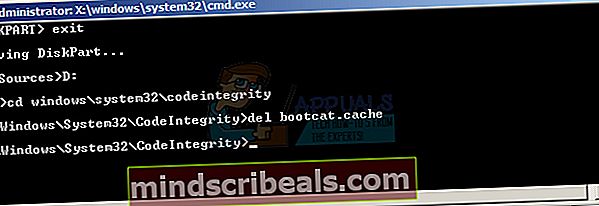
- Zavřít Příkazový řádek
- Restartujte tvůj počítač
- Test tvůj počítač
Metoda 2: Zkopírujte soubor Bootcat.cache z jiného počítače
Pokud první metoda váš problém nevyřešila, měli byste vyzkoušet tuto metodu, která zahrnuje kopírování souboru Bootcat.cache z jiného operačního systému, který funguje bez problémů. Pokud máte problém se systémem Windows 7 x64, musíte zkopírovat soubor Bootcat.cache ze stejného systému Windows, ale z jiného počítače. Pro tuto metodu budete potřebovat USB flash disk s minimální kapacitou, protože Bootcat.cache má přibližně 5 MB. Budete také potřebovat instalační disk systému Windows 7 x64, který lze vypálit na DVD nebo USB flash disk. Ukážeme vám, jak kopírovat soubor Bootcat.cache na Windows 7 x64. Prvním krokem je kopírování souboru Bootcat.cache na USB flash disk a druhým krokem je vložení zkopírovaného souboru Bootcat.cache do složky CodeIntegrity.
- Log na jiném stroji
- Vložit USB flash disk do pracovního počítače
- Držet Logo Windows a stiskněte E otevřít Průzkumník Windows nebo Průzkumník souborů
- Přejděte na následující umístění C: \ Windows \ System32 \ Codeintegrity
- Že jo klikněte na soubor Bootcat.cache a vyberte kopírovat
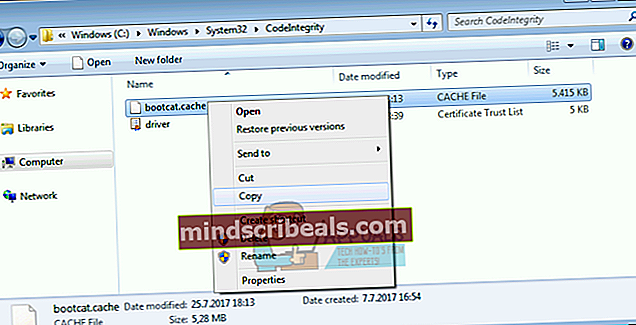
- Otevřeno USB flash disk
- Že jo klikněte a vyberte Vložit
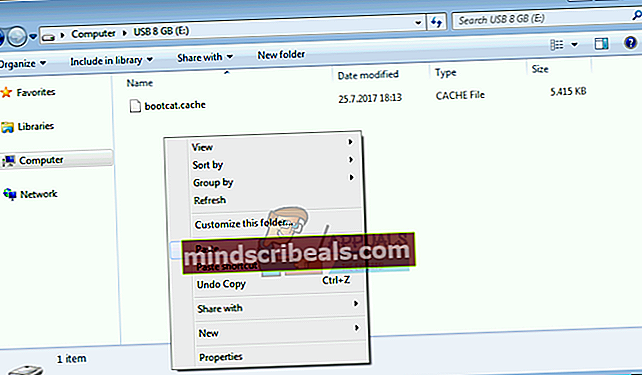
- Vysunout USB flash disk ze stroje
- Vložit USB flash disk do stroje s BSOD problémem
- Vložit instalační disk DVD se systémem Windows 7 nebo USB flash disk
- Restartujte Windows
- Boot počítač z jednotky DVD nebo USB flash disku
- Zadejte svůj jazyk a další předvolby a klikněte další pokračovat

- Klepněte na Opravitvašepočítač

- V části Možnosti obnovení systému klikněte Okna7 a poté klikněte další

- Klepněte na PříkazVýzva

- Typ diskpart. Diskpart je nástroj pro dělení disků z příkazového řádku integrovaný do systému Windows. Diskpart poskytne více informací o dostupných svazcích v našem počítači.
- Typ seznam svazku a stiskněte Enter.

- Typ Výstup opustit Diskpart
- Typ D: k otevření našeho systémového oddílu, protože Windows je nainstalován v oddílu D:
- Typ cd windows \ system32 \ codeintegrity a stiskněte Enter
- Typ zkopírujte E: \ bootcat.cache a stiskněte Enter, protože E: je USB flash disk

- Zavřít Příkazový řádek
- Restartujte tvůj počítač
- Test tvůj počítač
Metoda 3: Zkopírujte soubor ntdll.dll z jiného počítače
Pokud první dvě metody váš problém nevyřešily, budete muset zkopírovat další soubor s názvem ntdll.dllz jednoho stroje na druhý. Pokud máte problém se systémem Windows 10 x64, měli byste zkopírovat soubor ntdll.dll z počítače, který používá stejné vydání operačního systému. Opět vám ukážeme, jak to udělat v systému Windows 7 x64. Postup je jednoduchý jako kopírování souboru Bootcat.cache. Bez ohledu na to vám celý postup ukážeme. Pro tuto metodu budete potřebovat USB flash disk s minimální kapacitou, protože ntdll.dll má přibližně 1,6 MB. Budete také potřebovat instalační disk systému Windows 7 x64, který lze vypálit na DVD nebo USB flash disk. Ukážeme vám, jak kopírovat ntdll.dll na Windows 7 x64. Prvním krokem je kopírování souboru ntdll.dll na USB flash disk a druhým krokem je vložení zkopírovaného souboru ntdll.dll do složky System32.
- Log na jiném stroji
- Vložit USB flash disk do pracovního počítače
- Držet Logo Windows a stiskněte E otevřít Průzkumník Windows nebo Průzkumník souborů
- Přejděte na následující umístění C: \ Windows \ System32
- Že jo klikněte na ntdll.dll soubor a vyberte kopírovat
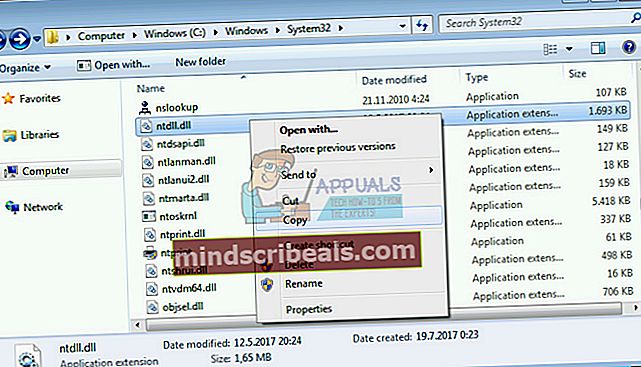
- Otevřeno USB flash disk
- Že jo klikněte a vyberte Vložit
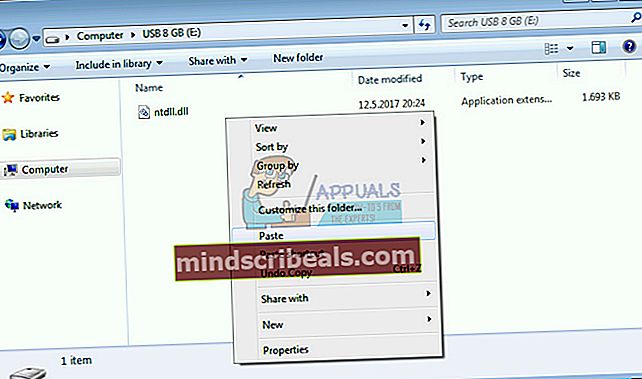
- Vysunout USB flash disk ze stroje
- Vložit USB flash disk do stroje s BSOD problémy
- Vložit instalační disk DVD se systémem Windows 7 nebo USB flash disk
- Restartujte Windows
- Boot počítač z jednotky DVD nebo USB flash disku
- Zadejte svůj jazyk a další předvolby a klikněte další pokračovat

- Klepněte na Opravitvašepočítač

- V části Možnosti obnovení systému klikněte Okna7 a poté klikněte další

- Klepněte na PříkazVýzva
 Typ diskpart. Diskpart je nástroj pro dělení disků z příkazového řádku integrovaný do systému Windows. Diskpart poskytne více informací o dostupných svazcích v našem počítači.
Typ diskpart. Diskpart je nástroj pro dělení disků z příkazového řádku integrovaný do systému Windows. Diskpart poskytne více informací o dostupných svazcích v našem počítači.- Typ seznam svazku a stiskněte Enter.

- Typ Výstup opustit Diskpart
- Typ D: k otevření našeho systémového oddílu, protože Windows je nainstalován v oddílu D:
- Typ cd windows \ system32 a stiskněte Enter
- Typ zkopírujte E: \ ntdll.dll a stiskněte Enter, protože E: je USB flash disk
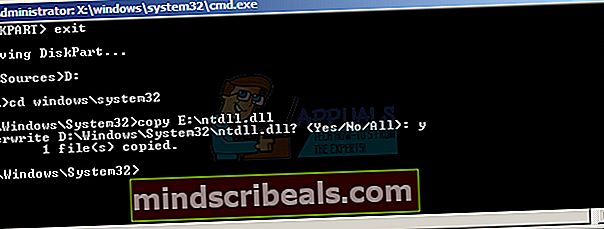
- Zavřít Příkazový řádek
- Restartujte tvůj počítač
- Test tvůj počítač
Metoda 4: Odstranit soubor KOMPONENTY
Pokud odstranění a kopírování souboru Bootcat.cache a ntdll.dll váš problém nevyřešilo, další metoda bude zahrnovat práci se souborem s názvem KOMPONENTY. Musíte odstranit soubor KOMPONENTY pomocí příkazového řádku. Ukážeme vám, jak to udělat v systému Windows 7 x64. Budete potřebovat instalační disk Windows 7 x64, který lze vypálit na DVD nebo USB flash disk.
- Vložit instalační disk DVD se systémem Windows 7 nebo USB flash disk
- Restartujte Windows
- Boot počítač z jednotky DVD nebo USB flash disku
- Zadejte svůj jazyk a další předvolby a klikněte další pokračovat

- Klepněte na Opravitvašepočítač

- V části Možnosti obnovení systému klikněte Okna7 a poté klikněte další

- Klepněte na PříkazVýzva

- Typ diskpart. Diskpart je nástroj pro dělení disků z příkazového řádku integrovaný do Diskpartu, který poskytne více informací o dostupných svazcích v našem počítači.
- Typ seznam svazku a stiskněte Enter.

- Typ Výstup opustit Diskpart
- Typ D: otevřít náš systémový oddíl, protože Windows je nainstalován na oddílu D:
- Typ cd windows \ system32 \ config a stiskněte Enter
- Typ součásti del a stiskněte Enter

- Zavřít Příkazový řádek
- Restartujte tvůj počítač
- Test tvůj počítač
Metoda 5: Nainstalujte si Windows 7 SP1
Pokud používáte Windows 7 bez SP1, budete si muset stáhnout SP1 pro Windows 7. Pokud používáte Windows 7 x86, budete si muset stáhnout a nainstalovat Windows 7 SP1 x86, pokud používáte Windows 7 x64, budete je třeba stáhnout a nainstalovat Windows 7 SP1 x64. Windows 7 SP1 je k dispozici na Microsoft Download Center.
- Otevřeno Internetový prohlížeč (Google Chrome, Mozilla Firefox, Edge nebo jiný)
- Otevřeno na tomto odkazu
- Stažení správná architektura verze systému Windows 7 SP1
- Nainstalujte Windows 7 SP1
- Restartujte Windows
- Test tvůj počítač
Metoda 6: Odinstalujte Roxio GoBack
Pokud používáte software Roxio GoBack, budete muset odinstalovat software a užít si práci na počítači, aniž by docházelo k nudné chybě BSOD. Co je tedy Roxio? Roxio GoBack je diskový nástroj vyvinutý společností Norton, který poskytuje záznam až 8 GB změn disku. Pokud nepoužíváte software Roxio GoBack, musíte si přečíst jinou metodu. Ukážeme vám, jak z počítače odebrat software Roxio GoBack. Používáme Windows 7 x64 a Roxio GoBack Deluxe Edition.
- Držet Oknalogo a stiskněte R
- Typappwiz.cpl a stiskněte Enter
- VybratRoxioGoBackDeluxeEdice software
- Klikněte pravým tlačítkem na Roxio GoBack Deluxe Edition software a vyberte Odinstalovat
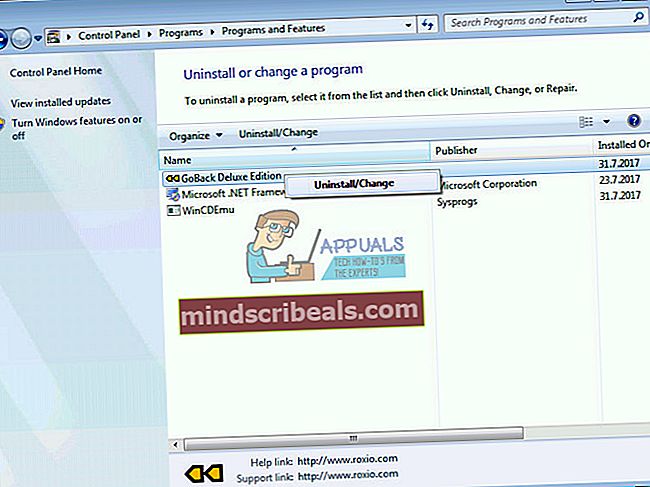
- Následovat postup odinstalace RoxioGoBackDeluxeEdice software
- Restartujte Windows
- Test tvůj počítač
Metoda 7: Opravte obrázek systému Windows pomocí nástroje DISM
U této metody budeme muset použít nástroj s názvem DISM (Deployment Image Servicing and Management). DISM je nástroj příkazového řádku, který vám umožňuje připojit obrazový soubor Windows (install.wim) a provádět servis obrazů včetně instalace, odinstalování, konfigurace a aktualizace systému Windows. DISM je součástí Windows ADK (Windows Assessment and Deployment Kit), který si můžete stáhnout na tomto odkazu. Postup opravy obrazu systému Windows je stejný pro operační systémy Windows 7 až Windows 10.
- Otevřeno Internetový prohlížeč (Google Chrome, Mozilla Firefox, Edge nebo jiný)
- Otevřeno webové stránky na tomto ODKAZU ke stažení Windows ADK
- Běh Windows ADK
- Vybrat DISM (Deployment Image Servicing and Management) a klikněte na Nainstalujte
- Klepněte na StartJídelní lístek a zadejte RozvinutíobrazServisaŘízení
- Klikněte pravým tlačítkem na Servis a správa nasazení obrazu a vybrat Spustit jako administrátor
- Klepněte na Ano přijmout spuštěný DISM jako správce
- Typ DISM / image: D: \ / cleanup-image / revertpendingactions a stiskněte Enter
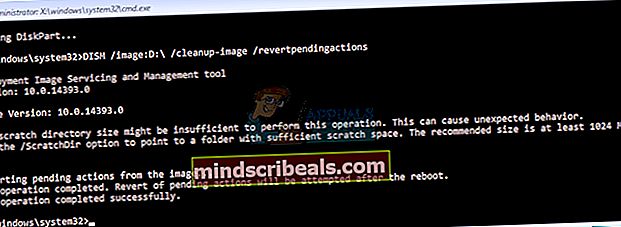
- Restartujte Windows
- Test tvůj počítač
Metoda 8: Vyloučení složky ze skenování
Příčinou problému s BSOD může být také antivirový program. Chcete-li problémy zmírnit, měli byste je vyloučit CodeIntegrity a kořen složky z antivirové kontroly. Ukážeme vám, jak vyloučit obě složky v programu Windows Defender, který je ve výchozím nastavení integrován do systému Windows 10. Pokud používáte jiný antivirus, měli byste z kontroly vyloučit CodeIntegrity a catroot. Pokud nemáte zkušenosti s konfigurací antivirů, přečtěte si uživatelskou příručku k antiviru, který používáte. Terminologie je stejná, pouze uživatelská zkušenost se může lišit.
- Klikněte na StartJídelní lístek a zadejte OknaObránce
- Že joklikněte na OknaObránce a vybrat Běhtak jakoSprávce
- Klepněte na Ano k potvrzení spuštění programu Windows Defender jako správce
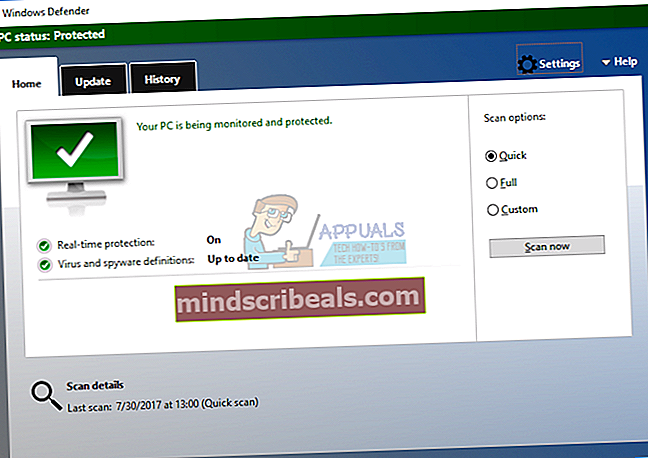
- Klepněte na Nastavení v pravém horním rohu
- Klepněte na Přidatavyloučení pod Vyloučení
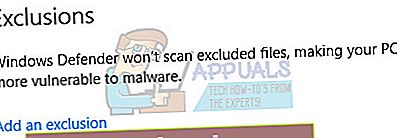
- Klepněte na VyloučitAsložku
- Přejděte do složky CodeIntegrity na následujícím místě C: \ Windows \ System32 \ CodeIntegrity
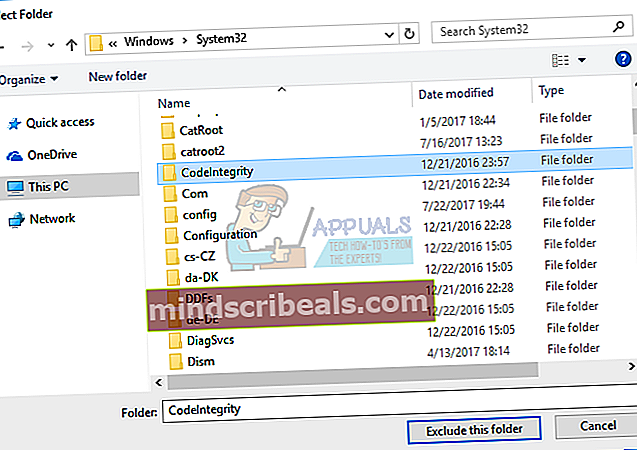
- Klepněte na Vyloučit tuto složku
- Klepněte na VyloučitAsložku, znovu
- Přejděte do složky kořen na následujícím místě C: \ Windows \ System32 \ catroot
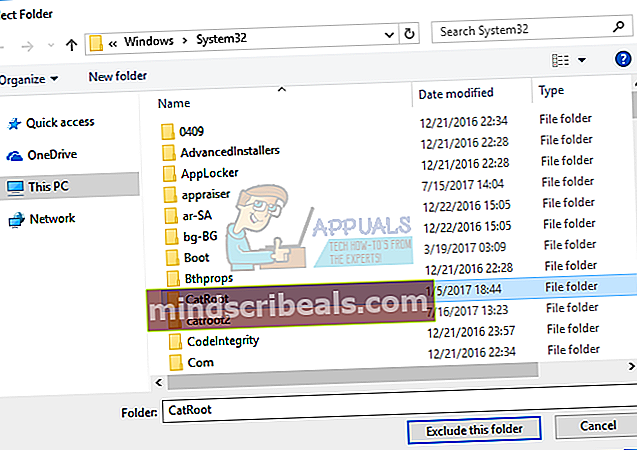
- Klepněte na Vyloučit tuto složku
- Zkontrolujte, zda jsou složky přidány dobře
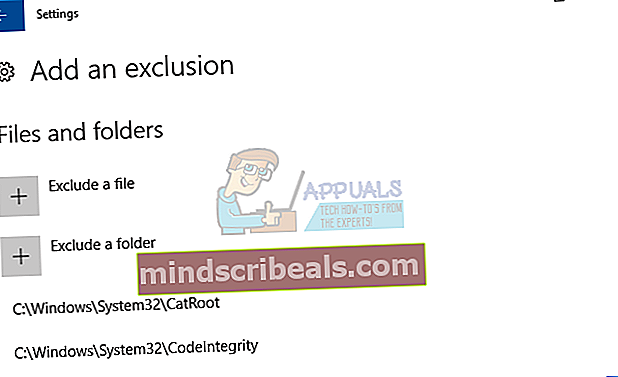
- Test tvůj počítač
Metoda 9: Odeberte malware
Při procházení Internetu byste měli být opatrní. Existuje spousta malwaru, který se pokusí zaútočit na váš počítač, zničit váš operační systém, aplikaci nebo data. K BSOD dochází, protože malware infikuje váš počítač a způsobí nějaké škody. Prvním krokem, který byste měli udělat, je skenování pevného disku pomocí antivirového programu. Pokud jste domácí uživatelé, můžete si stáhnout freewarový antivirus včetně Avira, Avast, AVG a dalších. V případě, že používáte Windows 8 a Windows 10, můžete použít Windows Defender, který je integrován do vašeho operačního systému. Po odstranění veškerého malwaru je třeba restartovat systém Windows. Pokud některé soubory infikované malwarem a váš antivirový program nedokáže malware ze souboru odstranit, budou soubory přesunuty do karantény nebo odstraněny z pevného disku. Pokud malware infikuje soubor Bootcat.cache nebo ntdll.dll, měli byste tyto soubory odebrat a zkopírovat stejné soubory z jiného počítače. Jak to uděláš Přečtěte si prosím první čtyři metody. Kvůli větší bezpečnosti vám doporučujeme aktualizovat operační systém, aplikace a ovladače.
Metoda 10: Obnovte operační systém ze zálohy
Mnoho uživatelů ignoruje zálohování a obnovení. Jedním z nejdůležitějších kroků v podnikání a ve vašem domácím prostředí je implementace strategií zálohování a obnovy. Existuje několik úloh zálohování, které můžete provést, včetně vytvoření bitové kopie systému, zapnutí obnovení systému a zálohování dat. V případě selhání můžete svůj operační systém vrátit do předchozího stavu, když vše fungovalo bez problémů. Několik uživatelů vyřešilo problém s BSOD obnovením obrazu systému.
Metoda 11: Obnovení systému
Někdy po aktualizaci systému Windows nebo po některých změnách systému počítač přestane fungovat. Řešení pro návrat vašeho Windows do předchozího stavu před touto aktualizací nebo změnami systému. Jedním z kroků, které koncoví uživatelé ignorují, je vytvoření kontrolních bodů obnovení systému. Pokud nejste jedním z uživatelů, kteří to ignorovali, doporučujeme vám obnovit systém Windows do předchozího stavu pomocí nástroje Obnovení systému. Pokud víte, kdy počítač fungoval bez problémů, vraťte Windows k tomuto datu. Pokud Obnovení systému není ve vašem počítači povoleno, musíte si přečíst Metodu 9. Doporučujeme vám povolit Obnovení systému čtením tohoto ODKAZU.
- Držet Oknalogo a stiskněte Enter
- Typ rstrui.exe a stiskněte Enter
- Klepněte na Vyberte jiný bod obnovení a klikněte další
- Vyberte správný kontrolní bod a klikněte další
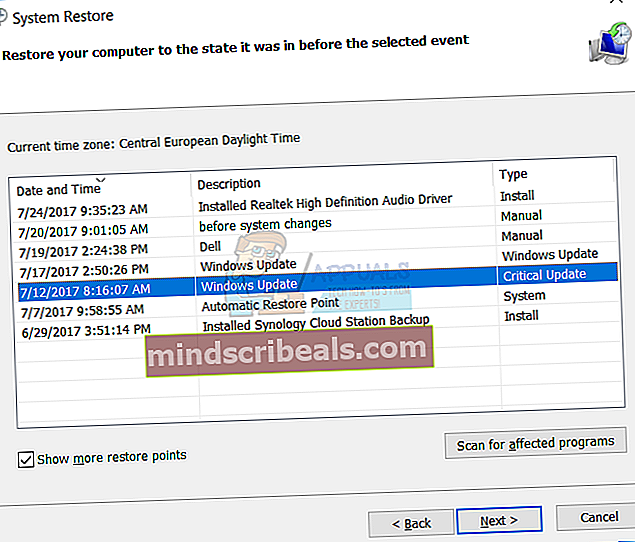
- Klepněte na Dokončit
- Restartujte Windows a počkejte, až Windows dokončí obnovení systému
- Test tvůj počítač
Metoda 12: Odpojte zařízení UPS
Společnost Microsoft uvedla: „Pokud máte k cílovému počítači připojen zdroj nepřerušitelného napájení (UPS), odpojte před instalací aktualizace Service Pack sériový kabel. Instalační program se automaticky pokusí detekovat zařízení připojená k sériovým portům a zařízení UPS může způsobit problémy s procesem detekce. Počítač můžete nechat připojený k jednotce UPS a napájet ji, dokud je připojena samotná jednotka UPS. Měli byste se však ujistit, že máte dostatek energie pro celou instalaci, což může trvat dlouho. “
Na základě toho vám doporučujeme odpojit zařízení UPS od serveru nebo klientských počítačů, nainstalovat SP1 (metoda 5) a odstranit problém BSOD. Jen málo uživatelů vyřešilo problém na svém serveru pomocí této metody.
Metoda 13: Změňte disk CD nebo DVD
Někdy nemůžete nainstalovat operační systém z CD nebo DVD, protože používáte poškrábaný disk CD nebo DVD. Doporučujeme vypálit jiný disk CD nebo DVD nebo vypálit operační systém na jednotku USB flash. Pokud se tím problém nevyřeší, dalším krokem je výměna kabelů a disku CD nebo DVD. Pokud používáte jednotku ATA (staré počítače), měli byste si koupit jednotku CD nebo DVD ATA a pokud používáte jednotku SATA, měli byste si koupit jednotku SATA CD nebo DVD. Pamatujte, že nemůžete nainstalovat jednotku ATA CD nebo DVD na port SATA a naopak.
Metoda 14: CHKDSK / R
Pokud váš pevný disk nefunguje dobře kvůli poškození souboru nebo špatným sektorům, měli byste udělat a zkontrolovat disk. Check disk je nástroj, který vám pomůže najít vadné sektory a opravit je v případě, že jsou opravitelné. Uděláte to prostřednictvím příkazového řádku.
- Klikněte na Start nabídka a typ Příkazový řádek
- Klikněte pravým tlačítkem myši na příkazovém řádku a vyberte Spustit jako Správa
- Klepněte na Ano potvrďte spuštění příkazového řádku jako správce
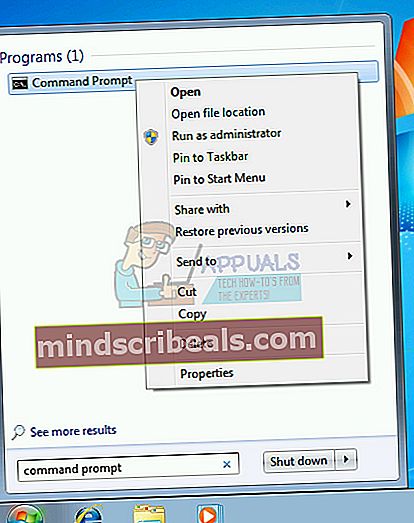
- Typ chdksk / r a stiskněte Enter. Protože chcete zkontrolovat systémový oddíl, budete muset restartovat počítač.

- Typ Ya stiskněte Enter přijmout resetování počítače
- Restartujte Windows
- Počkejte prosím, než Windows dokončí opravu systému souborů v počítači. Existuje 5 fází, které by měly být dokončeny.
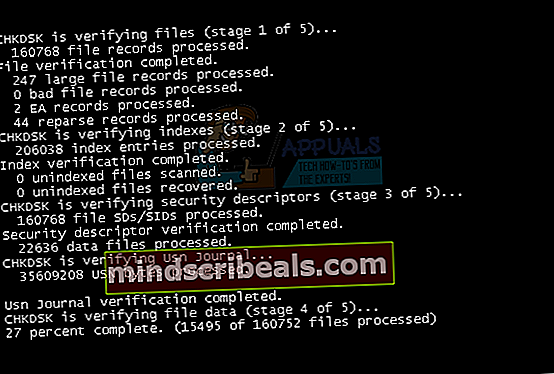
- Test tvůj počítač
Metoda 15. Změňte pevný disk nebo SSD
Pokud nebude problém se softwarem, dalším krokem bude změna hardwarových komponent. HDD jsou disky SSD, které ukládají naše operační systémy, ovladače, aplikace a data.Pokud řešení problémů se softwarem nedává dobrý výsledek, dalším krokem by měla být změna hardwarových komponent. Budete muset vyměnit pevný disk nebo SSD. Při nákupu pevného disku buďte opatrní. Existují dva různé typy pevných disků, ATA a SATA. Nelze nainstalovat SATA HDD na port ATA a naopak. Existují také různé standardy SATA, včetně SATA I, SATA II, SATA III a SATA 3.1. Různé standardy poskytují různé přenosové rychlosti. Pokud používáte základní desku, která podporuje pouze SATA I, nemusíte kupovat HDD SATA III, protože HDD SATA III bude z důvodu omezení portů fungovat jako SATA I HDD. Všechny disky SSD používají konektory SATA. Někteří výrobci HDD a SSD jsou WD, Seagate, Samsung, Kingston, Adata a další.
Metoda 16: Změna modulu RAM
Někdy z důvodu vadné paměti RAM nelze pokyny systému Windows nebo aplikace uložit do fondu adres RAM, a proto se na vašem monitoru zobrazí BSOD. Několik uživatelů vyřešilo svůj problém změnou modulu RAM. Jak to zvládnete Pokud používáte více modulů RAM, měli byste se pokusit jeden po druhém odpojit a vyzkoušet, zda je problém s modulem RAM. Pokud plánujete nákup dalšího modulu RAM, měli byste zkontrolovat, která generace paměti RAM používá vaši základní desku. Jako vždy vám doporučujeme zkontrolovat technickou dokumentaci vaší základní desky a na základě toho si můžete zakoupit vhodný modul RAM pro váš počítač nebo notebook. Ukážeme vám, jak zkontrolovat, který modul RAM používá notebook HP 2000-2b09WM.
- Otevřeno Internetprohlížeč (Google Chrome, Mozilla Firefox, Edge nebo jiné)
- Otevřeno Web společnosti HP na tomto ODKAZU. Otevřeme web podpory HP, protože používáme notebook HP
- Navigovat do Paměť sekce. V našem příkladu. HP 2000 používá DDR3 RAM a jsou k dispozici 2 paměťové sloty, maximálně 8 GB RAM.
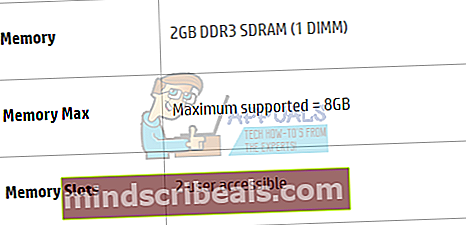
- Nákup Modul RAM
- Nainstalujte Modul RAM
- Test tvůj počítač
ŘEŠENÍ PRO SMARTPHONY
Metoda 1: Resetování Windows Phone
Pokud používáte Windows Phone, můžete vidět INICIALIZACI PROCESS1 FAILED. Není to divné, protože Windows Phone používá operační systém Windows 8, Windows 8.1 nebo Windows 10. Pokusili jste se aktualizovat Windows Phone a proces aktualizace se zastavil kvůli BSOD. Co bys měl dělat?
- Vypněte telefon
- Podržte tlačítko snížení hlasitosti a tlačítko napájení
- Dokončete aktualizaci smartphonu