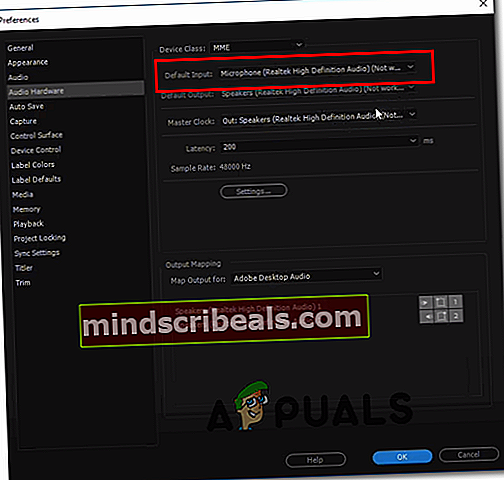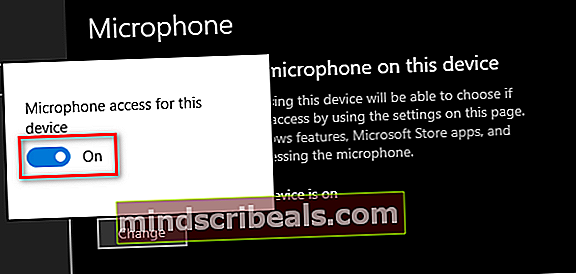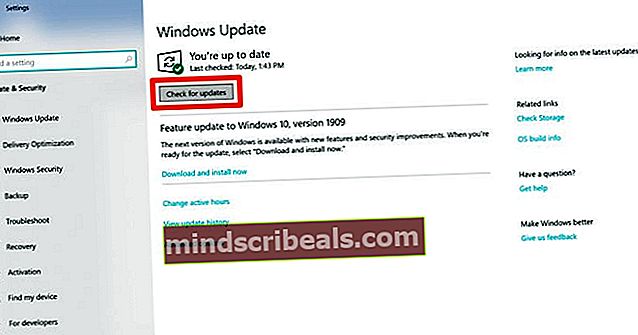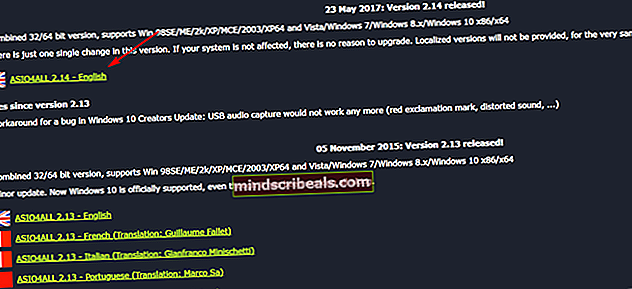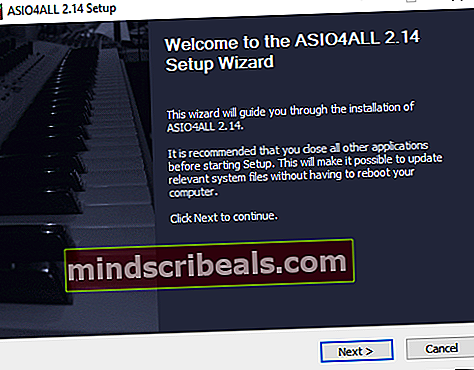Chyba interního zařízení MME v Premiere PRO a Premiere Rush
Někteří uživatelé systému Windows hlásí, že vidí „Interní zařízení MME„Chyba v Premiere Rush a Adobe Premiere PRO a při úpravách videa není k dispozici žádný zvukový výstup. K tomuto problému se hlásí hlavně v systému Windows 10.

Při odstraňování problémů s tímto konkrétním problémem byste měli nejprve zjistit, zda váš operační systém není schopen problém vyřešit automaticky. To provedete spuštěním Poradce při potížích se záznamem zvuku a použitím doporučené opravy.
Pokud to nefunguje a při úpravách videí v aplikaci Adobe Premiere PRO nebo Adobe Premiere Rush opravdu nepotřebujete vstup z mikrofonu, můžete problém rychle vyřešit přístupem k nastavení zvukového hardwaru a změnou výchozího vstupu na Žádný. Tím ale omezíte Adobe v ladění zvuku, který váš připojený mikrofon snímá.
Další možnost, která by mohla nakonec způsobit ‚Interní zařízení MME„Chyba je omezení uložené systémem Windows 10. Je možné, že je přístup k mikrofonu vypnut pro zařízení, kde používáte Adobe Premiere. V takovém případě byste měli být schopni problém vyřešit přechodem na Soukromí záložka Nastavení aplikace a povolení Přístup mikrofonu pro toto zařízení.
Pokud však narazíte na problém v systému Windows 10, můžete také očekávat, že tento problém uvidíte kvůli chybě záznamu zvuku, která byla představena spolu s aktualizací Tvůrce a ovlivňuje zachycení zvuku UB v různých aplikacích pro úpravy videa. V tomto případě můžete buď nainstalovat opravu hotfix vydanou společností Microsoft prostřednictvím služby Windows Update, nebo můžete nainstalovat ovladač WDM Audio třetí strany ASIO4ALL.
Pokud vše ostatní selže, musíte vážně zvážit, že ve skutečnosti čelíte nějakému poškození systémového souboru, které ovlivňuje infrastrukturu nahrávání vašeho OS. V takovém případě můžete provést čistou instalaci nebo opravu instalace, aby se obnovila každá příslušná součást operačního systému, která může být za tento problém zodpovědná.
Metoda 1: Spuštění nástroje pro odstraňování problémů se záznamem zvuku (pouze Windows 10)
V případě, že máte problémy s mikrofonem u jiných aplikací než Adobe Premiere Pro, je velmi pravděpodobné, že máte na mysli obecnou nekonzistenci, kterou váš operační systém Windows 10 může automaticky vyřešit.
Můžete očekávat, že uvidíteInterní zařízení MME„Chyba kvůli nesprávné konfiguraci záznamu - v takovém případě může problém vyřešit problém se spuštěním nástroje pro odstraňování problémů se záznamem zvuku (pokud je problém, se kterým se setkáváte, již vyřešen strategií opravy).
Tento nástroj byl sestaven, aby prohledal váš počítač, zda neobsahuje běžné problémy se záznamem zvuku, a automaticky nalezl ověřené opravy, pokud byl nalezen kompatibilní scénář. Několik uživatelů, kteří se dříve zabývali „Interní zařízení MME„Chyba potvrdila, že tato metoda pro ně fungovala.
Pokud narazíte na tento problém v systému Windows 10, spusťte podle pokynů níže nástroj pro odstraňování problémů se záznamem zvuku a proveďte doporučenou opravu:
- lis Klávesa Windows + R. otevřít Běh dialogové okno. Dále zadejte „Ms-settings: troubleshoot“uvnitř textového pole a stiskněte Enter otevřít Odstraňování problémů záložka Nastavení aplikace.

- Jakmile jste uvnitř Odstraňování problémů přejděte na pravou nabídku a klikněte na ikonu Záznam zvuku vstup. Dále klikněte na Spusťte nástroj pro odstraňování problémů z nově zobrazené kontextové nabídky spusťte nástroj pro odstraňování problémů.

- Když se zobrazí výzva UAC (Řízení uživatelských účtů), klikněte Ano udělit administrátorovi přístup k tomuto nástroji pro odstraňování problémů.
- Trpělivě počkejte, až bude úvodní analýza dokončena, a poté se podívejte na výsledky. Pokud nástroj doporučí opravu, použijte ji rychle kliknutím na Použít tuto opravu.

Poznámka: Mějte na paměti, že v závislosti na doporučené opravě budete možná muset použít další sadu pokynů, abyste mohli opravu použít.
- Po úspěšném nasazení doporučené opravy restartujte počítač a zjistěte, zda jste schopni upravovat videa v Adobe Premiere, aniž byste narazili na ‚Interní zařízení MME„Chyba.
V případě, že stejný problém přetrvává, přejděte dolů k další potenciální opravě níže.
Metoda 2: Nastavit výchozí vstup na Žádný
Pokud vám na vstupu pro mikrofon opravdu nezáleží, pak existuje opravdu jednoduchá oprava, která vám umožní obejít „Interní zařízení MME„Chyba - můžete jednoduše přejít do nastavení aplikace Adobe Premiere a změnit Vstup Audio hardware na Žádný.
Tato malá, ale důležitá úprava zajistí, že Premiere již nebude poslouchat zvuky mikrofonu, takže se chybová zpráva přestane zobrazovat i v situacích, kdy Windows brání aplikaci Premiere (a dalším aplikacím třetích stran) používat integrovaný mikrofon.
Jedná se spíše o řešení než o opravu, ale mnoho dotčených uživatelů potvrdilo, že tato operace byla úspěšná, když umožnila uživatelům Premiere Pro a Premiere Rush, aby se setkali s „Interní zařízení MME„Chyba.
Chcete-li toto řešení vyzkoušet, postupujte podle následujících pokynů:
- Otevřete aplikaci Premiere a vyberte ji pomocí pásu karet v horní části Upravit, poté přejděte na Předvolby> Zvukový hardware.
- Jakmile jste uvnitř Audio hardware přejděte do nabídky na pravé straně a rozbalte rozevírací nabídku přidruženou k Výchozí vstup.
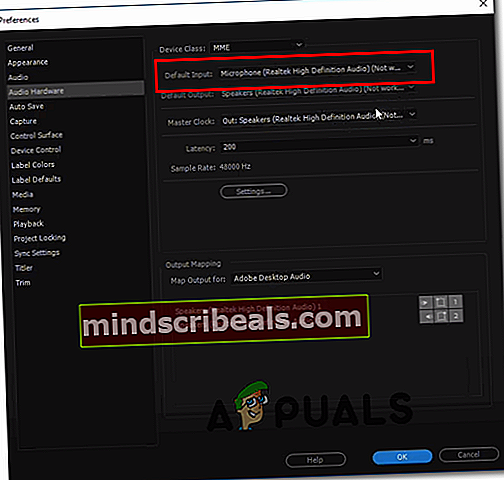
- Z Výchozí vstup z rozevírací nabídky vyberte Žádný, poté uložte změny kliknutím na OK.
- Restartujte aplikaci Adobe Premiere a zkontrolujte, zda je problém nyní vyřešen.
V případě, že opravdu potřebujete vstup pro mikrofon a opravdu si nemůžete dovolit jej deaktivovat Audio hardware v nabídce přejděte dolů na další potenciální opravu níže.
Metoda 3: Povolení přístupu mikrofonu (pouze Windows 10)
Pokud narazíte na tento problém v systému Windows 10 a na výlet Předvolby> Zvukový hardware (v Adobe Premiere) poukazuje na to, že vaše zvuková zařízení nepracují správně, pravděpodobně uvidíteInterní zařízení MME„Chyba, protože přístup k mikrofonu pro toto zařízení je vypnutý.
Několik dotčených uživatelů, kteří narazili na podobný problém, potvrdilo, že se jim problém podařilo vyřešit přístupem k nastavení ochrany osobních údajů v systému Windows 10 a úpravou výchozího chování aktivního mikrofonu tak, aby měl přístup k zařízení, na kterém je.
Pokud popsaný scénář vypadá, že by mohl být použitelný pro vaši aktuální situaci, povolte přístup k mikrofonu podle níže uvedených pokynů a vyřešte „Interní zařízení MME„Chyba ve Windows 10:
- Otevřete a Běh dialogové okno a stiskněte Klávesa Windows + R.. Dále zadejte „„Nastavení ms: soukromí-mikrofon“a stiskněte Enter otevřít Ochrana soukromí mikrofonu okno pro Nastavení systému Windows aplikace.

- Jakmile jste uvnitř Nastavení aplikace, přejděte do pravé části a klikněte na ikonu Změna tlačítko spojené s Povolte přístup k mikrofonu na tomto zařízení.
- Dále z nově zobrazené kontextové nabídky povolte přepínač tak, aby Mikrofon má přístup k tomuto zařízení.
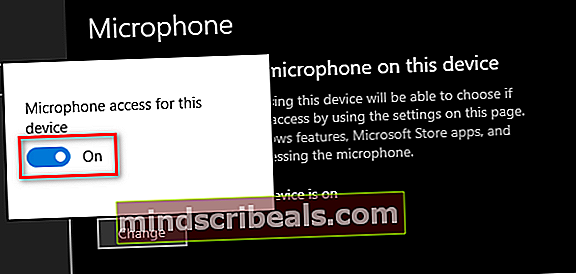
- Jakmile se vám podaří provést tuto úpravu, zavřete nabídku Nastavení, restartujte aplikaci Adobe Premiere a zkontrolujte, zda byl problém vyřešen.
Pro případ, že byste nakonec viděli ‚Interní zařízení MME„Chyba, přejděte dolů na další potenciální opravu níže.
Metoda 4: Řešení chyby záznamu zvuku v systému Windows 10
Pokud narazíte na problém v systému Windows 10, který není aktualizován na nejnovější verzi a žádná z výše uvedených potenciálních oprav pro vás nefungovala, je velmi pravděpodobné, že máte problém s aktualizací Creators Update v systému Windows 10.
Jedná se o známý problém, který ovlivňuje záznam zvuku USB pomocí různých aplikací pro úpravy videa, včetně Adobe Premiere Pro a Adobe Premiere Rush.
Pokud je tento scénář použitelný, máte dvě cesty vpřed:
Možnost A - Instalace každé čekající aktualizace spolu s opravou, která tuto nekonzistenci vyřeší (Microsoft již tento problém opravil pomocí opravy hotfix, která se nainstaluje prostřednictvím služby Windows Update)
Možnost B - Instalace univerzálního ovladače ASIO4ALL ASIO pro WDM Audio s cílem obejít obecnou chybu ovladače Audi.
Bez ohledu na vámi preferovaný způsob řešení problému jsme vytvořili dva samostatné průvodce, kteří vás provedou možností A i možností B.
Pokud chcete opravitInterní zařízení MME„Chyba při instalaci všech čekajících Windows Update, postupujte podle možnosti A (doporučeno. Na druhou stranu, pokud si nepřejete aktualizovat a instalovat opravu hotfix poskytovanou společností Microsoft, postupujte podle možnosti B.
Možnost A: Instalace opravy hotfix prostřednictvím služby Windows Update
- Otevřete a Běh dialogové okno stisknutím Klávesa Windows + R.Dále do textového pole zadejte „ms-settings: windowsupdate 'a stiskněteEnterotevřít Windows Update záložka Nastavení aplikace.

- Jakmile jste uvnitř Windows Update obrazovce, přejděte dolů do levé části a klikněte na Kontrola aktualizací knoflík.
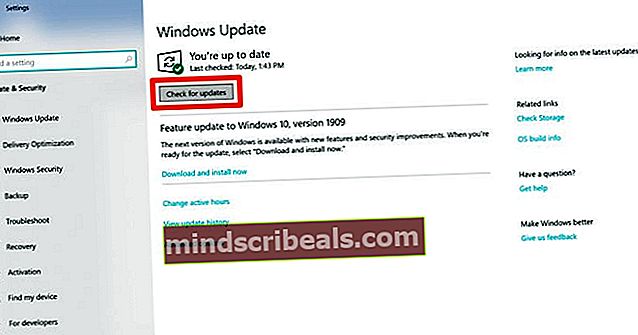
- Dále počkejte na dokončení počátečního skenování. Pokud sken odhalí, že čekají na instalaci aktualizací systému Windows, které čekají na instalaci, postupujte podle pokynů na obrazovce a stáhněte a nainstalujte čekající aktualizace.
Poznámka: V případě, že máte spoustu čekajících aktualizací, které čekají na instalaci, můžete být vyzváni k restartování počítače, než budete mít šanci je nainstalovat všechny. Pokud k tomu dojde, restartujte podle pokynů, ale po dokončení dalšího spuštění se vraťte na stejnou obrazovku.
- Jakmile se ujistíte, že je nainstalována každá nevyřízená aktualizace, restartujte počítač naposledy a zkontrolujte, zdaInterní zařízení MME„Chyba byla opravena pokusem o úpravu videa v aplikaci Adobe Premiere PRO nebo Adobe Premiere Rush.
Možnost B: Instalace zvukového ovladače ASIO4All WDM
- Navštivte tento odkaz (tady) a stáhněte si nejnovější verzi ovladače Asio4all stažením nejnovější verze spojené s vaším jazykem.
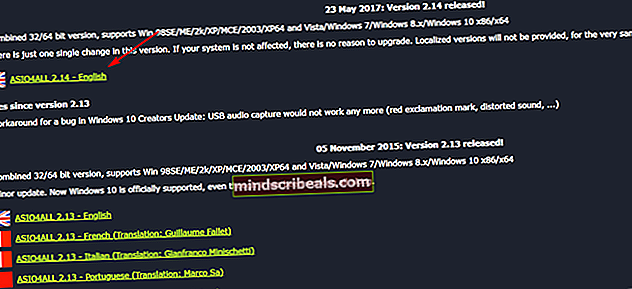
- Po dokončení stahování otevřete spustitelný soubor instalačního programu a klikněte na Ano na Kontrola uživatelského účtu výzva k udělení přístupu pro správce.
- Dále postupujte podle pokynů k instalaci a dokončete instalaci ASIO4All Řidič.
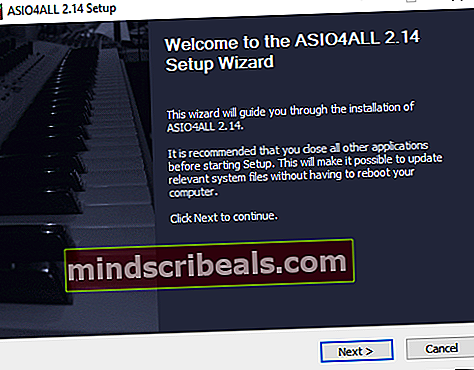
- Po dokončení operace proveďte restart systému a zkontrolujte, zda je problém nyní vyřešen.
V případě, že stejný problém stále přetrvává, přejděte dolů na finální opravu níže.
Metoda 5: Provedení opravy na místě
V případě, že vám žádná z výše uvedených možných oprav nedovolila problém vyřešit, je velmi pravděpodobné, že „Interní zařízení MME„Chyba je nějakým způsobem usnadněna nějakým typem poškození systémových souborů, které ovlivňuje vaše soubory OS.
Pokud je tento scénář použitelný, jediným způsobem, jak tento problém vyřešit, je provést postup, který ukončí aktualizaci každé součásti systému Windows a zajistí, že neexistují žádná poškozená data, která by mohla způsobit tento problém.
Nejoblíbenější možností je samozřejmě a čistá instalace, ale toto není nejúčinnější řešení. Jistě, obnoví všechny komponenty operačního systému, ale pokud si data nezálohujete předem, můžete očekávat celkovou ztrátu dat na jednotce s operačním systémem. To zahrnuje osobní média, nainstalované aplikace, hry a uživatelské preference.
Pokud chcete nejefektivnější přístup, jděte na a oprava instalace (instalace na místě) - I když tato operace vyžaduje vložení kompatibilního instalačního média, hlavní výhodou je, že postup přeinstaluje pouze systémové soubory (součásti systému Windows), aniž by se dotkly vašich aplikací, her a uživatelských předvoleb.
Značky Adobe