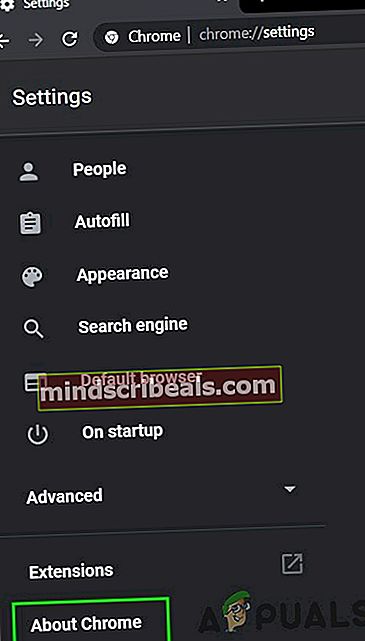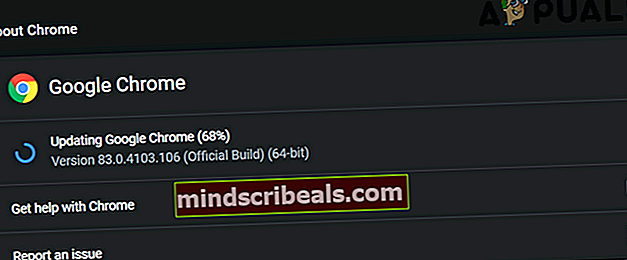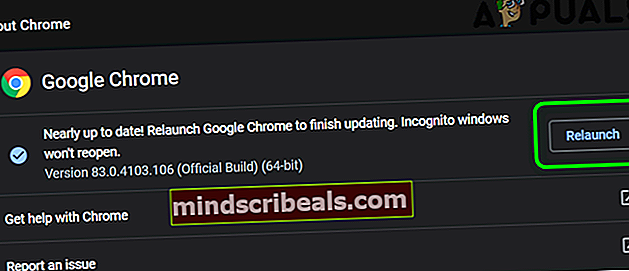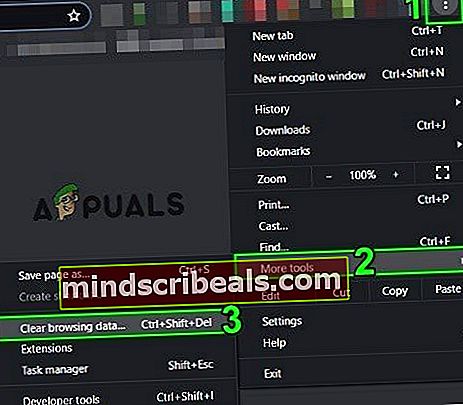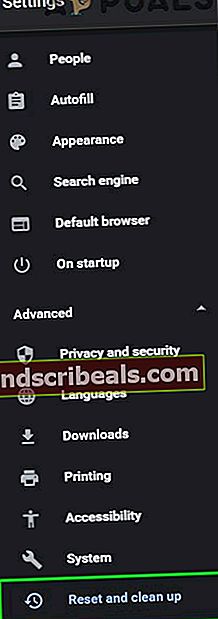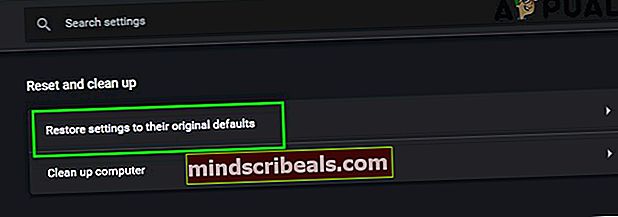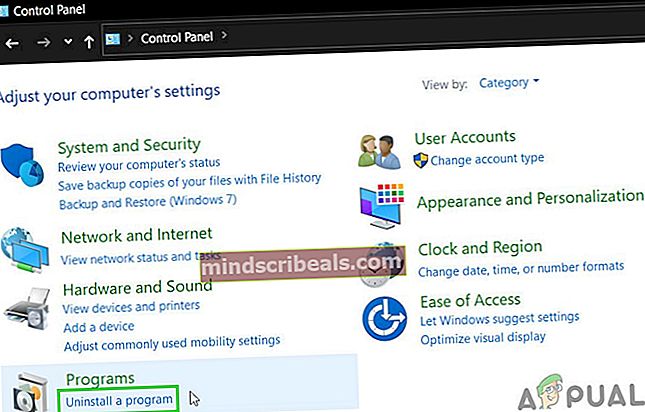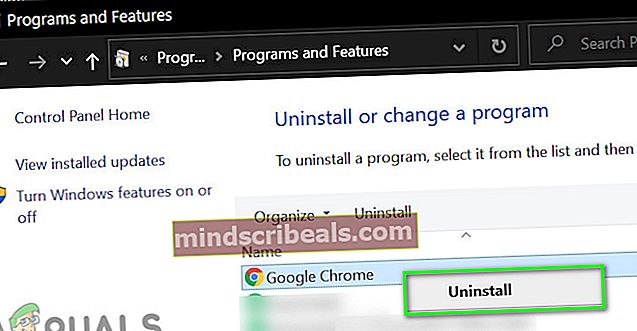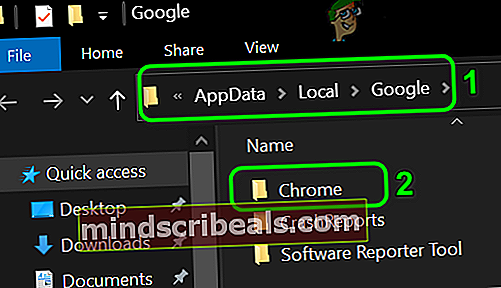Oprava: Chyba se nezdařila, když Chrome hledal škodlivý software
Můžeš neprovede skenování škodlivého softwaru Chrome kvůli zastaralému prohlížeči Chrome nebo kvůli poškozeným souborům cookie / datům prohlížeče nebo instalaci samotného prohlížeče.

Když postižený uživatel podezřívá svůj prohlížeč z infekce spywarem / malwarem / adwarem a pokusí se provést kontrolu prohlížečem Chrome, narazí na danou chybu.
Řešení 1: Aktualizujte Chrome na nejnovější verzi
Prohlížeč Chrome je neustále aktualizován, aby uspokojil stále se vyvíjející technologický pokrok a opravoval známé chyby. S touto chybou se můžete setkat, pokud používáte zastaralou verzi prohlížeče Chrome. V takovém případě může problém vyřešit aktualizace prohlížeče Chrome na nejnovější verzi.
- Otevřeno Google Chrome a v pravém horním rohu klikněte na vertikální elipsa (3 svislé tečky) a poté v zobrazené nabídce klikněte na Nastavení.

- Poté v levém podokně okna přejděte dolů až na konec a klikněte na O prohlížeči Chrome.
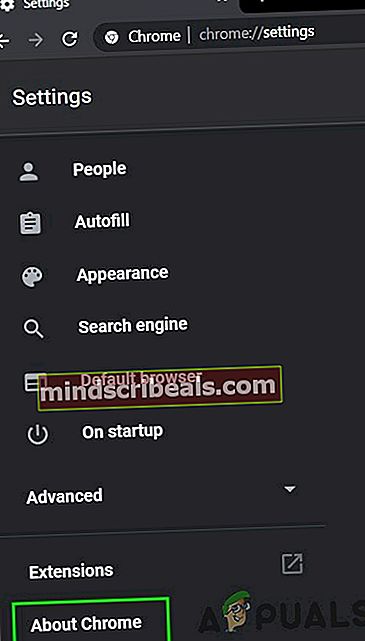
- Nyní v pravém podokně okna zkontrolujte, zda existuje aktualizace k dispozici (Chrome automaticky nainstaluje aktualizaci, pokud je k dispozici).
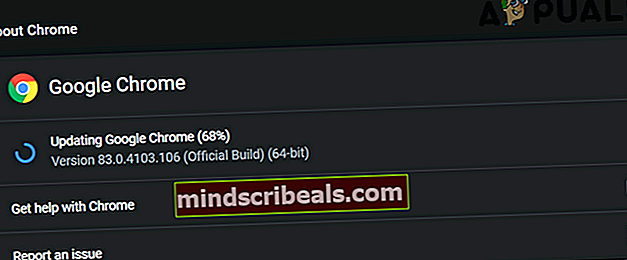
- Po aktualizaci klikněte na Znovu spusťte tlačítko a poté zkontrolujte, zda Chrome může provést kontrolu malwaru.
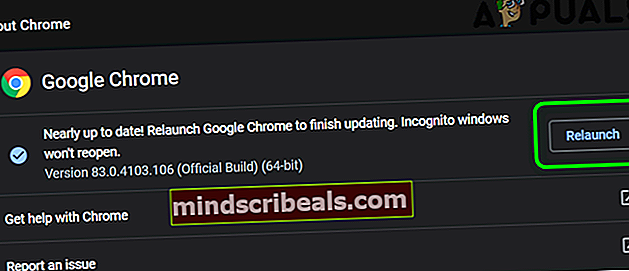
Řešení 2: Vymažte soubory cookie a data prohlížeče Chrome
Cookies používá Chrome k ukládání komunikace klient / server. Chrome také používá mezipaměť ke zvýšení výkonu a zlepšení uživatelského komfortu. S touto chybou se můžete setkat, pokud jsou soubory cookie / data v mezipaměti poškozena z jakéhokoli provozního důvodu. V této souvislosti může problém vyřešit vymazání souborů cookie a dat prohlížeče.
- Otevřeno Prohlížeč Chrome a v pravém horním rohu okna klikněte na ikonu vertikální elipsaa v zobrazené nabídce klikněte na Více nástrojů.
- Nyní v podnabídce klikněte na Smazat údaje o prohlížení.
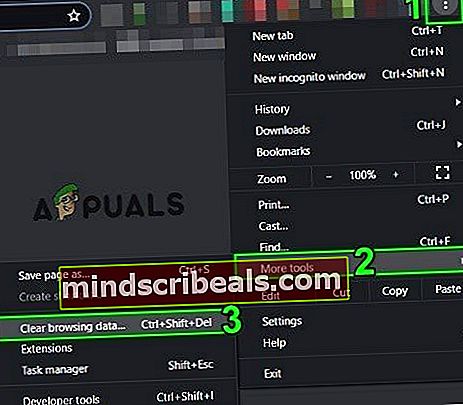
- Poté na kartě Upřesnit vyberte Časový rozsah všech dob a vyberte Kategorie které chcete vymazat (doporučuje se vybrat všechny kategorie).
- Nyní klikněte na Vyčistit data a po zobrazení výzvy potvrďte vymazání dat.

- Pak znovu spustit ve vašem prohlížeči a zkontrolujte, zda je chyba jasná.
- Pokud ne, klikněte na 3 svislé tečky v pravém horním rohu a poté v zobrazené nabídce klikněte na Nastavení.
- Nyní v levém podokně okna rozbalte Pokročilý a poté klikněte na Resetujte a vyčistěte.
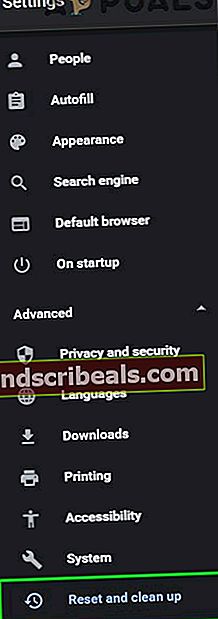
- Poté v pravém podokně okna klikněte na Obnovte původní nastavení a poté potvrďte resetování nastavení.
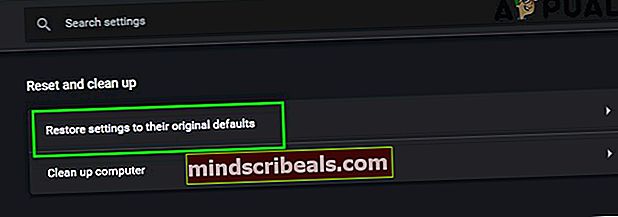
- Nyní, znovu spustit ve vašem prohlížeči a zkontrolujte, zda dokáže provést kontrolu malwaru.
Řešení 3: Přeinstalujte prohlížeč Chrome
Pokud vám zatím nic nepomohlo, pravděpodobně by samotná instalace prohlížeče byla poškozena a mohla by způsobit projednávaný problém. V tomto ohledu může problém vyřešit přeinstalování prohlížeče Chrome.
- Výstup Chrome a zabít všechny své běžící procesy prostřednictvím Správce úloh (musí).
- Na Hlavní panel vašeho systému, klikněte na Windows Search pole a typ Kontrolní panel. Poté v seznamu zobrazených výsledků klikněte na Kontrolní panel.

- Nyní klikněte na Odinstalujte program.
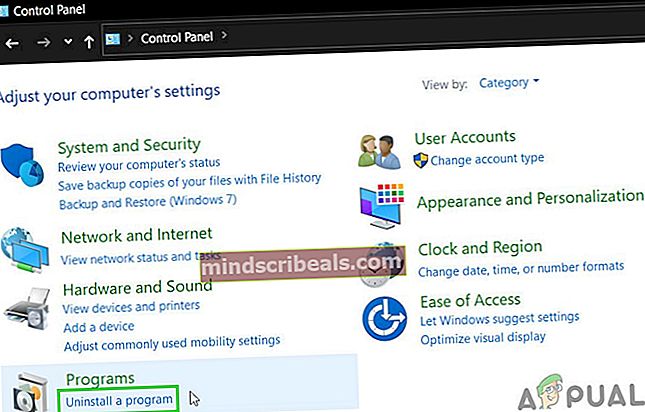
- Poté v seznamu nainstalovaných programů klepněte pravým tlačítkem na Google Chrome a poté klikněte na ikonu Odinstalovat tlačítko a pokud se zobrazí výzva, zvolte odebrat uživatelská data.
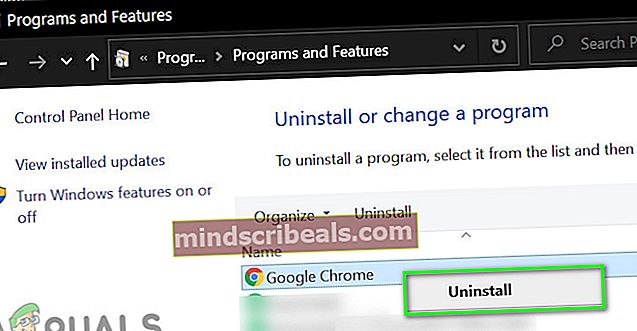
- Nyní následovat výzvy k odinstalaci prohlížeče Chrome a poté restartovat váš systém.
- Po restartu otevřete Průzkumník souborů a navigovat do následující složky:
% LocalAppData% \ Google \
- Pak vymazat the Složka Chrome a restartovat váš systém.
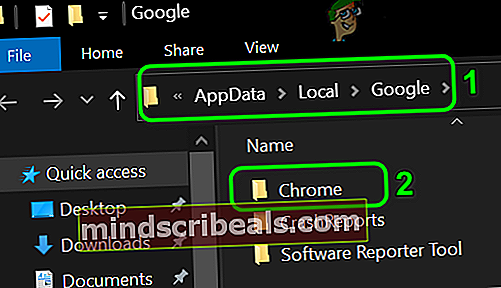
- Po restartu stáhněte a přeinstalovat prohlížeč Chrome.
- Po opětovné instalaci spusťte prohlížeč a nepřihlašovat se do prohlížeče, ale proveďte skenování malwaru prohlížečem Chrome.