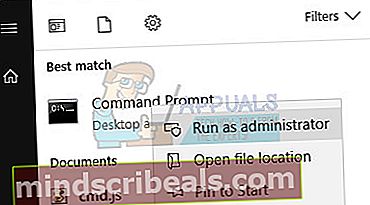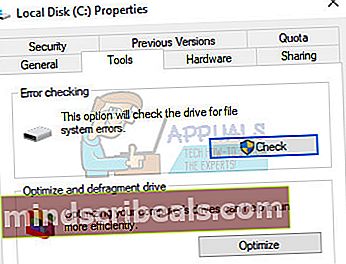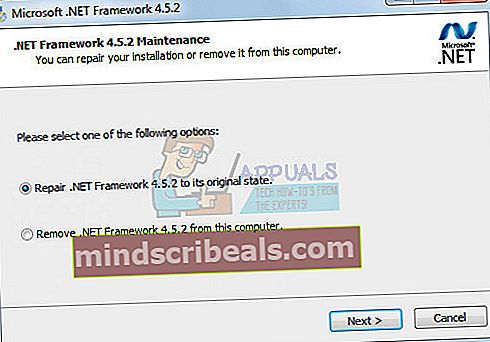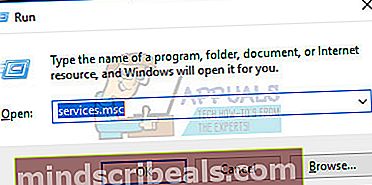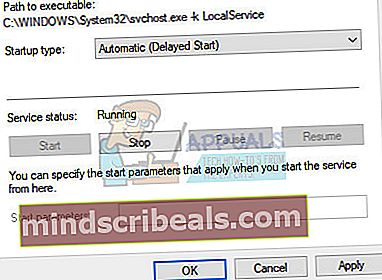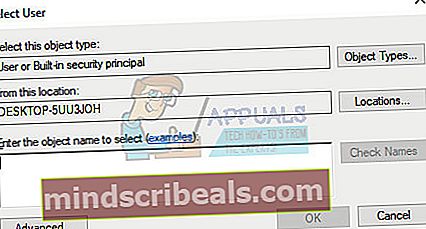Oprava: Došlo k neočekávané chybě. Průvodce řešením problémů nemůže pokračovat.
Windows má několik integrovaných poradců při potížích, které vám mohou opravdu pomoci s některými z nejčastějších problémů, se kterými se můžete setkat. Nástroj pro odstraňování problémů nemusí vždy vyřešit problém, který jste v tuto chvíli zaznamenali, ale zobrazí, co se stalo, a můžete zúžit hledání správné odpovědi.
Poradce při potížích s Windows 10 najdete v aplikaci Nastavení v části Aktualizace a zabezpečení. Například pokud máte problémy s internetovým připojením, můžete zkusit spustit Poradce při potížích s internetovým připojením.
Někdy se však nástroj pro odstraňování problémů jednoduše nespustí a zobrazí tuto chybovou zprávu: „Došlo k neočekávané chybě. Průvodce řešením problémů nemůže pokračovat. “ To může být docela nepříjemné, zvláště pokud jste se pokoušeli vyřešit problém, který vás už nějakou dobu trápí. Postupujte podle níže uvedených řešení a zjistěte, jak tento problém vyřešit.
Řešení 1: Pokud k problému došlo po aktualizaci
Pokud řešení, ke kterému došlo po provedení aktualizace nebo po instalaci systému Windows samostatně, můžete problém vyřešit jednoduše resetováním součástí Windows Update, protože to fungovalo u mnoha uživatelů, kteří se potýkali s přesně stejný problém:
- Pojďme s řešením zabít následující služby, které jsou základními službami souvisejícími s Windows Update: Inteligentní přenos na pozadí, Windows Update a Cryptographic Services. Pokud chcete, aby zbývající kroky fungovaly hladce, je zásadní je deaktivovat dříve, než začneme.
- Vyhledejte „Příkazový řádek“, klepněte na něj pravým tlačítkem myši a vyberte možnost „Spustit jako správce“. Zkopírujte a vložte následující příkazy a po každém z nich klikněte na Enter.
čisté stop bity net stop wuauserv net stop appidsvc net stop cryptsvc

- Poté budete muset odstranit některé soubory, které by měly být odstraněny, pokud chcete pokračovat v resetování aktualizačních komponent. To se děje také pomocí příkazového řádku s oprávněními správce.
Del „% ALLUSERSPROFILE% \ Application Data \ Microsoft \ Network \ Downloader \ qmgr * .dat“
- Následující krok lze přeskočit, pokud nejde o poslední možnost. Tento krok je považován za agresivní přístup, ale určitě vynuluje váš proces aktualizace od samého jádra. Můžeme tedy doporučit, abyste to vyzkoušeli. Navrhlo to mnoho lidí na online fórech.
- Změňte název složek SoftwareDistribution a catroot2. Chcete-li to provést, na příkazovém řádku pro správu zkopírujte a vložte následující příkazy a po zkopírování každého z nich klikněte na Enter.
Ren% systemroot% \ SoftwareDistribution SoftwareDistribution.bak Ren% systemroot% \ system32 \ catroot2 catroot2.bak

- Následující příkazy nám pomohou resetovat BITS (Background Intelligence Transfer Service) a wuauserv (Windows Update Service) na jejich výchozí bezpečnostní popisovače. Níže uvedené příkazy neměňte, takže je nejlepší, když je jednoduše zkopírujete.
bity exe sdset D: (A ;; CCLCSWRPWPDTLOCRRC ;;; SY) (A ;; CCDCLCSWRPWPDTLOCRSDRCWDWO ;;; BA) (A ;; CCLCSWLOCRRC ;;; AU) (A ;; CCLCSWRPWPDC; PUR) exe sdset wuauserv D: (A ;; CCLCSWRPWPDTLOCRRC ;;; SY) (A ;; CCDCLCSWRPWPDTLOCRSDRCWDWO ;;; BA) (A ;; CCLCSWLOCRRC ;;; AU) (A ;; CCLCSWRPWCDR ;;
- Přejdeme zpět do složky System32, abychom mohli pokračovat v řešení, které máte k dispozici.
cd / d% windir% \ system32
- Protože jsme úplně resetovali službu BITS, budeme muset znovu zaregistrovat všechny soubory potřebné k tomu, aby služba fungovala a fungovala hladce. Každý ze souborů však vyžaduje nový příkaz, aby se znovu zaregistroval, takže proces může skončit zdlouhavěji, než na jaký jste zvyklí. Zkopírujte příkazy jeden po druhém a ujistěte se, že žádný z nich nevynecháte. Zde je seznam souborů, které je třeba znovu zaregistrovat, spolu s odpovídajícími příkazy vedle nich.
- Některé soubory po těchto procesech mohly zůstat pozadu, takže je v tomto kroku budeme hledat. Otevřete Editor registru zadáním „regedit“ do vyhledávací lišty nebo do dialogového okna Spustit. V editoru registru přejděte na následující klíč:
HKEY_LOCAL_MACHINE \ COMPONENTS

- Klikněte na klíč Komponenty a v pravé části okna vyhledejte následující klíče. Pokud některého z nich najdete, vymažte je všechny.
PendingXmlIdentifier NextQueueEntryIndex AdvancedInstallersNeedResolving
- Další věc, kterou uděláme, je obnovení Winsock zkopírováním a vložením následujícího příkazu zpět do administrativního příkazového řádku:
netsh resetování winsock

- Pokud používáte Windows 7, 8, 8.1 nebo 10, z příkazového řádku zkopírujte následující příkaz a klepněte na klávesu Enter:
netsh winhttp reset proxy
- Pokud všechny výše uvedené kroky proběhly bezbolestně, můžete nyní restartovat služby, které jste zabili v prvním kroku, pomocí níže uvedených příkazů.
čisté startovací bity čistý start wuauserv net start appidsvc net start cryptsvc
- Po provedení všech kroků, které jsou uvedeny, restartujte počítač.
Řešení 2: Použijte nástroj Chkdsk Utility
Někteří uživatelé tvrdí, že použití nástroje chkdsk pomohlo vyřešit jejich problém téměř okamžitě, protože k těmto chybám někdy dochází, pokud došlo k poškození souborů pevného disku nebo k podobnému poškození. Proces je poměrně snadný, ale dokončení nástroje může chvíli trvat.
Z příkazového řádku
- Zapněte počítač a přihlaste se do Windows 10
- Stisknutím klávesy Windows otevřete nabídku Start, vyberte tlačítko Hledat nebo okamžitě začněte psát a zadejte „cmd“
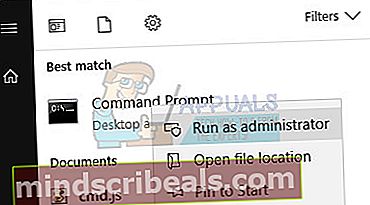
- Vyberte „Příkazový řádek“, který by měl být prvním výsledkem, klikněte na něj pravým tlačítkem a vyberte možnost Spustit jako správce.
- Po spuštění příkazového řádku zadejte následující příkaz:
- chkdsk C: / f / r / x

- Parametry tohoto příkazu lze vysvětlit takto:
- /F možnost se pokusí opravit všechny nalezené chyby
- / r Tato možnost vyhledá vadné sektory a obnoví všechny čitelné informace
- /X Tato možnost vynutí odpojení disku, který se chystáte zkontrolovat, než nástroj zahájí skenování
- Pokud se jednotka C: používá, zadejte Y a spusťte skenování při příštím restartu počítače. Pokud ano, měli byste ukončit příkazový řádek a restartovat počítač, aby se skenování spustilo při příštím spuštění.
Z mého počítače
- Zapněte počítač a přihlaste se do Windows 10.
- Poklepáním na Tento počítač (Tento počítač) jej otevřete a klepněte pravým tlačítkem myši na jednotku, na které chcete spustit kontrolu. Vyberte možnost Vlastnosti a přejděte na kartu Nástroje.
- Přejděte do části Kontrola chyb a vyberte možnost Zkontrolovat.
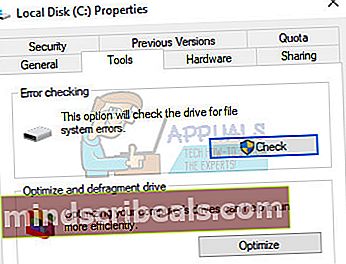
- Pokud se zobrazí následující zpráva, spusťte skenování kliknutím na Prohledat jednotku:
- Tuto jednotku nemusíte skenovat
Na této jednotce jsme nenašli žádné chyby. Pokud chcete, můžete stále skenovat, zda disk neobsahuje chyby.
- Během skenování můžete počítač nadále používat. Pokud budou nalezeny nějaké chyby, můžete se rozhodnout, zda je chcete okamžitě opravit. V závislosti na výsledcích tohoto skenování nástroj vytvoří výsledky:
- Pokud na vašem disku nedojde k žádné chybě, zobrazí se tato zpráva:Vaše jednotka byla úspěšně naskenována
Systém Windows úspěšně naskenoval disk. Nebyly nalezeny žádné chyby.
- Pokud se na disku vyskytnou chyby, místo toho se zobrazí tato zpráva:
Restartujte počítač a opravte systém souborů. Můžete restartovat hned nebo naplánovat opravu chyb při příštím restartu.
Řešení 3: Opravte .NET Framework
Tato konkrétní metoda může znít divně, ale zdá se, že příčinou tohoto problému může být nedávná instalace rozhraní Microsoft .NET Framework. Pokud tomu tak skutečně je, měl by být problém schopen vyřešit sám za pár minut.
- Otevřete Nastavení systému Windows a přejděte do sekce Aplikace, pokud používáte Windows 10.
- Pokud používáte starší operační systém Windows, otevřete Ovládací panely >> Programy a funkce.

- Vyhledejte .NET Framework v seznamu nainstalovaných programů a klikněte na „Odinstalovat / Změnit“.
- Mělo by se otevřít okno s několika možnostmi a místo odebrání byste měli mít možnost zvolit možnost Opravit.
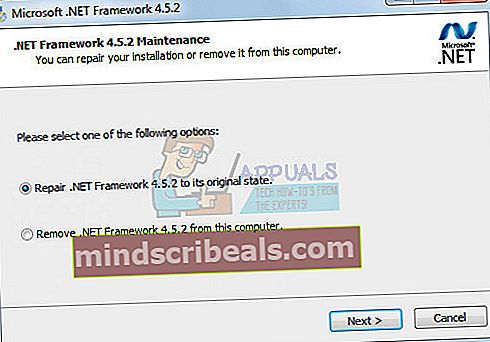
- Průvodce zahájí opravu instalace v .NET Framework a vy byste nyní měli být schopni bez problémů spustit jakýkoli nástroj pro odstraňování problémů.
- Pokud to nefunguje, můžete se vždy pokusit jednoduše přeinstalovat .NET Framework.
Řešení 4: Zajistěte, aby byly spuštěny některé základní služby
Některé ze služeb nezbytných pro průvodce odstraňováním problémů jsou:
Diagnostická služba Hostitelská služba Služba hostitele diagnostického systému Služba diagnostických zásad
Bez těchto služeb nemá nástroj pro odstraňování problémů šanci na spuštění, takže byste měli opravdu zkontrolovat, zda jsou tyto služby nakonfigurovány tak, aby vůbec fungovaly.
- Pokud používáte verzi systému Windows starší než Windows 10, nejjednodušší způsob, jak získat přístup ke službám spuštěným v počítači, je kliknout na tlačítko Start a přejít do dialogového okna Spustit.
- Do dialogového okna zadejte „services.msc“ a počkejte, až se otevře seznam služeb.
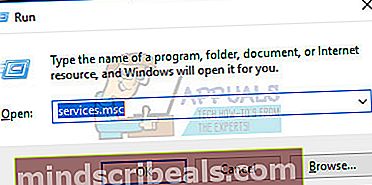
- Pokud používáte Windows 10, můžete ke Službám přistupovat také pomocí kombinace kláves Ctrl + Shift + Esc, abyste vyvolali Správce úloh.
- Přejděte na kartu Služby ve Správci úloh a klikněte na Otevřít služby v dolní části jeho oken, vedle ikony ozubených kol.
Po úspěšném otevření služeb postupujte podle pokynů níže.
- Vyhledejte službu Diagnostic Service Host kliknutím na sloupec Název, abyste mohli služby seřadit v abecedním pořadí.
- Klikněte pravým tlačítkem na službu Diagnostic Service Host a klikněte na Vlastnosti.
- Přejděte na typ spouštění a nastavte jej na Automatický (Zpožděný start).
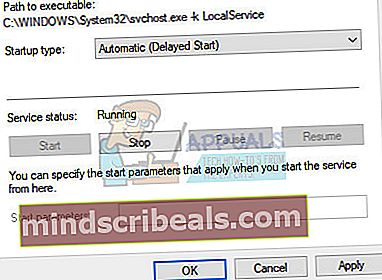
- Pokud služba není spuštěna, budete moci kliknout na Start hned pod stavem služby.
Služba by měla začít hned a v budoucnu s ní nebudete mít problémy. Po klepnutí na tlačítko Start však můžete obdržet následující chybovou zprávu:
"Systém Windows nemohl spustit službu Diagnostic Service Host na místním počítači." Chyba 1079: Účet zadaný pro tuto službu se liší od účtu zadaného pro jiné služby spuštěné ve stejném procesu. “
Pokud k tomu dojde, opravte jej podle níže uvedených pokynů.
- Chcete-li otevřít vlastnosti služby, postupujte podle kroků 1–4 níže uvedených pokynů.
- Přejděte na kartu Přihlášení a klikněte na tlačítko Prohlížeč….
- Do pole „Zadejte název objektu k výběru“ zadejte název počítače, klikněte na Zkontrolovat jména a počkejte, až bude název ověřen.
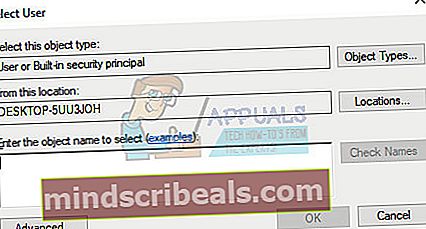
- Po dokončení klikněte na OK a po zobrazení výzvy zadejte do pole Heslo heslo správce.
- Klikněte na OK a zavřete toto okno.
- Přejděte zpět na vlastnosti hostitele diagnostické služby a klikněte na Start.
- Zavřete vše a zkontrolujte, zda služba stále běží.
Poznámka: Pokud si stále všimnete určitých problémů, znovu otevřete Služby podle výše uvedených pokynů a opakujte stejný proces pro služby s názvem Služba vzdáleného diagnostického hostitele systému
a služba diagnostických zásad. Ujistěte se, že jsou spuštěny a že je jejich typ spouštění nastaven na Automaticky.