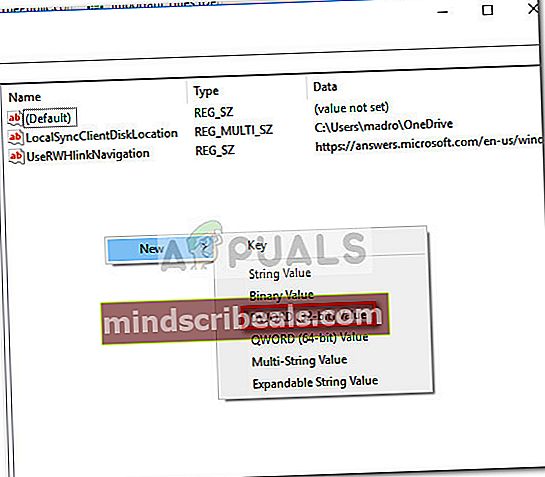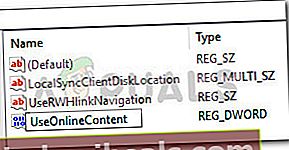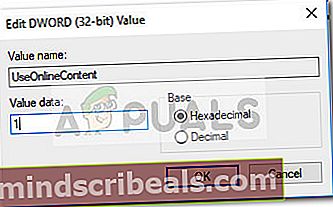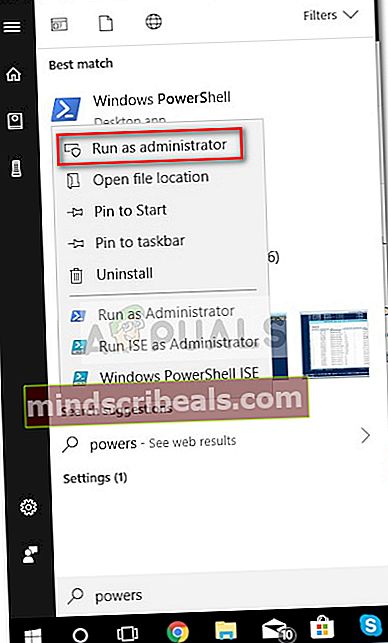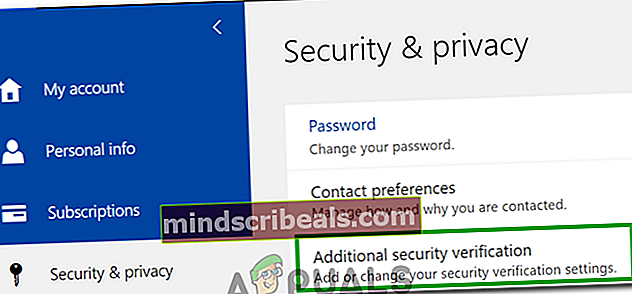Oprava: Nelze se přihlásit na OneDrive z OneNotu
Někteří uživatelé si stěžovali na náhlou ztrátu schopnosti přihlásit se na OneDrive přímo z OneNotu. Většinu času se problém ohlásí u uživatelů, kteří používají OneNote 2016.
Kdykoli nastane tento konkrétní problém, je uživatel vyzván k zadání přihlašovacích údajů uživatele, aby se mohl přihlásit. Většina uživatelů však hlásí, že jejich pověření nejsou přijata, i když jsou správná. Bít do Přihlásit se Tlačítko jednoduše zmizí přihlašovací okno spolu s OneDrive.
Otevření desktopové verze OneNotu přes webovou verzi nelze použít, protože to způsobí „Notebook neexistuje nebo nemáte oprávnění jej otevřít“Chyba.
Pokud se potýkáte se stejným problémem, s největší pravděpodobností vám pomohou níže uvedené metody. Podařilo se nám identifikovat několik oprav, které pomohly uživatelům setkávat se stejným typem problému. Postupujte podle níže uvedených možných oprav, dokud nepřijdete na způsob, který vaši situaci vyřeší.
Metoda 1: Aktualizace aplikace Internet Explorer na verzi 11
Je známo, že OneNote nefunguje správně u mnoha systémů, které nemají nainstalovaný Internet Explorer 11. Jak se ukázalo, Internet Explorer je mnohem víc než jen nástroj pro procházení pro Windows. Mnoho aplikací vyvinutých společností Microsoft se na něj bude spoléhat pro účely přihlášení a OneNote se nijak neliší.
S ohledem na tyto informace se některým uživatelům podařilo problém vyřešit instalací IE 11 na jejich systémech. Mějte na paměti, že zatímco nejnovější verze systému Windows jsou dodávány s výchozí nainstalovanou aplikací Internet Explorer 11, ve Windows 7 a starších to není možné.
Chcete-li tento problém vyřešit, navštivte tento odkaz (tady) a stáhněte si příslušnou verzi aplikace Internet Explorer 11 podle svého jazyka a architektury operačního systému.

Poté otevřete instalační program a dokončete instalaci podle pokynů na obrazovce. Poté restartujte počítač. Jakmile se počítač spustí, zkontrolujte, zda byl problém vyřešen dalším pokusem o přístup k OneDrive z OneNotu.
Pokud problém stále není vyřešen, přejděte na Metoda 2.
Metoda 2: Resetování aplikace OneNote z Nastavení (pouze Windows 10)
Někteří uživatelé, kteří narazili na stejný problém, dokázali tento problém vyřešit resetováním aplikace OneNote. Ale z toho, co jsme shromáždili, je tato potenciální oprava použitelná pouze pro počítače se systémem Windows 10.
Zde je postup, jak resetovat aplikaci OneNote v systému Windows 10:
- lis Klávesa Windows + R. otevřete okno Spustit. Zadejte „ms-settings: appsfeatures“A udeřil Enter otevřít Aplikace a funkce karta systému Windows 10 Nastavení.
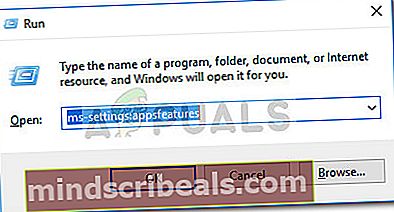
- Pod Aplikace a funkce, procházením seznamu aplikací vyhledejte OneNote. Jakmile tak učiníte, klikněte na něj a poté klikněte na Pokročilé možnosti.
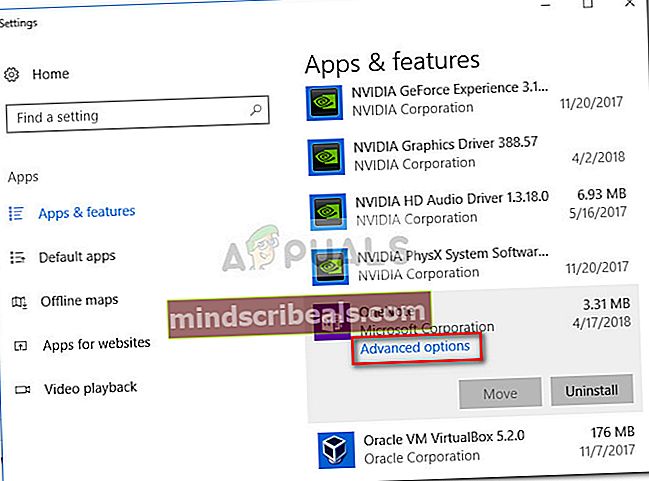
- V dalším okně jednoduše stiskněte Resetovat tlačítko a počkejte, až budou data vymazána.
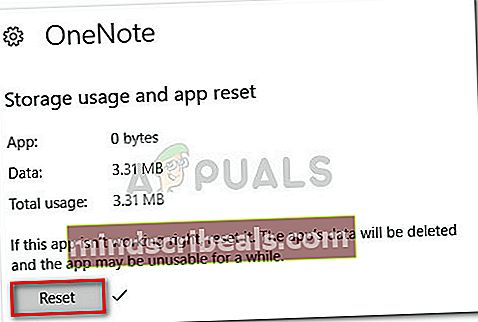
- One OneNote byl resetován, znovu jej otevřete a znovu zadejte své přihlašovací údaje. Měli byste být schopni podepsat a přistupovat k OneDrive bez problémů.
Pokud tato metoda nebyla úspěšná, přejděte na Metoda 3.
Metoda 3: Přidání hodnoty UseOnlineContent pomocí Editoru registru
Pokud první metoda nebyla úspěšná, obejde se další populární oprava, ale bude vyžadovat, abyste se dostali docela technicky. Jeden uživatel, který narazil na stejný problém, zjistil, že tento konkrétní problém lze vyřešit pomocí Editoru registru pro přidání aDWORD 32 bitů pojmenovaná hodnota UseOnlineContent do složky Office.
Zde je stručný průvodce:
- lis Klávesa Windows + R. otevřete okno Spustit. Zadejte „regedit“A udeřil Enter otevřít Editor registru.

- Pomocí levého podokna Editor registru, navigovat do HKEY_CURRENT_USER \ Software \ Microsoft \ Office \ 14.0 (nebo 15.0 nebo 16.0) / \ Common \ Internet.Kancelářská verze (14.0 nebo 15.0 nebo 16.0) závisí na vaší verzi Office. Verze 16.0 odpovídá Office 1016, verze 15.0 Office 2013 a verze 14.0 Office 2010.
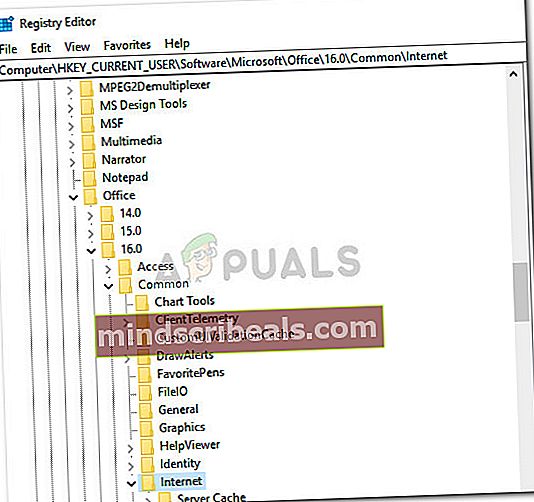 Poznámka: Pokud máte nainstalovaných více sad Office, uvidíte v editoru registru více než jednu verzi. V takovém případě otevřete složku přidruženou k verzi, která vám způsobuje problém s OneNote.
Poznámka: Pokud máte nainstalovaných více sad Office, uvidíte v editoru registru více než jednu verzi. V takovém případě otevřete složku přidruženou k verzi, která vám způsobuje problém s OneNote. - Dále přejděte do pravého podokna, klikněte pravým tlačítkem na prázdné místo a vyberte N.ew> DWORD (32bitová) hodnota.
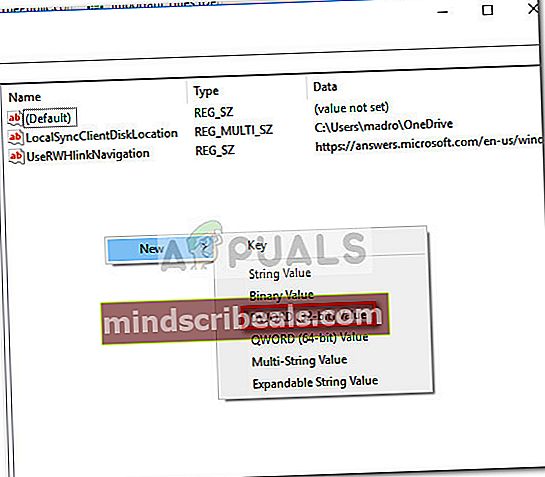
- Pojmenujte nově vytvořenou hodnotu DWORD (32bitová) „UseOnlineContent“A udeřil Enter zachránit.
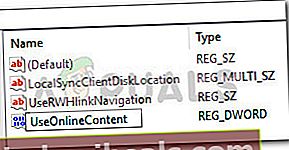
- Poklepejte na UseOnlineContent, nastav Základna na Hexadecimální a Hodnota na 1. Poté stiskněte OK uložit změny.
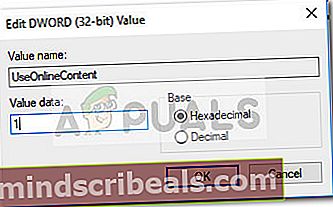
- Zavřete Editor registru a restartujte počítač, abyste vynutili změny, které jste právě provedli. Při příštím spuštění by se váš OneNote měl vrátit k normálnímu chování, což znamená, že byste měli být schopni se přihlásit a mít z něj přístup na OneDrive.
Pokud tato metoda nebyla úspěšná, přejděte k poslední metodě níže.
Metoda 4: Odinstalace OneNotu přes Powershell
Pokud se všechny výše uvedené metody ukázaly jako krach, máme ještě jedno technické řešení, které by mohlo stačit. Dalšímu uživateli, který narazil na podobný problém, se podařilo tento problém překonat pomocí aplikace Powershell k pevnému odinstalaci aplikace OneNote a následnému opětovnému stažení pomocí oficiálního kanálu.
Tady je podrobný průvodce odinstalací OneNotu pomocí Powershellu a následným opětovným stažením z Windows Marketplace:
- Přejděte na startovací lištu Windows v levém dolním rohu a vyhledejte „PowerShell“. Poté klikněte pravým tlačítkem na Windows Powershell a vybrat Spustit jako administrátork otevření zvýšené výzvy prostředí PowerShell.
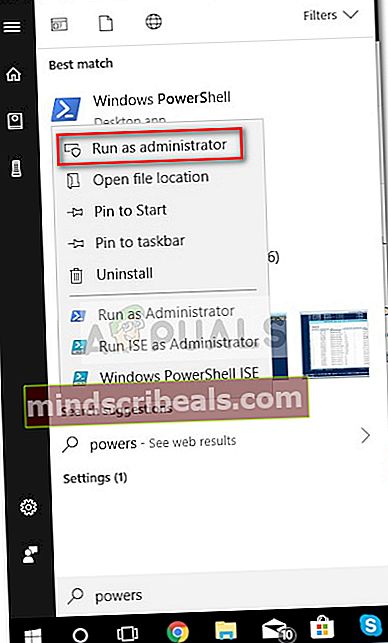
- V nově otevřeném okně Powershellu vložte následující příkaz a stiskněte Enter:
Get-AppxPackage * OneNote * | Remove-AppxPackage
Poznámka: Tato operace efektivně odinstalovala OneNote a veškerý její dílčí obsah z vašeho počítače. Je známo, že tento druh odinstalace přináší lepší výsledky než běžné odinstalování (přes Programy a funkce).
- Počkejte, až bude příkaz zpracován a implementován, a poté zavřete zvýšený Výzva prostředí PowerShell.
- Restartujte počítač a počkejte, až se znovu spustí. Poté navštivte tento odkaz (zde) a stáhněte si instalační program OneNote.
- Podle pokynů na obrazovce nainstalujte OneNote do počítače a proveďte finální restart.
- Po opětovném spuštění počítače by měl být problém vyřešen, protože byste se měli přihlásit do OneNotu.
Metoda 5: Zakázání dvoufaktorového ověřování
V některých případech možná používáte své skutečné heslo k přihlášení do OneNotu / OneDrive, když byste měli používat heslo aplikace. Pokud nechcete, aby to tak bylo, zkuste deaktivovat dvoufaktorové ověřování. Prozatím se přihlaste pomocí hesla aplikace a přihlaste se v budoucnu podle níže uvedených kroků.
- Navigovat do „Nastavení“ a poté klikněte na „SecurityInfo“ nebo "Zabezpečení a ochrana osobních údajů“.
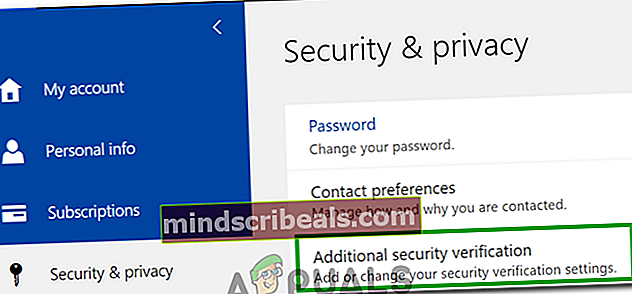
- Vyberte „Vytvořte nové heslo aplikace“.
- Nyní zde můžete nakonfigurovat heslo a poté se pomocí něj v budoucnu přihlásit k účtu.

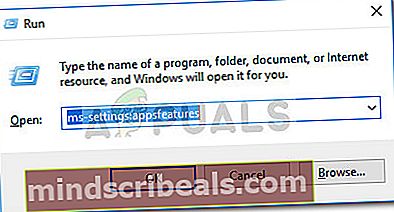
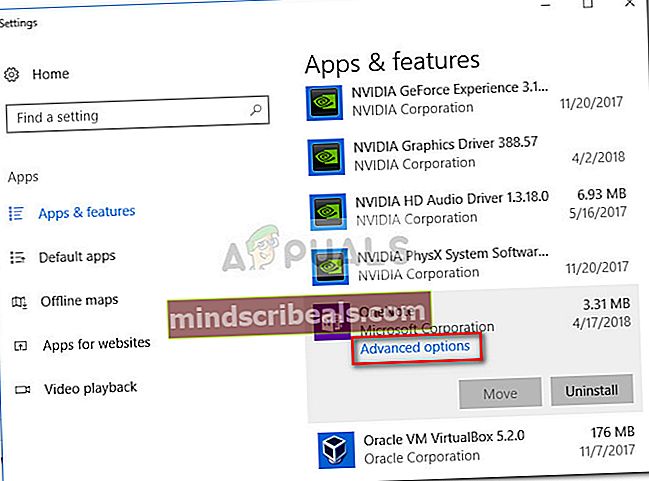
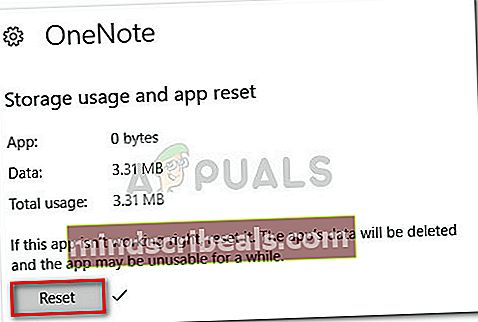

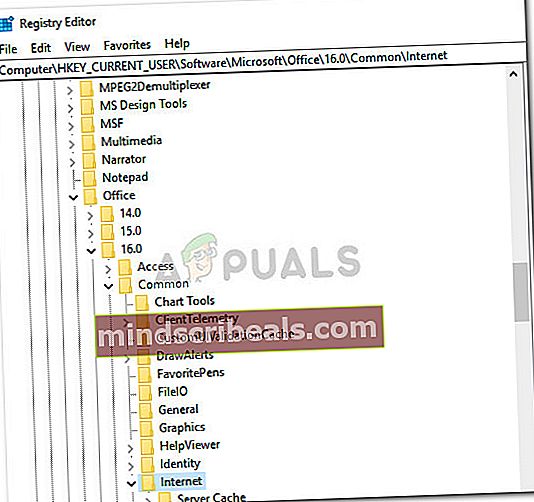 Poznámka: Pokud máte nainstalovaných více sad Office, uvidíte v editoru registru více než jednu verzi. V takovém případě otevřete složku přidruženou k verzi, která vám způsobuje problém s OneNote.
Poznámka: Pokud máte nainstalovaných více sad Office, uvidíte v editoru registru více než jednu verzi. V takovém případě otevřete složku přidruženou k verzi, která vám způsobuje problém s OneNote.