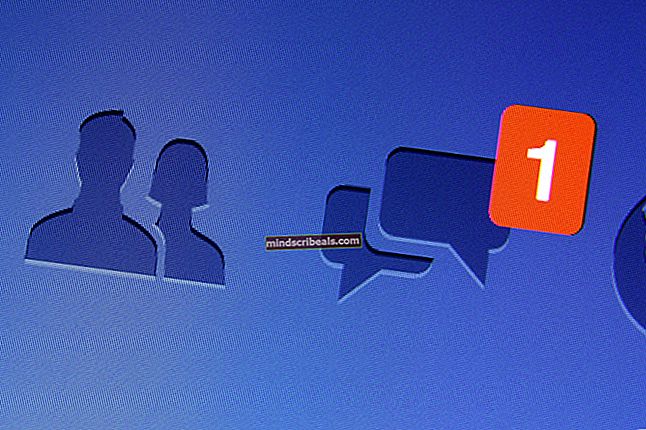Jak převést externí pevný disk na jednotku interního úložiště HDD
Kdokoli, kdo rozšíří úložnou kapacitu svého počítače nebo najde alternativní způsoby úložiště, aby vyhověl jeho potřebám, provede matoucí, ale zjevné pozorování, že externí pevné disky jsou výrazně levnější než vestavěné interní. Z hlediska nákladů je to matoucí, protože externí pevné disky vyžadují více materiálů k výrobě do samostatných jednotek a mají celkem další mechanismus, který jim umožňuje připojit se k vašemu osobnímu počítači přes USB. To by mělo znamenat, že stojí více, protože vyžadují více materiálu na stavbu. Jsou však podstatně levnější, což si následně klade otázku, zda je lze převést na interní úložné jednotky a použít ve vašem PC.

Odpověď na tuto otázku je možná ano. Ano, protože z technického hlediska je jejich demontáž a instalace poměrně snadná. Možná proto, že někteří výrobci pevných disků dávají na své pevné disky zamykací mechanismy, které vám brání v jejich demontáži a konfiguraci jako interních úložných jednotek. Můžete to nazvat obchodní taktikou, na které je celý průmysl elektronických úložišť vzájemně na palubě, ale máme pro vás způsob, jak diagnostikovat vaše pevné disky a procházet tento problém a potenciálně je převést na interní úložné jednotky. Dobrou zprávou je, že víme, jak obejít zabudovaný blokovací mechanismus výrobce externího pevného disku, a ukážeme vám, jak obejít detektor signálu 3,3 V, aby se zabránilo tomu, aby instalace zablokovala prakticky jakýkoli pevný disk.
Postup je rozdělen do tří základních kroků: kontrola stavu disku, demontáž a instalace. Zřeknutí se odpovědnosti, než začnete: rozebrání pevného disku pravděpodobně zruší záruku, takže pokud jste si jisti, že touto cestou se chcete vydat, proveďte tyto kroky. To znamená, pojďme začít!
Krok 1: Zkontrolujte stav disku
Nemá smysl rozebírat a instalovat externí pevný disk, který je uzamčen před konfigurací ve vašem systému. Váš systém je povinen ji odmítnout nebo ji nerozpoznat a vy budete rozebírat použitelný pevný disk za nic. Dalším problémem, který může nastat i po instalaci, je to, že pevný disk nemusí sám o sobě správně fungovat, přestože je ve vašem systému správně nakonfigurován. První z nich lze zkontrolovat, pouze když se skutečně pokusíte nainstalovat pevný disk v kroku 3, ale než začnete, musíte nejprve zkontrolovat, zda je zdraví vašeho disku dostatečně dobré, abyste mohli postupovat vpřed s demontáží a instalací do vašeho Počítačové zařízení.
Začněme:
- Stáhněte si software CrystalDiskInfo zde.
- Jakmile se instalační program stáhne, nainstalujte jej do systému podle pokynů na obrazovce.
- Po dokončení instalace spusťte aplikaci.
- Připojte externí pevný disk pomocí dodaného kabelu USB.
- Přejděte na místo, kde vidíte název externího pevného disku, a zkontrolujte jeho stav.
- Pokud indikátor zdraví zní „dobrý“, znamená to, že váš pevný disk funguje dobře.
- Chcete-li to dále otestovat, zpracujte přenos dat na / z pevného disku a odeberte jej z počítače. Spusťte aplikaci znovu za několik dní, připojte externí pevný disk a znovu zkontrolujte její stav. Tím se znovu potvrdí, že je pevný disk v dobrém stavu pro použití pro interní konfiguraci.

Krok 2: Demontáž

Každý externí pevný disk má jinou strukturu, ale obecné kroky, které je třeba podniknout při jeho demontáži, jsou následující:
- Vezměte tenkou čepel na stranu externího pevného disku (nebo kamkoli, kde si všimnete oddílu) a zkuste oddělit kryt na dva kusy. Dávejte pozor, abyste nepoškodili nebo nerozbili kryt. Toto místo by mělo přirozeně působit jako otvor pro oddělení krytu na dvě části. Dávejte pozor, abyste čepelí nepoškodili žádné vnitřní části.
- Kryt by se měl od sebe oddělit a odhalit vnitřní obvody externího pevného disku. Odstraňte víčko nebo stranu tak, aby se to zobrazovalo.
- Vysuňte vnitřní obvody pohonu.
- Odšroubujte mechanismus adaptéru USB portu z pevného disku. Obvykle se nachází na jedné straně desky s plošnými spoji pevného disku. Dávejte pozor, abyste nepoškrábali nebo nepoškodili žádné vnitřní součásti. To je velmi choulostivý úkol.

Krok 3: Instalace a konfigurace

Chcete-li nainstalovat samostatný pevný disk, otevřete počítač nebo notebook. Najděte mezeru pro vložení interního pevného disku a zasuňte pevný disk na místo. To by nemělo být příliš obtížné a mělo by se snadno připojit k vašemu systému.
Jakmile zapojíte pevný disk, zavřete počítač zpět a přejděte do jeho systému BIOS. Za tímto účelem budete muset zařízení spustit a podržet klávesu F2 (nebo klíč určený výrobcem základní desky). Zkontrolujte, zda vaše zařízení rozpoznává nově vložený pevný disk. Pokud ano, můžete jít.

Pokud ne, znovu otevřete počítač, abyste se ujistili, že je jednotka správně připojena. Pokud je správně připojen a vaše zařízení jej nerozpoznává, je pravděpodobné, že je uzamčeno nebo není interně kompatibilní s vaším zařízením.
Jedním řešením je blokování jeho 3,3 V obvodu. Chcete-li to provést, otevřete počítač, spočítejte třetí pin zleva na napájecím konektoru SATA na pevném disku a izolujte jej lepicí páskou. Výrobci pevných disků, jako je WD, používají tento pin k vyhledání signálu 3,3 V, který váš počítač pravděpodobně poskytne, a následně zabrání použití zařízení. Jeho klepnutím zabráníte tomu, aby pin tento signál zachytil. Dva piny vedle něj nehrají žádnou významnou roli ve funkci vašeho pevného disku, takže můžete pokračovat a páskovat přes všechny tři piny zcela vlevo.
Po nalepení pinů zasuňte pevný disk zpět do počítače a znovu jej zavřete. Vstupte do systému BIOS a nyní byste měli vidět pevný disk zobrazený a rozpoznaný vaším systémem. To znamená, že instalace proběhla úspěšně. Nyní můžete zapnout počítač a použít svůj další externí pevný disk, který se hodí pro vaše úložiště.

Závěrečné myšlenky
Zatímco se mnoho výrobců externích pevných disků snaží zabránit převodu levnějších externích pevných disků na interní paměťové jednotky, znalost prací na jejich bezpečnostních opatřeních, jako je kolík detekce signálu 3,3 V od společnosti WD, vám může pomoci obejít tyto blokovací mechanismy a úspěšně nainstalovat pevný disk. vnitřně. Kroky nad rozvržením přesně to, co je třeba udělat snadno proveditelným způsobem. Buďte citliví k celé své technologii a nepoškozujte žádné vnitřní obvody pevného disku nebo počítače. Mohlo by dojít k trvalému poškození nebo nepoužitelnosti vašich zařízení. A konečně, pokud máte zájem o koupi nového interního pevného disku pro váš počítač, podívejte se na náš přehled pěti nejlepších pevných disků pro herní počítače.