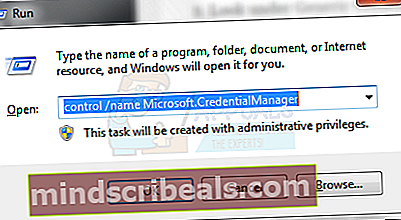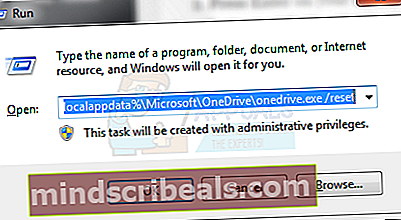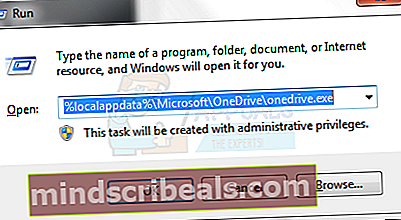Jak vyřešit chybu OneDrive „Nemůžeme se připojit k //d.docs.live.net/“
Používání OneDrive vám umožňuje přístup k souborům Microsoft Office na jakémkoli zařízení kdekoli na světě, ale někteří lidé mají problémy s aktualizací souborů a přístupem k určitým dokumentům. U některých uživatelů se v Průzkumníku souborů na jejich souborech zobrazí symbol synchronizace a při pokusu o jejich otevření soubor zmizí a zobrazí se výzva s výzvou, aby se uživatel přihlásil zpět k účtu Outlook nebo Windows Live. Po přihlášení se může uživateli zobrazit chyba, která vysvětluje, že se mohla změnit cesta k souboru, nebo jsme nemohli a nemůžeme související chyby.
To může znamenat problém s centrem pro nahrávání Microsoft Office. Tento systém umožňuje uživatelům zobrazit aktuální stav jejich souborů, které se nahrávají na webový server, jako je OneDrive. Systém nejprve soubor uloží do vašeho počítače do složky Office Document Cache, než jej nahraje. Pokud dochází k výše uvedené chybě, můžete problém vyřešit přístupem do centra pro nahrávání Microsoft Office, prohlížením dostupných souborů a odstraněním obsahu složky mezipaměti. Můžete také zkusit znovu synchronizovat svůj účet OneDrive, který neovlivní vaše soubory, ale resetuje všechny vaše možnosti a nastavení.
Metoda 1: Odebrání pověření Office
- Podrž Klíč Windows a Stiskněte R.. Typovládání / název Microsoft.CredentialManagerv dialogovém okně Spustit a klikněte na OK.
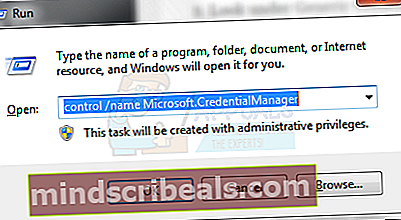
- Podívejte se pod Obecná pověření a uvidíte něco jako MicrosoftOffice (number_Data) atd.Díky tomu budou vaše údaje synchronizovány s Microsoftem a obvykle je to nutné pro OneDrive a pokud používáte cloudovou verzi Office.
- Odeberte tuto položku a otevřete libovolnou kancelářskou aplikaci. V pravém horním rohu uvidíte možnost přihlášení, opětovné přihlášení pomocí přihlašovacích údajů Office, což by problém mělo vyřešit.

Metoda 2: Resetování OneDrive
Chcete-li resetovat OneDrive, postupujte podle následujících pokynů.
- Stiskněte klávesu Windows na klávesnici a klávesu R. Tím se otevře „Spustit“. V okně Spustit zadejte: následující: % localappdata% \ Microsoft \ OneDrive \ onedrive.exe / reset
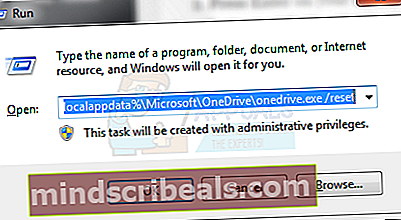
- Stiskněte klávesu Enter na klávesnici a měli byste si všimnout, že ikona OneDrive na hlavním panelu (spodní, pravá strana hlavního panelu na obrazovce) by měla zmizet. Nemějte obavy, ikona se nakonec znovu objeví.
- Pokud se vaše ikona OneDrive na hlavním panelu po několika minutách znovu neobjeví, otevřete znovu okno Spustit a zadejte následující: % localappdata% \ Microsoft \ OneDrive \ onedrive.exe
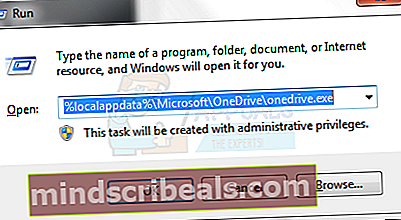
- Předchozí krok znovu otevře OneDrive po předchozím obnovení jeho nastavení.
- Po dokončení těchto kroků klikněte pravým tlačítkem na logo OneDrive na hlavním panelu a stiskněte „Nastavení“ a poté „Vybrat složky“. Zde se budete moci podívat na složky, které jsou nastaveny na synchronizaci. Můžete si vybrat a vybrat, které složky chcete synchronizovat, a ujistit se, že ty, které jste dříve používali, jsou stále nastaveny na synchronizaci s OneDrive.
Pokud tento proces nefunguje, problém může být ve vaší mezipaměti. V tomto případě můžete pomocí následujících kroků odstranit obsah složky mezipaměti v Centru pro nahrávání Office.
Metoda 3: Odstranění mezipaměti
Chcete-li smazat mezipaměť Centra pro nahrávání Office, postupujte takto:
- Pokud používáte Windows 7, klikněte na tlačítko Start a vyberte „Všechny programy“. Poté vyberte „Nástroje Microsoft Office“, kde byste měli vidět Centrum nahrávání Microsoft Office. Klikněte na toto.
- Pokud používáte Windows 8, 8.1 nebo 10, klikněte na Start a do vyhledávacího pole napište „Microsoft Upload Center“ a vyberte zobrazenou možnost.
- Když je otevřeno Centrum pro nahrávání, zvolte „Nastavení“.
- Klikněte na „Odstranit soubory v mezipaměti“.
- Restartujte počítač a zkuste přistupovat k souborům OneDrive jako obvykle.